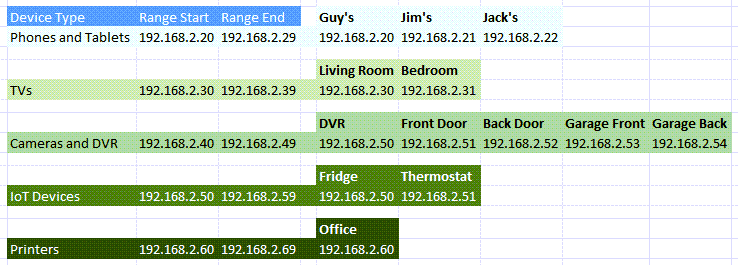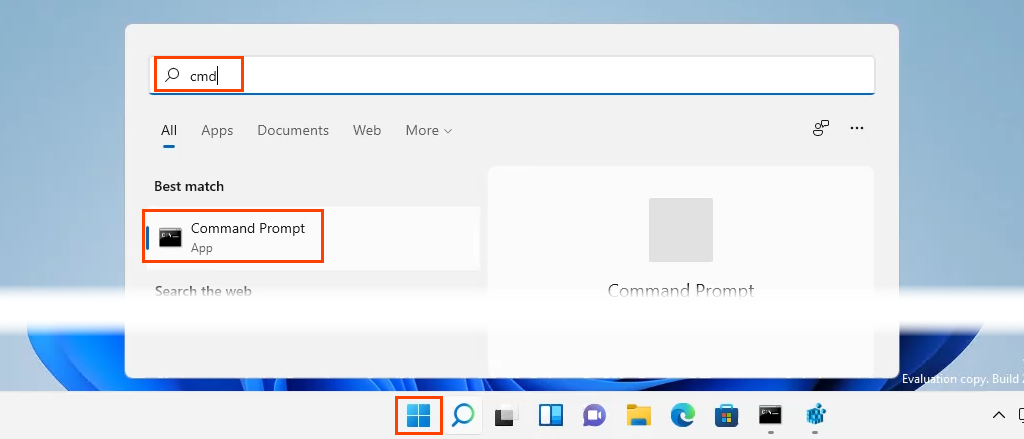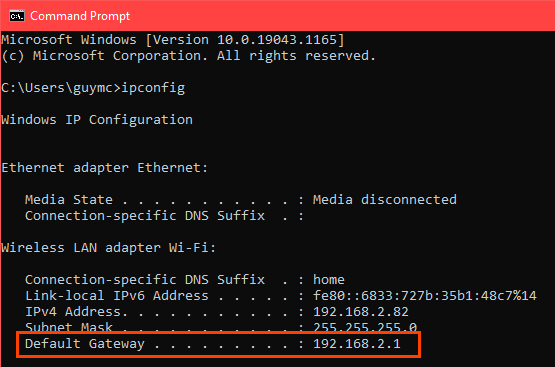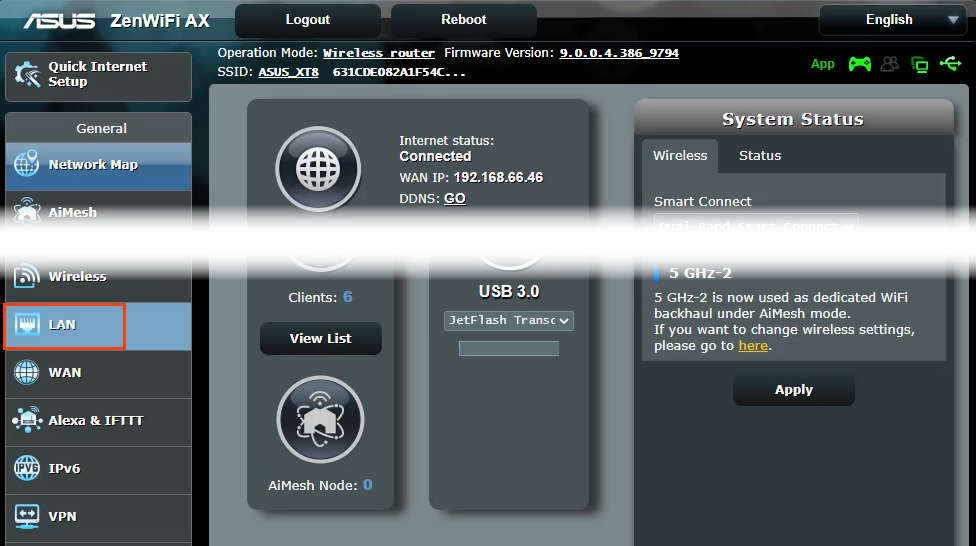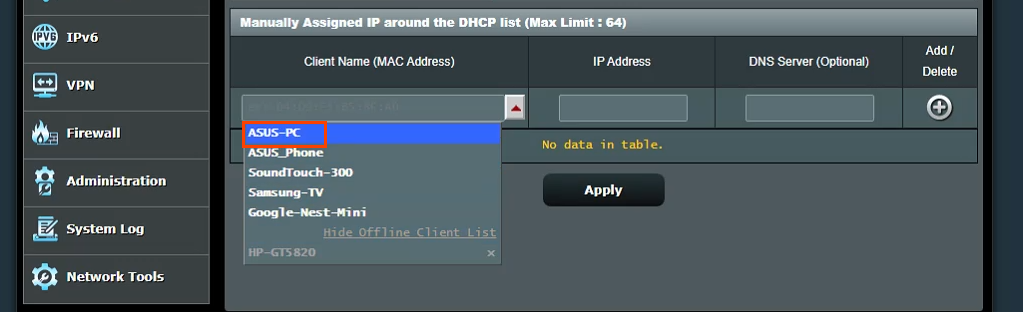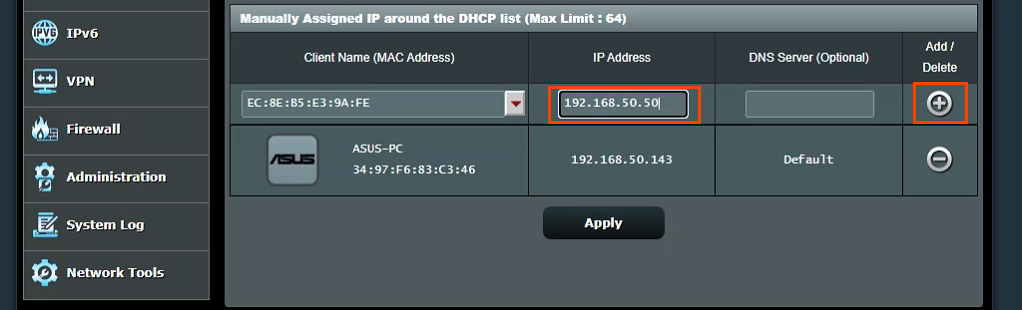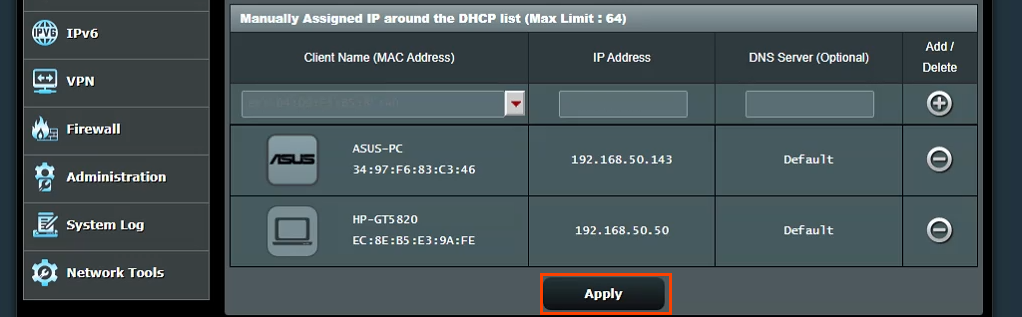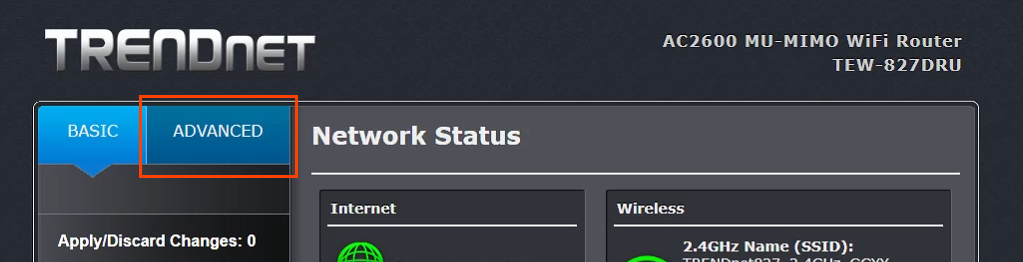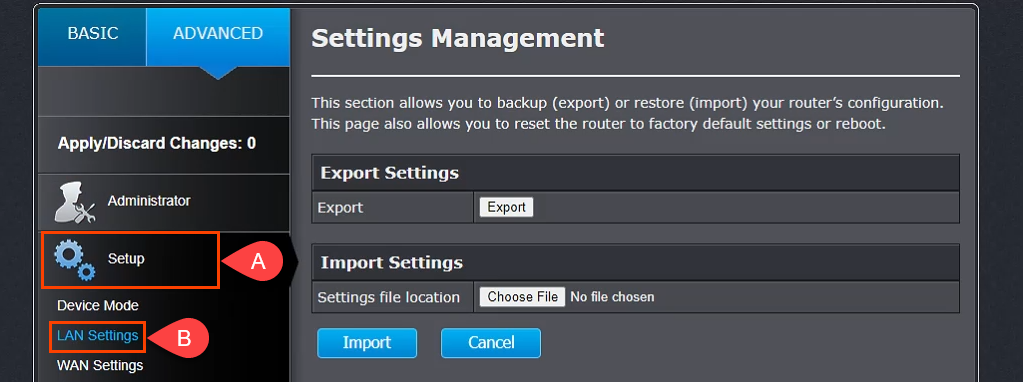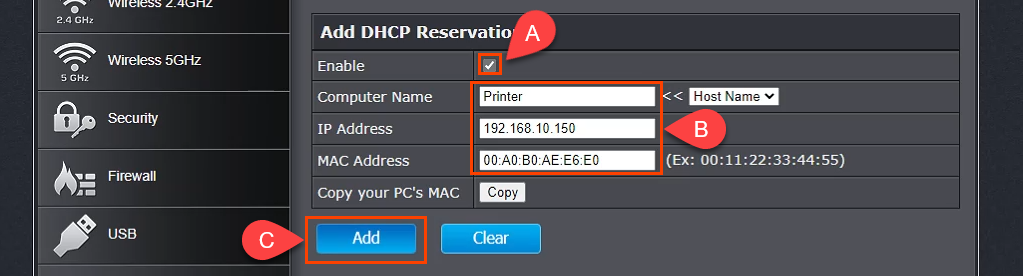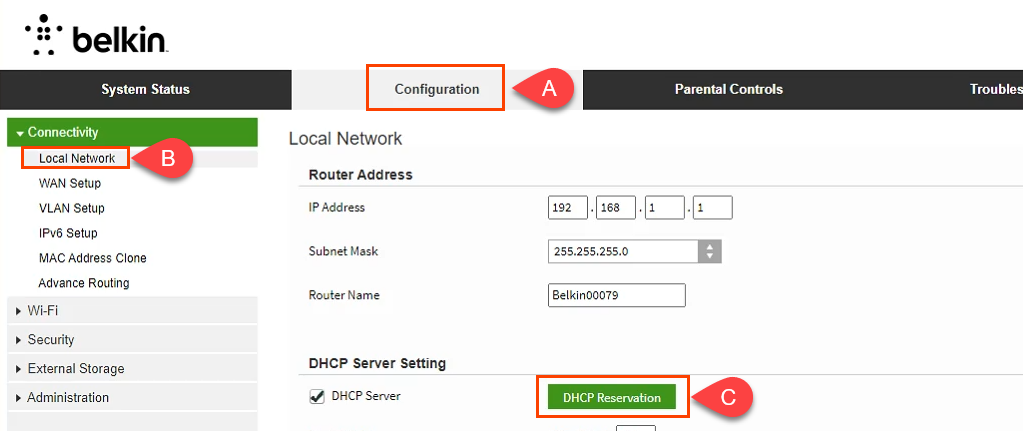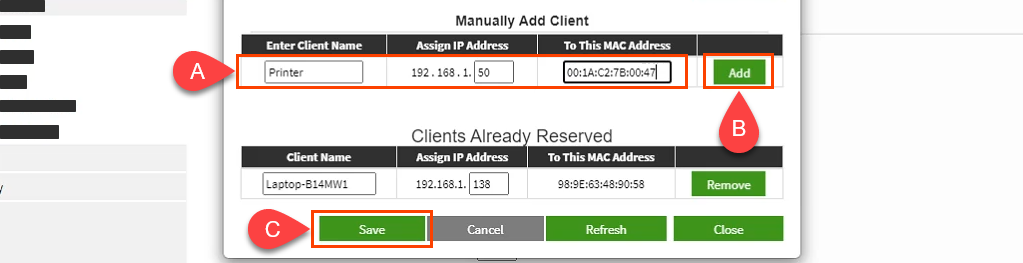És pràctic i senzill deixar que l' encaminador utilitzi DHCP per decidir quines adreces IP reben els dispositius. No hem de triar-los, assignar-los i, millor encara, intentar recordar-los.
Els dispositius com les impressores solen tenir una gestió basada en web, que es pot configurar i mantenir des de qualsevol lloc. Això fa que les impressores siguin les millors candidates per a IP estàtiques .

Per què assignar una adreça IP estàtica a un dispositiu?
Sembla més feina, però fa la vida més senzilla i fàcil. Si el dispositiu ha de ser accessible des d'altres dispositius, una adreça IP estàtica és el camí a seguir. Imagineu tenir un servidor web on l'adreça IP canvia diàriament. És com canviar el teu número de telèfon cada dia.
Quan penseu en altres dispositius que han de ser accessibles des de qualsevol lloc, em vénen al cap els televisors intel·ligents , els sistemes de seguretat , la domòtica i els sistemes de càmeres .
Un altre motiu, en menor mesura, és la seguretat. Un encaminador pot emetre centenars, si no milers, d'adreces IP. No li importa de qui sigui el dispositiu. Mitjançant l'ús d'IP estàtiques i limitant el nombre d'adreces IP disponibles, els dispositius delinqüents tenen més dificultats per accedir a la xarxa. També pot ajudar a resoldre un conflicte d'adreces IP .
Quines adreces IP puc utilitzar?
L'Internet Assigned Numbers Authority (IANA) ha reservat els següents blocs d' IP per a ús privat . L'ús privat significa que només podeu utilitzar les adreces IP en una xarxa privada. No són per al món exterior. IANA defineix els intervals següents per a les IP privades:
- 10.0.0.0 a 10.255.255.255: equival a 16.777.214 adreces IP
- 172.16.0.0 a 172.31.255.255: equival a 1.048.574 adreces IP
- 192.168.0.0 a 192.168.255.255: és igual a 65534 adreces IP
Si l'encaminador ja s'està utilitzant, té un rang. El més fàcil és quedar-se amb aquest rang. Alguns encaminadors defineixen prèviament el rang.
Feu un pla d'IP estàtica
Si la xarxa té deu dispositius o menys connectats, no cal un pla. Només cal posar-los tots en un sol rang, com ara 192.168.2.10 a 192.168.2.19. Omet la resta d'aquesta secció.
Si la xarxa té més de deu dispositius, és aconsellable fer un pla. Aquesta és només una manera de fer un pla. Si no us funciona, canvieu-lo.

- Compteu tots els dispositius que es connectaran a la xarxa.
- Agrupa els dispositius per tipus. Per exemple, hi pot haver 3 telèfons, 2 televisors intel·ligents, 4 càmeres i un DVR, 2 dispositius IoT com neveres intel·ligents i una impressora.
- Assigna blocs d'adreces IP per a cada tipus de dispositiu i deixa espai per al creixement. Si s'utilitza l'interval 192.168.2.0 a 192.168.2.255, els blocs es podrien assignar com:
- Telèfons i tauletes: del 192.168.2.20 al 192.168.2.29
- Televisors: del 192.168.2.30 al 192.168.2.39
- Càmeres i DVR: 192.168.2.40 a 192.168.2.49
- Dispositius IoT: 192.168.2.50 a 192.168.2.59
- Impressores: 192.168.2.60 a 192.168.2.69
Algunes pràctiques recomanades per utilitzar intervals:
- Comenceu un interval d'IP de tipus de dispositiu amb un número que acabi en zero i finalitzeu l'interval amb un número que acabi en 9
- Intervals d'increment en desenes. Menys pot esdevenir confús, i podeu superar-los fàcilment. A més, permet dispositius addicionals del mateix tipus en aquest rang. Si el nombre de dispositius ja és proper a 10, feu que l'interval cobreixi 20 adreces IP, com ara 192.168.2.40 a 192.168.2.59.
- Sigui quina sigui l'adreça IP de l'encaminador, deixeu tot el bloc obert per afegir-hi equips de xarxa, com altres encaminadors, commutadors, tallafocs, etc. Per exemple, si l'encaminador utilitza 192.168.2.1, reserveu 192.168.2.2 a 192.168.2.9 per a equips de xarxa.
- En un full de càlcul, assigneu als dispositius les seves adreces IP. Això es converteix en un inventari de dispositius i facilita la identificació dels dispositius de la xarxa. És una bona idea assignar la primera IP d'un rang als dispositius controladors. Per exemple, el DVR és el controlador de les càmeres , de manera que tindrà una IP de 192.168.2.50.
Si ho planifiqueu en un full de càlcul, pot semblar així:
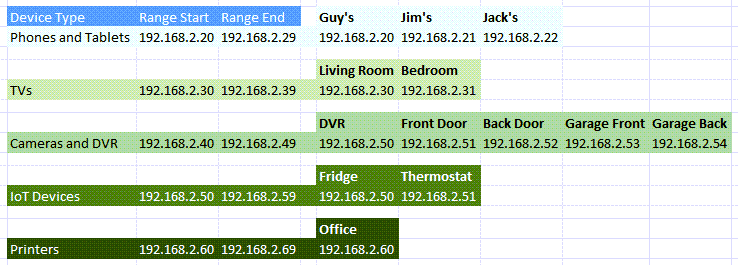
Com assignar IP estàtiques als dispositius de l'encaminador
- Consulteu el nostre article sobre com trobar l'adreça IP de l'encaminador si utilitzeu un Mac o no us trobeu còmode amb el símbol del sistema . Seleccioneu el menú Inici i cerqueu CMD . El símbol del sistema serà el resultat principal, així que seleccioneu-lo.
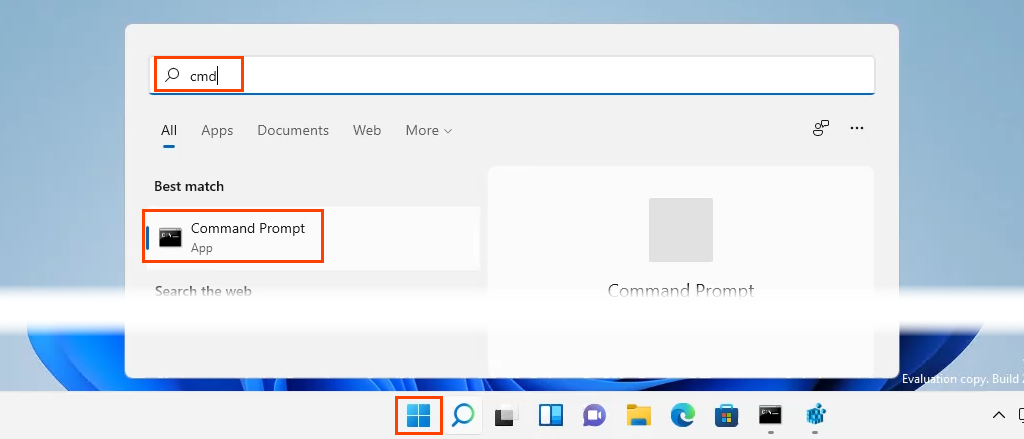
- Quan s'obre la finestra
del símbol del sistema , introduïu l'ordre
ipconfig
i premeu Intro .

El valor de la passarel·la predeterminada és l'adreça IP de l'encaminador. Escriu això en algun lloc.
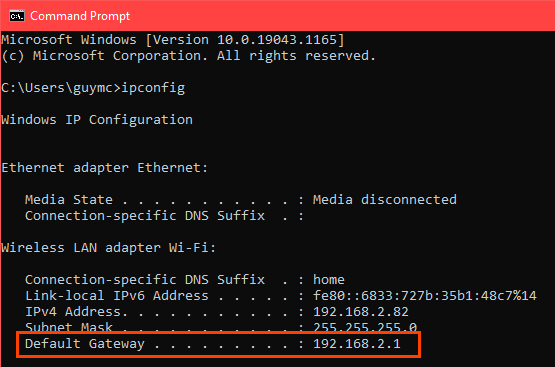
- Obriu un navegador web i introduïu l'adreça IP de l'encaminador a la barra d'ubicació i , a continuació, premeu Intro . Això obrirà la pàgina de gestió basada en web de l'encaminador.

Assigna IP estàtiques - Asus Router
- Inicieu sessió a l'encaminador Asus, cerqueu el botó LAN i seleccioneu-lo.
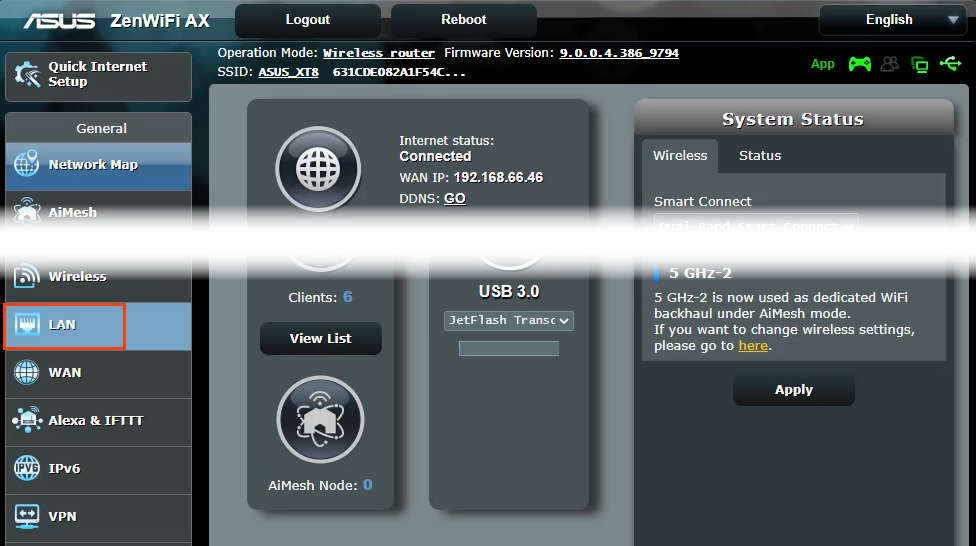
- Seleccioneu la pestanya Servidor DHCP . Aquest encaminador permet mantenir-se en mode DHCP mentre assigna IP estàtiques als dispositius seleccionats. Si es desitja, es pot configurar per utilitzar només IP estàtiques.

- Desplaceu-vos fins a la secció Assignació manual . On diu Habilita l'assignació manual , seleccioneu Sí .

- Seleccioneu el quadre desplegable sota Nom del client (adreça MAC) i trieu un dispositiu a la IP assignada manualment al voltant de la llista DHCP. S'enumeren tots els dispositius connectats actualment a l'encaminador. Per veure els dispositius que heu connectat anteriorment, seleccioneu Mostra la llista de clients fora de línia .
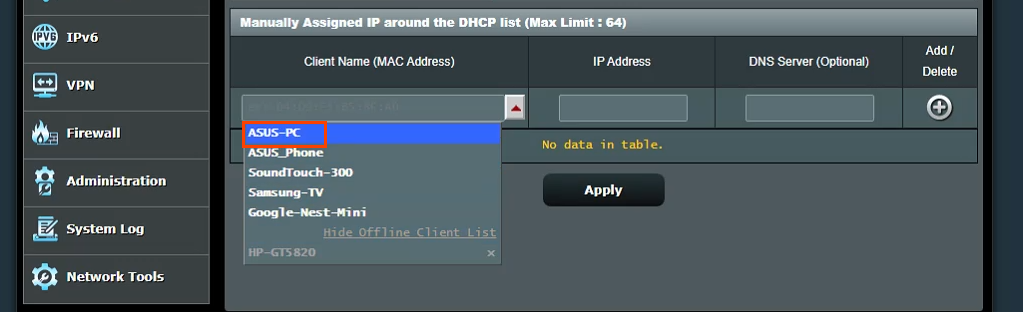
Mostrarà l'adreça IP actual del dispositiu al camp Adreça IP . Això es pot deixar tal qual, o es pot canviar en aquest moment. Afegiu l'adreça IP d'un servidor DNS al camp Servidor DNS (Opcional) , si cal. Seleccioneu el botó del signe més per afegir el dispositiu a la llista de dispositius IP assignats manualment. Repetiu això per a tots els dispositius desitjats.
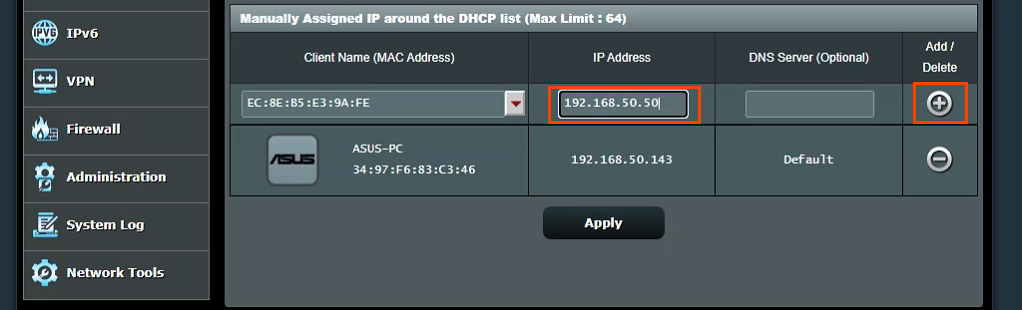
Un cop s'hagin assignat IP estàtiques a tots els dispositius desitjats, seleccioneu el botó Aplicar per establir els canvis.
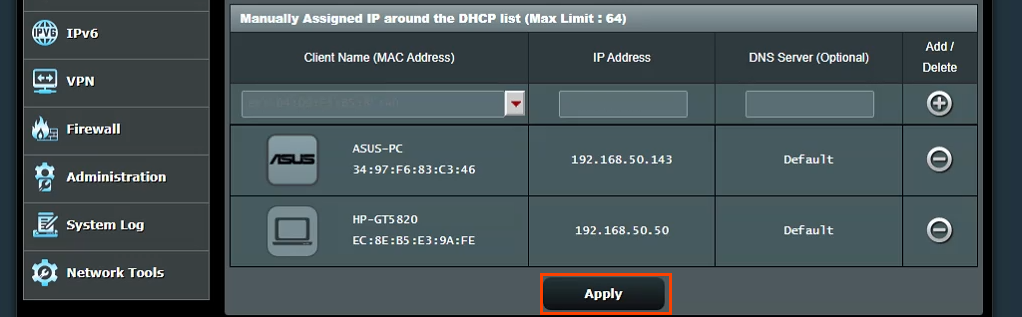
Assigna IP estàtiques: encaminador TrendNet
- Inicieu sessió a l'encaminador TrendNet i seleccioneu la pestanya Avançat .
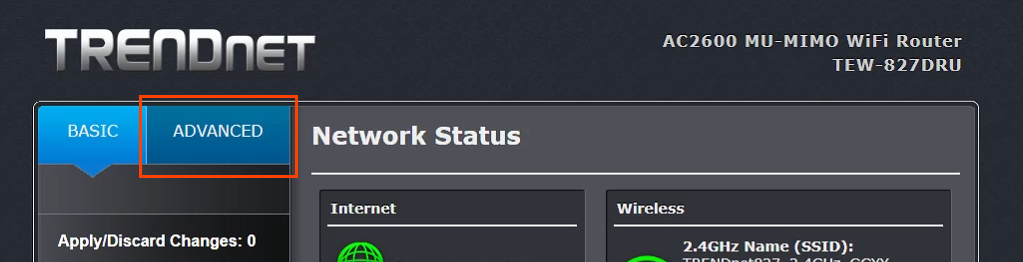
- Al menú de l'esquerra, seleccioneu Configuració i, a continuació, Configuració LAN .
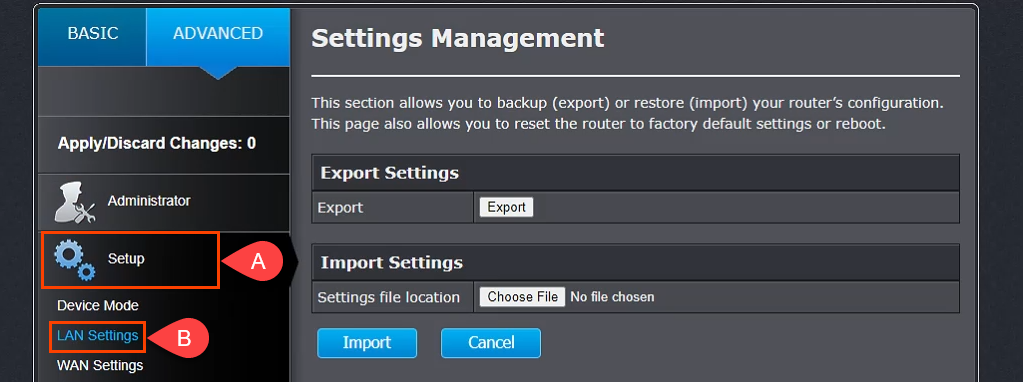
- Desplaceu-vos cap avall fins a la secció Afegeix reserves DHCP . Marqueu la casella Habilita i, a continuació, introduïu els detalls del dispositiu per rebre una adreça IP estàtica. Assegureu-vos que els detalls siguin correctes i, a continuació, seleccioneu Afegeix .
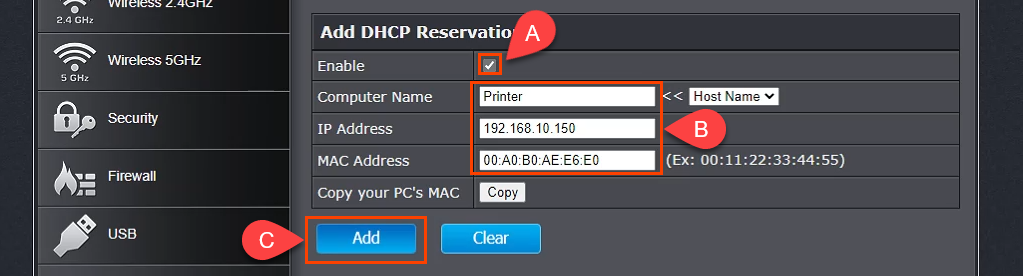
- El dispositiu que s'acaba d'afegir es mostrarà al grup DHCP Reservations Ready Group . Si tot és correcte, seleccioneu Aplica i el dispositiu tindrà una IP estàtica.

Assigna IP estàtiques: encaminador Belkin
- Inicieu sessió al router Belkin i seleccioneu la pestanya Configuració . A continuació, a Connectivitat , seleccioneu Xarxa local. Ara seleccioneu el botó Reserva DHCP .
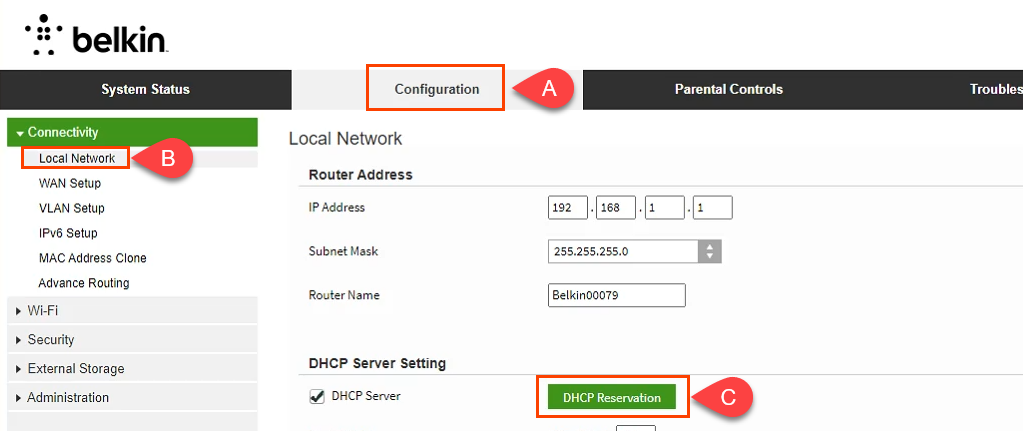
- A la finestra Taula de clients DHCP , es mostren tots els dispositius connectats actualment. Si és el dispositiu que requereix una adreça IP estàtica, marqueu la casella Selecciona i, a continuació, seleccioneu Afegeix clients .

- A la mateixa finestra, també podeu afegir clients manualment. Primer, introduïu els detalls del dispositiu i, a continuació, seleccioneu el botó Afegeix . Un cop definits tots els dispositius que requereixen adreces IP estàtiques, seleccioneu Desa per confirmar els canvis.
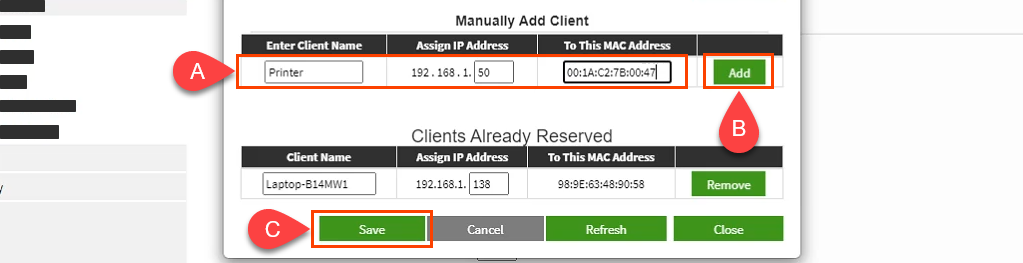
Què passa amb l'assignació d'IP estàtiques a altres encaminadors?
Hi ha almenys una dotzena de fabricants d'encaminadors, i cadascun té diversos models d'encaminadors. Són massa massa per cobrir-los tots. Llegint les instruccions anteriors, però, veureu que hi ha un patró; esbrineu on treballar amb la LAN, cerqueu alguna cosa amb el nom de Reserva DHCP i, a continuació, seguiu per assignar adreces IP. Si teniu problemes, feu-nos-ho saber. Un dels nostres escriptors o lectors coneixedors probablement tindrà la resposta.