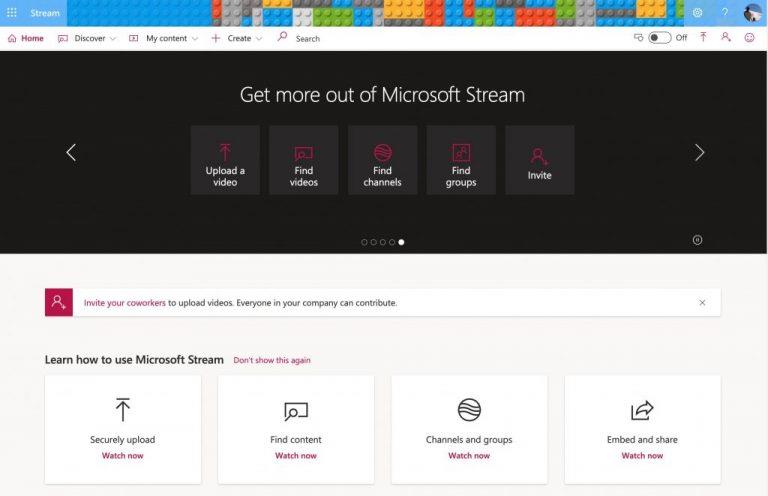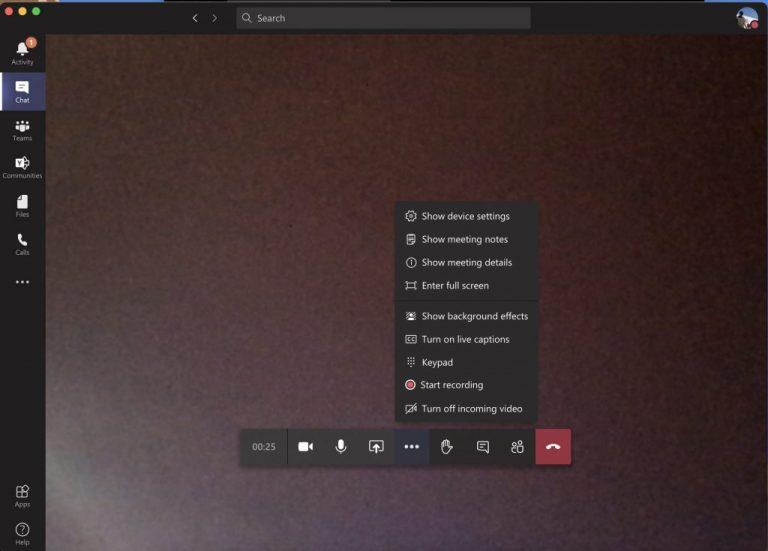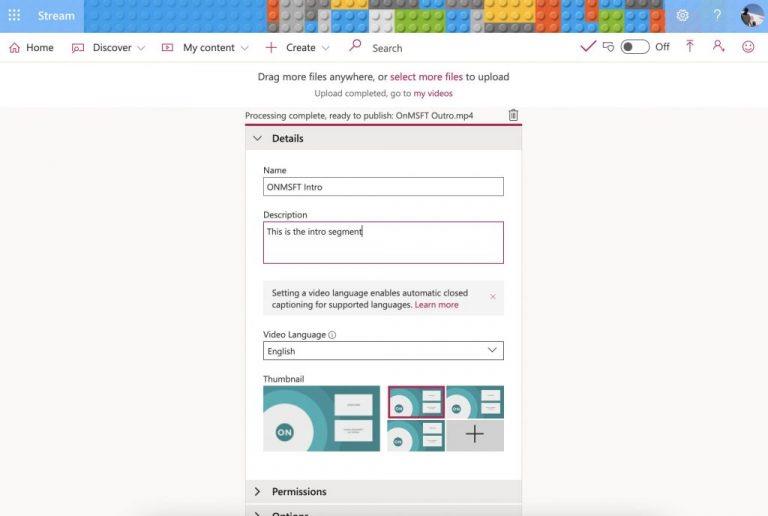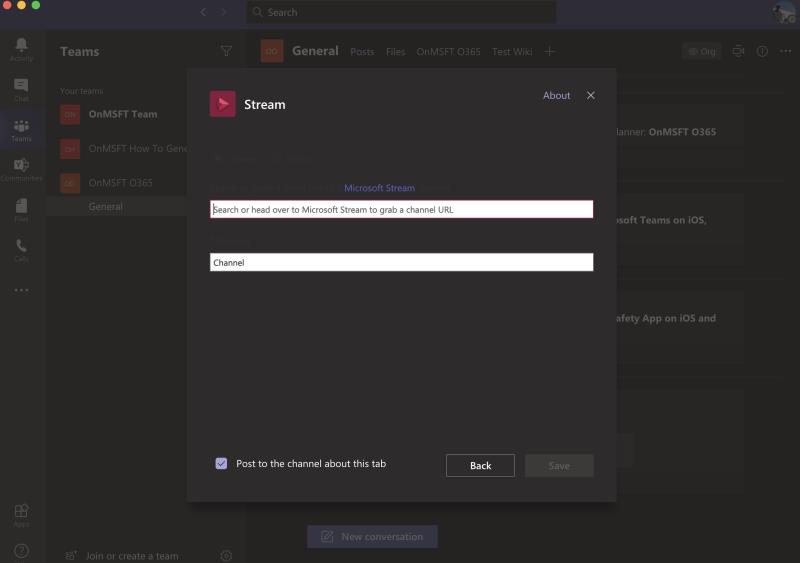Avui, explicarem com podeu utilitzar Stream al vostre avantatge tant per a la feina com per a l'educació i molt més en diversos escenaris.
Enregistreu les reunions dels equips i visualitzeu-les al tauler d'activitat
Penja els teus propis vídeos a Stream i comparteix-los per obtenir guies, lliçons i molt més.
Crea un canal al tauler d'activitat i, després, afegeix-lo a Teams perquè els companys de feina i els estudiants tinguin accés ràpid als teus vídeos
Quan utilitzeu Teams, pot ser que arribi un moment en què vulgueu gravar una reunió amb Microsoft Stream. Bé, mentre continuem amb la nostra sèrie per treure el màxim profit de Microsoft 365, avui explicarem com podeu utilitzar Stream al vostre avantatge tant per a la feina com per a l'educació i més en diversos escenaris.
Què és Stream?
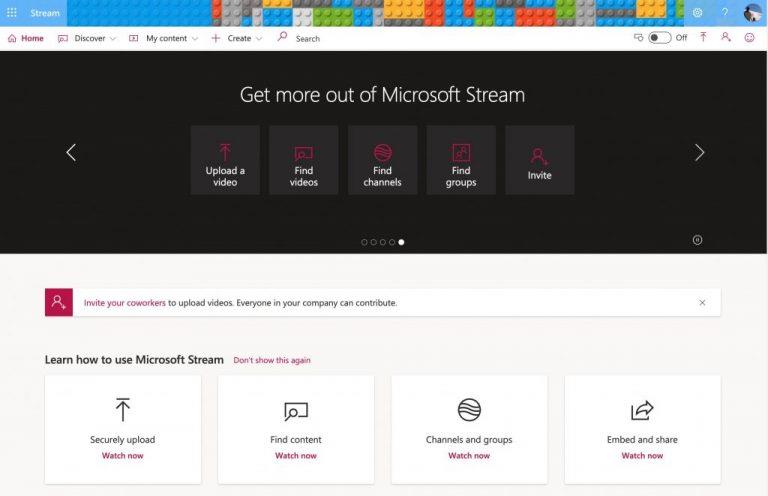
Abans d'entrar en res, què és Microsoft Stream? Bé, una mica com YouTube, Stream és un servei on podeu pujar, veure i compartir vídeos dins de la vostra organització o de la vostra escola. Està limitat només als usuaris interns i es pot utilitzar per compartir enregistraments, reunions, presentacions i molt més. Abans vam explicar aquí com funciona Stream i com podeu configurar-lo, així que llegiu-lo si tot just esteu començant.
Enregistrament de reunions d'equips a Stream
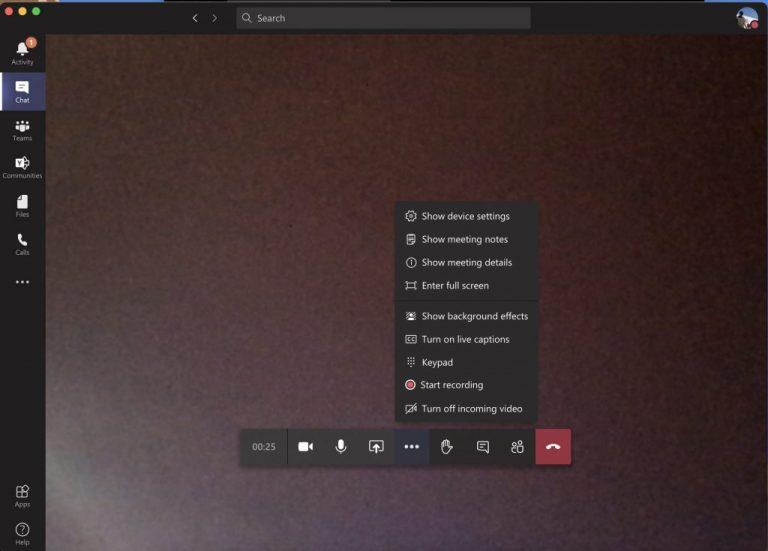
L'ús número u de Stream és gravar reunions a Teams. Podeu fer-ho a Teams fent clic a ( . . . ) Més opcions i, a continuació, escolliu Inicia la gravació. Rebràs una notificació sobre la gravació i, quan acabis, pots tornar al mateix menú i triar Atura la gravació. Des d'allà, rebràs un correu electrònic que t'enllaça a Stream on pots descarregar el vídeo o veure'l. La gravació també es mostrarà al xat o al canal i podeu fer clic a l'enllaç per veure-la en línia a Stream.
Un cop visiteu Microsoft Stream, podeu baixar l'enregistrament de la reunió fent clic a la pestanya Descobriu seguida dels vídeos. Totes les gravacions i els vídeos de les reunions apareixeran aquí, i podeu ordenar per data per trobar els més recents. Si feu clic al vídeo, es començarà a reproduir, però també podeu desar-lo fent clic a ( . . . ) i després escollint baixar el vídeo.
Tingueu en compte que fins a finals del 2020, les reunions que s'enregistrin es desaran a Stream. Tanmateix, de cara al 2021, Microsoft traslladarà els enregistraments a OneDrive i SharePoint .
Penjant els teus propis vídeos a Stream
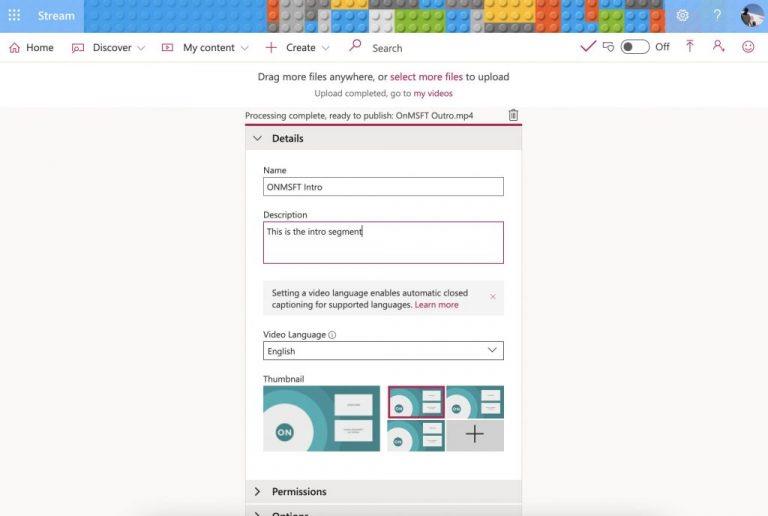
A part de veure les reunions d'equips enregistrades, Stream també us permet penjar els vostres propis vídeos. Això és útil si teniu una guia, una lliçó o un resum pregravat d'una reunió que voleu compartir internament amb els vostres companys de feina o estudiants.
Per fer-ho, feu clic al signe + Crea a la part superior de la pàgina web a Microsoft Stream. A continuació, trieu Penjar el vídeo. Una mica com YouTube, tindreu un quadre emergent que us demanarà que ompliu certa informació, com ara el nom del vídeo, la descripció, l'idioma. També podeu establir permisos per compartir-lo només amb determinades persones. Quan hagis acabat, pots fer clic a Publica. Aleshores, el vídeo es mostrarà al tauler d'activitat perquè el vegi qualsevol persona de la vostra organització o qualsevol persona a la qual doneu accés.
Crear un canal a Stream i afegir vídeos a Teams
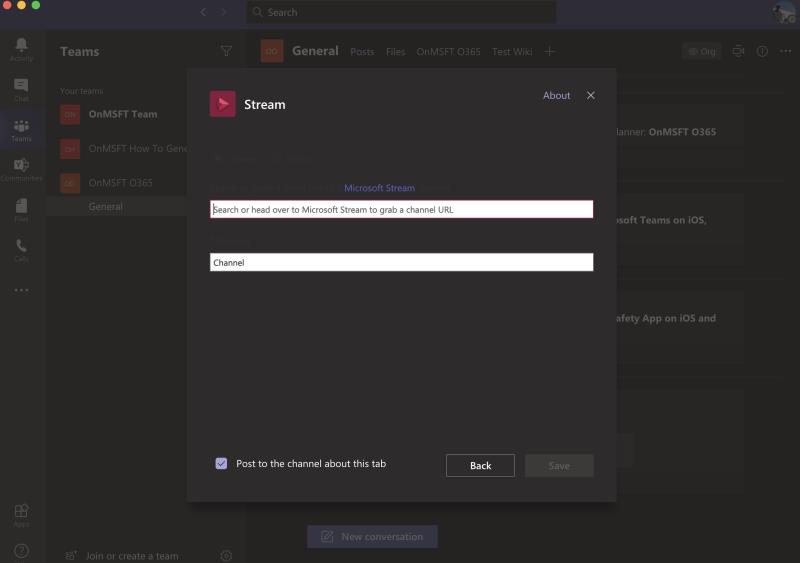
Penjar vídeos a Stream és una cosa, però sabíeu que també podeu crear un canal a Stream i afegir-lo a Teams? Si ho feu, serà més fàcil descobrir el contingut que esteu penjant per als vostres companys de feina o estudiants. Aquí teniu el que heu de saber.
En primer lloc, cal crear un canal. Igual que YouTube, un canal et permet crear un centre per als teus vídeos. Pots crear un canal en uns quants passos senzills. Per crear un canal nou, feu clic al signe + Crea a la part superior de la pàgina web. A continuació, seleccioneu Canal. A continuació, podeu introduir un nom i una descripció del canal. Si voleu, també podeu triar qui té accés al nou canal, encara que en la majoria dels casos el millor és deixar-lo com a canal de tota l'empresa. També podeu pujar una imatge del canal, si cal. Assegureu-vos de desar l'enllaç del canal, per a referència futura. Sempre pots tornar al teu canal fent clic a El meu contingut i després a Canals.
Un cop creat un canal, podeu afegir-lo a Teams en uns quants passos. En primer lloc, feu clic al botó Afegeix una pestanya (és un + ) al costat del vostre canal a Teams, a la part superior. A continuació, a la llista, trieu Transmissió. Afegiu el nom al camp del nom de la pestanya i, a continuació, copieu i enganxeu l'enllaç a un vídeo o al canal de reproducció.
Consulteu les nostres altres guies per obtenir més informació
L'ús de Stream és només el començament per a Microsoft 365. També hem tractat molts altres temes. Hem detallat com pots reduir el cansament a la feina amb Teams , com pots xatejar a Teams i molt més. Feu-nos saber si teniu els vostres propis consells als comentaris a continuació. I, assegureu-vos de consultar el nostre centre dedicat per obtenir més notícies, guies, instruccions i molt més.