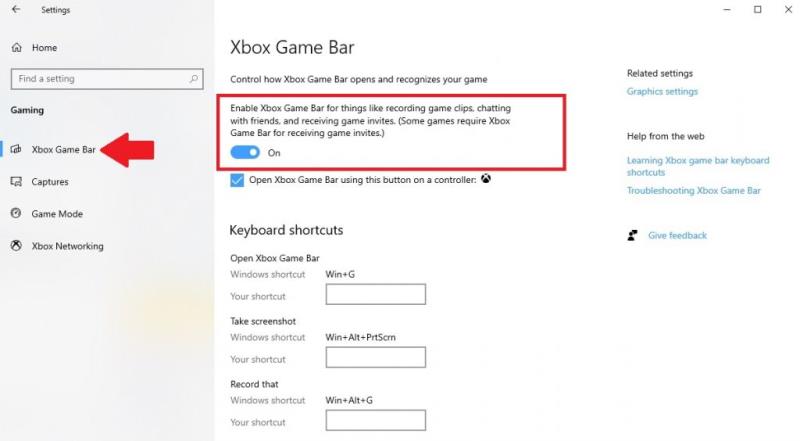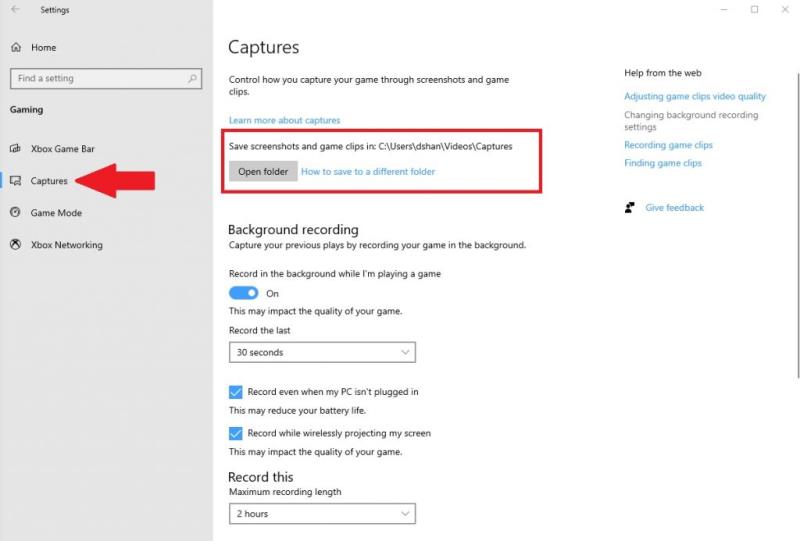Aquí teniu les tres maneres gratuïtes de gravar la vostra pantalla a Windows 10.
1. Barra de jocs de Xbox (tecla de Windows + drecera de teclat G)
2. PowerPoint
3. OBS Studio
Si utilitzeu Windows 10 i busqueu maneres gratuïtes de gravar la vostra pantalla, hi ha opcions disponibles. Hi ha tres maneres gratuïtes de gravar la pantalla a Windows 10; utilitzant la Xbox Game Bar , utilitzant PowerPoint a Microsoft 365 i OBS (Open Broadcaster Software) Studio .
Com gravar la pantalla amb Xbox Game Bar
Windows 10 té un gravador de pantalla integrat que podeu utilitzar sense instal·lar res addicional. Per descomptat, la barra de jocs de Xbox estava pensada originalment per utilitzar-se només per a la gravació de jocs, però també la podeu utilitzar per a la gravació de pantalla a les aplicacions. Aquí teniu el que heu de fer per assegurar-vos que la barra de jocs de Xbox estigui habilitada a Windows 10.
1. Aneu a Configuració (tecla de Windows + I)
2. Aneu a Jocs
3. Aneu a la barra de jocs de Xbox al panell esquerre
4. Assegureu-vos que Habilita la barra de jocs de Xbox estigui activada
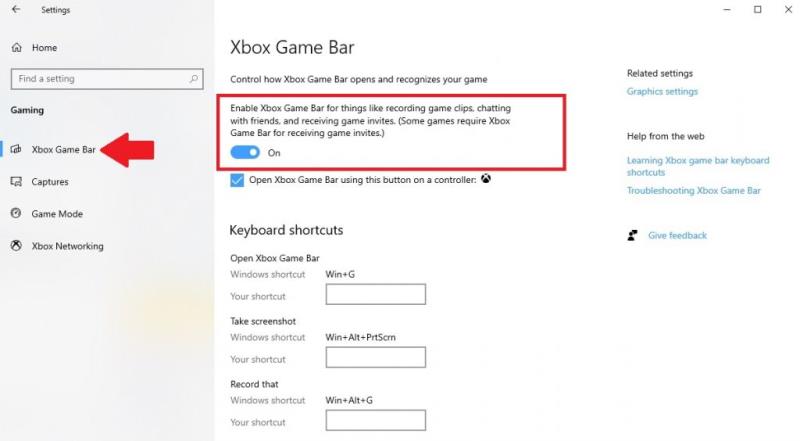
Com notareu, hi ha diverses dreceres disponibles per a la barra de jocs de Xbox. Podeu canviar les dreceres a la vostra pròpia drecera si voleu, però no cal que memoritzeu totes les dreceres de teclat, ja que podeu utilitzar la interfície d'usuari de la Xbox Game Bar per realitzar qualsevol de les tasques de drecera. A més, si voleu veure on es desaran les captures de pantalla o canviar la ubicació on es desaran les captures de pantalla, podeu anar a Captures des del panell esquerre tal com es mostra.
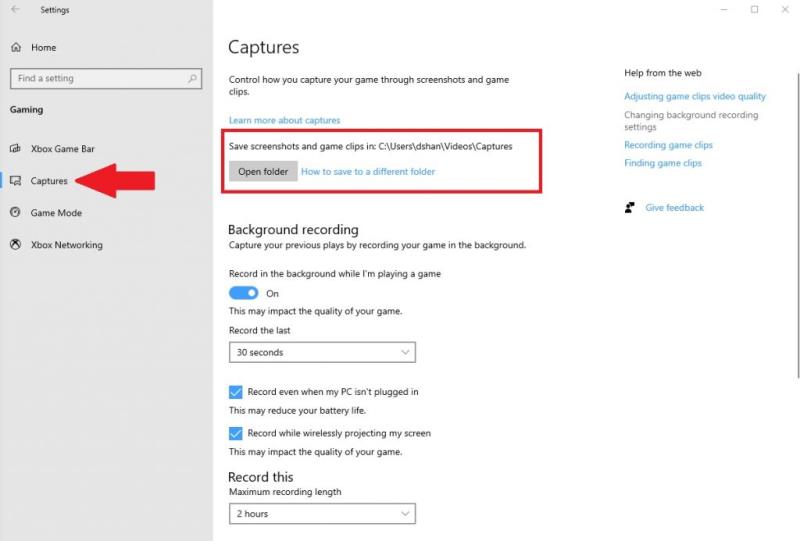
De moment, no hi ha manera de canviar la ubicació on es desaran les captures de la barra de jocs de Xbox. La ubicació que es mostra és la ubicació predeterminada de les captures de la barra de jocs de Xbox. Podeu utilitzar l'Explorador de fitxers per moure la carpeta on vulgueu, però les captures no es desaran a cap altra carpeta.
1. Utilitzeu la tecla Windows + G per obrir la barra de jocs de Xbox.
2. Aneu a Captura
3. Premeu el botó Enregistrar (cercle vermell)

Un cop us hàgiu acostumat a utilitzar la barra de jocs de Xbox, podeu passar directament a la gravació de la pantalla utilitzant la drecera de teclat de la pantalla de gravació ( tecla de Windows + Alt + R ) després d'utilitzar la drecera de teclat per obrir la barra de jocs de Xbox ( tecla de Windows + G ).
És important assenyalar que hi ha limitacions quan enregistreu la pantalla amb la barra de jocs de Xbox. Per exemple, la barra de jocs de Xbox només gravarà aplicacions o jocs instal·lats al vostre ordinador. No podreu gravar la vostra pantalla quan feu servir l'Explorador de fitxers, l'escriptori o qualsevol altra aplicació del sistema de Windows 10.
La barra de jocs de Xbox també deixarà de gravar automàticament si minimitzeu qualsevol joc o aplicació. Si teniu problemes, hi ha moltes opcions de resolució de problemes de Xbox Game Bar disponibles .
Com gravar la pantalla amb Microsoft 365 i PowerPoint
Tot i que aquesta opció no és precisament gratuïta, si ja teniu una subscripció a Microsoft 365, sens dubte és una opció útil. Podeu gravar la vostra pantalla mitjançant l'opció de gravació de pantalla de PowerPoint. Aquí teniu el que heu de fer.
Obriu PowerPoint
Trieu Presentació en blanc
Aneu a Inserir
Trieu Enregistrament de pantalla

Un cop trieu Enregistrament de pantalla com es mostra a la guia anterior, PowerPoint es reduirà i apareixerà el vostre escriptori i veureu una pantalla amb opcions de menú similars a la següent. Si no se us demana que seleccioneu una àrea de la pantalla que voleu gravar, podeu triar Selecciona una àrea al menú d'opcions. De la mateixa manera, també podeu triar incloure àudio i gravar el vostre punter també.

Un cop hàgiu seleccionat les opcions que voleu al menú, feu clic al botó Enregistrar i PowerPoint iniciarà un compte enrere des del 3, donant-vos temps per preparar-vos abans que comenci la gravació de la pantalla. Un cop hàgiu acabat de gravar, feu clic al botó Atura . També podeu utilitzar la drecera de teclat Windows + Maj + Q per deixar de gravar la pantalla en qualsevol moment. Un cop s'aturi la gravació, PowerPoint es tornarà a obrir. Des d'aquí, podeu fer clic amb el botó dret al fitxer multimèdia i fer clic a Desa el suport com a .
Trieu la carpeta on voleu desar l'enregistrament de la pantalla al vostre ordinador. Un cop trobeu la carpeta on voleu desar el fitxer, feu clic a D' acord .
Com gravar la pantalla amb OBS Studio
Si voleu utilitzar una eina independent per gravar la vostra pantalla a Windows 10, no busqueu més que OBS Studio. OBS Studio és un programari de codi obert i podeu descarregar OBS Studio gratuïtament a Windows 10 , macOS i Linux.
No entraré en gaire detall sobre com utilitzar OBS Studio, ja que hi ha una sèrie de funcions disponibles i tanta personalització que realment depèn de per a què el penseu utilitzar. La millor part d'OBS Studio és que és completament gratuït i hi ha un munt de guies disponibles a la Wiki d' OBS Studio per ajudar-vos a començar. Això és el que heu de fer per gravar la vostra pantalla amb OBS Studio.
Baixeu i instal·leu OBS Studio al vostre ordinador.
Obriu OBS Studio.
Aneu a Font i feu clic al signe més (+) per afegir una font
Trieu Captura de pantalla per capturar tot el vostre escriptori.
Feu clic a Inicia la gravació quan estigui preparat per començar a gravar.

OBS Studio és una gran eina gratuïta de tercers per a Windows 10. Proporciona diverses eines de personalització excel·lents i és una gran opció de transmissió per a aquells que els agrada compartir contingut en línia. Consulteu l'OBS Studio GitHub per obtenir més informació.
Què feu servir per gravar la vostra pantalla a Windows 10? Fes-nos-ho saber als comentaris!