How to Download and Update Dell Latitude 5420 Drivers for Windows

Apreneu com descarregar i actualitzar els controladors de Dell Latitude 5420 a Windows per a un rendiment optimitzat i una operació sense problemes.
El Dell Latitude 5420 és una potent eina de treball dissenyada per satisfer les demandes dels professionals moderns. Tant si esteu treballant amb fulls de càlcul, creant presentacions o realitzant tasques gràfiques intenses, aquest portàtil promet eficiència i fiabilitat. No obstant això, per assegurar que el vostre Dell Latitude 5420 funcioni al seu màxim rendiment, és crucial mantenir els seus controladors actualitzats.

Els controladors serveixen com un pont entre els components de hardware i el sistema operatiu, permetent una comunicació fluida. Actualitzar regularment aquests controladors pot desbloquejar noves funcionalitats, millorar la stabilitat del sistema i augmentar la seguretat. En aquesta guia, us guiarà a través dels passos per descarregar i actualitzar els controladors de Dell Latitude 5420 que funcionen amb un sistema operatiu Windows.
La manera recomanada de fer-se amb els darrers controladors per a un portàtil Dell és mitjançant el lloc web de suport de Dell. Seguiu aquests passos:
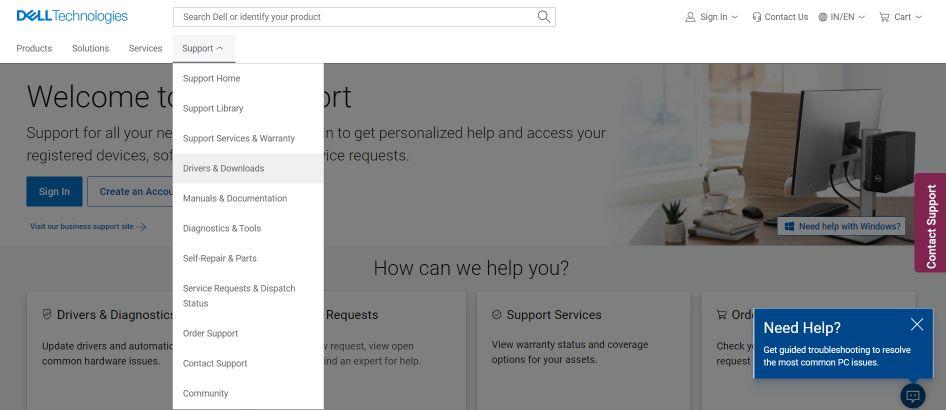
Descarregar controladors directament dels fabricants de Dell us permet trobar els controladors adequats específicament per al vostre model Latitude. Dell també prova exhaustivament els controladors abans del seu llançament, així que no us heu de preocupar per vulnerabilitats de seguretat!
Les utilitats de tercers per actualitzar controladors, com Advanced Driver Updater, poden detectar automàticament el vostre hardware i trobar els controladors OEM més actualitzats per al vostre portàtil Dell Latitude 5420. Els passos per descarregar els controladors de Dell Latitude 5420 utilitzant Advanced Driver Updater (ADU) són:
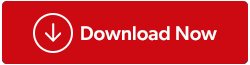
El Gestor de dispositius integrat de Windows també pot comprovar les actualitzacions de controladors, però només per als dispositius que actualment causen problemes. Seguiu aquests passos per a la descàrrega del controlador Dell 5420:
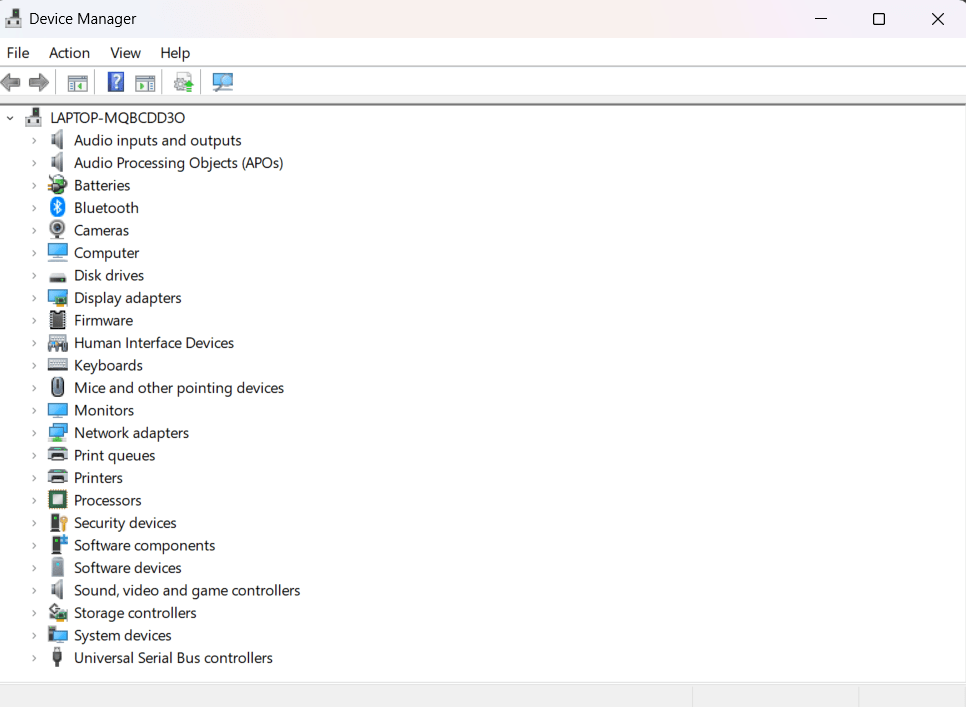
Una tasca fàcil de manteniment és mantenir Windows actualitzat. Microsoft allibera regularment pegats del sistema operatiu i actualitzacions de controladors.
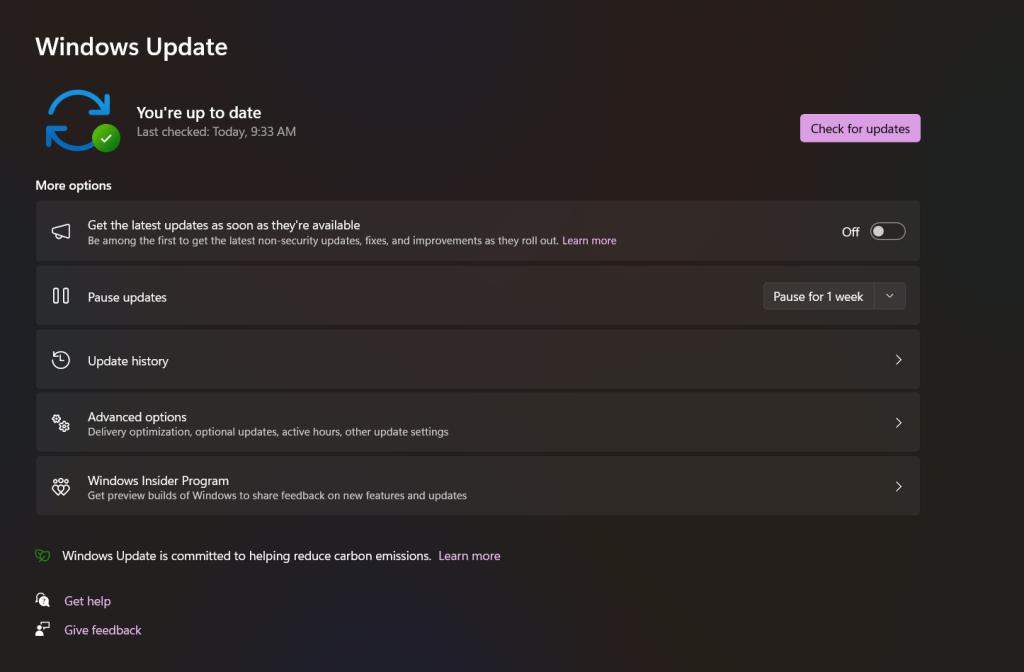
Hi ha diversos mètodes senzills per descarregar els controladors més recents per al vostre portàtil Latitude 5420 de Dell. Utilitzar el lloc web de suport de Dell us proporciona els controladors més compatibles i específics del model directament del fabricant. Les utilitats de controladors de tercers poden detectar i instal·lar automàticament tots els controladors necessaris. El Gestor de dispositius de Windows i l'actualització de Windows també poden ajudar a mantenir els controladors actualitzats.
Actualitzar els controladors garantirà que el vostre Dell Latitude funcioni de manera òptima i eviti problemes tècnics relacionats amb controladors obsolets.
Quin mètode escollireu per actualitzar els controladors Dell Latitude 5420 a Windows? No dubteu a compartir els vostres pensaments a la secció de comentaris! Seguiu-nos a les xarxes socials – Facebook, Instagram i YouTube.
Apreneu com descarregar i actualitzar els controladors de Dell Latitude 5420 a Windows per a un rendiment optimitzat i una operació sense problemes.
Pot ser tan fàcil perdre el control d'una narració i més encara quan la narració és una videoconferència que cal organitzar amb finalitats professionals. El zoom ha tingut una gran turbulència...
Amb el nombre creixent de persones que de sobte treballen des de casa, les reunions de Zoom gairebé s'han convertit en una forma de vida. Ja sigui per a ús d'oficina, educatius o només per a amics i familiars, l'aplicació ha vist...
Zoom s'ha convertit en una de les aplicacions de videoconferència més utilitzades durant les últimes setmanes. Gràcies al seu enorme repertori de característiques de productivitat, les organitzacions han recorregut a la...
Gràcies a la pandèmia COVID-19 en curs, ens hem vist obligats a ajustar-nos a una nova definició de normalitat. Aquesta nova normalitat intercanvia espais de treball físics a favor dels virtuals; intercanvia una conferència real...
Les aplicacions de videotrucades s'han convertit en la part més important del treball i l'aprenentatge a distància. Gràcies a la rigidesa de la COVID-19, és probable que ens comuniquem des de casa de manera previsible...
Una de les aplicacions de conferències remotes líders del món, Zoom, sempre ha prioritzat la inclusió per sobre de tota la resta. Tanmateix, a causa d'un gir inesperat dels esdeveniments, la companyia amb seu als Estats Units...
L'ús compartit de pantalla és una de les funcions més robustes de Zoom, la plataforma de videoconferència líder del planeta. Des de permetre als teus companys d'equip presentar les seves idees fins a posar en marxa un digital...
Finalitzant mesos d'expectativa i un fitxer ISO filtrat, Windows 11 finalment ha començat a llançar-se pels canals oficials. Segons la norma, el canal privilegiat, per a aquells que decideixen ser...
Quan ens van introduir al món de les aplicacions de videoconferència, amb prou feines teníem expectatives d'ells. Eren vistes com a eines bàsiques, destinades a la comunicació oficial i similars. El…
Zoom s'ha convertit en un dels serveis de videoconferència més populars durant l'última setmana a causa del nombre creixent de persones que han començat a treballar des de casa a causa de l'actual COVID-19 cr...
Lluitant amb la pandèmia de la COVID-19, la definició d'interacció externa ha canviat dràsticament. Amb protocols de bloqueig estrictes encara vigents a la majoria de països, les quedades físiques i tradicionals es...
Des que va néixer TikTok, els usuaris es van atreure a utilitzar efectes genials i transicions de vídeo a la plataforma d'allotjament de vídeos de format curt. Independentment de com et sentis cap a l'aplicació, TikTok té...
Qui recorda haver fet pícnics i sortides de classe, fer equip amb els teus companys i córrer per trobar un pneumàtic vell? Nosaltres fem! Les caceres del carro són una manera molt divertida de matar el temps, amb la família...
Zoom, l'aplicació de videoconferència líder del planeta, s'ha ampliat massivament durant els últims mesos. Des de lluitar per estar a l'altura fins a la facturació a causa del recompte afegit fins a arreglar tot...
Zoom ha fet possible que les organitzacions i les institucions educatives col·laborin per treballar, enregistrar sessions, compartir pantalles entre elles i interactuar amb clients i companys de feina. El servei…
Microsoft Teams és una gran eina de col·laboració per a equips i membres que treballen junts de forma remota en un projecte. Us ofereix la possibilitat de comunicar-vos perfectament entre ells, compartir fitxers,...
Windows 11 i el seu nou aspecte sembla que tothom entusiasme amb el nou sistema operatiu. Si teniu Windows 11, potser haureu notat canvis importants en la interfície d'usuari i el disseny generals del sistema operatiu. Mentre aquests…
Microsoft Teams és una de les plataformes de videoconferència més destacades per a les empreses en l'era actual de la pandèmia. Ofereix funcions actualitzades, així com la possibilitat de canviar el vostre fons...
El món està aïllat, fent tot el possible per contenir la propagació de la COVID-19, la horrible pandèmia que ha infectat més d'1,4 milions de persones a tot el món. El distanciament social és l'únic efecte...
Apreneu com descarregar i actualitzar els controladors de Dell Latitude 5420 a Windows per a un rendiment optimitzat i una operació sense problemes.
Apreneu a utilitzar Google Sheets, l
Are you facing difficulty playing Jade Empire special edition on your Windows PC? Read the blog to find out how to fix Jade Empire Special Edition Failed to find Steam on Windows 10.
Google Find My Device no funciona? No us preocupeu, el blog us proporcionarà una guia completa per resoldre problemes i resoldre problemes de Google Find My Device.
Exploreu solucions pas a pas adaptades als sistemes Mac, garantint una experiència de Discord perfecta sense interrupcions.
Apreneu a clonar qualsevol aplicació d'iPhone sense fer jailbreak al vostre dispositiu. Exploreu els millors cloners d'aplicacions per a iPhone per crear còpies d'aplicacions i canviar de compte fàcilment.
Exploreu els passos de resolució de problemes per resoldre problemes habituals i recupereu la reproducció de Netflix a Roku sense problemes.
Saps com veure totes les aplicacions que et segueixen a Facebook? I tens alguna idea de com bloquejar-los? Continueu llegint per trobar com protegir les vostres dades de les aplicacions rastrejades per Facebook.
Obteniu més informació sobre el mode d'impressió protegit de Windows i les instruccions pas a pas per activar-lo, millorant la seguretat i la qualitat d'impressió.
: Exploreu mètodes de resolució de problemes per resoldre l'error de memòria de referència La instrucció a 0x00 i garantir una experiència informàtica estable i sense errors.









![53 millors jocs de zoom per jugar: noms en clau, caça del carro, matemàtiques, paraules i molt més! [Maig 2020] 53 millors jocs de zoom per jugar: noms en clau, caça del carro, matemàtiques, paraules i molt més! [Maig 2020]](https://blog.webtech360.com/resources8/images31/image-9578-0105182822664.png)

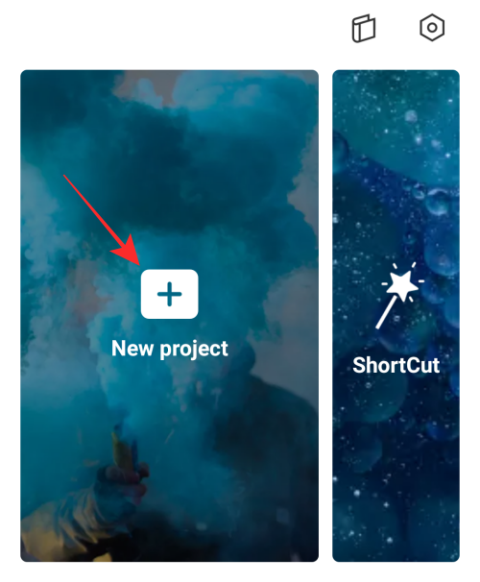















Pere -
Realment m'agrada com explica és aquest article! Molt útil i directe. Ara, espero que el meu ordinador segueixi funcionant
Leonor -
Potser algú pot ajudar-me. Després de l'actualització, el meu ordinador es bloqueja. És normal o hauria d'estar preocupada
Aina -
Un consell: abans d'actualitzar, assegureu-vos de tenir una connexió a internet estable. Jo vaig tenir problemes perquè em va caure la connexió
Toni -
Un gran passatge! Ara tinc més confiança per fer-ho. Tinc moltes ganes de seguir aprenent sobre el meu ordinador! Gràcies per compartir
Nóra -
Tot va genial! Hem de compartir articles així amb amics, és molt important. La comunitat ha de saber! Gràcies a tothom!
Laia -
Us recomano que feu una còpia de seguretat abans d'actualitzar. Això em va salvar d'algunes males experiències en el passat
Sonia -
Molt bon contingut i fàcil de seguir! Si mai necessito ajuda per a drivers, sé on buscar. Gràcies, autor
Alba R. -
Fins i tot puc dir que estava espantada de fer-ho, però ara sé que és tan simple! Un gran article, gràcies!
Gina -
Impactant com un simple canvi de drivers pot afectar el rendiment general d'un ordinador. Gràcies per aquestes bones pràctiques
Dávid M. -
Fantàstiques instruccions! No sabia que era tan senzill, i ara el meu portàtil funciona molt millor. Visca el Latitude 5420
Sara IT -
Gràcies pel tutorial! He desitjat molt de temps trobar el procés per descarregar els drivers. Ara em sento més segur/a a l'hora de fer-ho
Éva -
Vaig seguir cada pas al peu de la lletra i va ser un èxit rotund! Ara gaudeixo d'un sistema operatiu molt més ràpid.
Márta -
És genial veure tants bons consells en un sol lloc! Actualitzar és ara un procés ràpid i fàcil de seguir. Felicitats, autor
Guillem -
Home, m'ha deixat ben satisfet encontrar aquest manual! Ara, les meves funcions s'han implementat perfectament
Raúl -
Les instruccions són molt clares, però penseu que necessito un antivirus abans d'actualitzar? Això m'inquieta
Pau -
Estic encantat amb les millores! Si algú té dubtes, aquí estic per ajudar. Hem de compartir la informació!
Helena G. -
Algú pot dir-me com sé que els drivers es van instal·lar correctament? Em fa por que no ho hagi fet bé
Simó -
Algú ha provat a fer això de manera automàtica? Em pregunto si realment és segur o si millor fer-ho manualment
Gemma -
Gràcies per les instruccions! Ha estat un autèntic descans després de tants errors al meu ordinador. Ara funciona com nou
Rafa -
Amb aquest article he après a gestionar el meu nou portàtil! Realment m'he sentit com un expert com a resultat.
Clara -
Mai havia pensat que actualitzar els drivers podríen ser tan senzill. Gràcies a aquest enfocament, ja ho he fet sense problemes!
Xènia -
Us recomano fer sempre una còpia de seguretat. Un cop vaig actualitzar i em va fallar tot... va ser un desastre!
Joaquim -
Tenia por de fer aquest pas, però amb les vostres instruccions ho he aconseguit sense problemes. Smy portàtil s'agraeix
Esther D. -
Comenta'm, si us plau, si veieu millores en rendiment després de fer les actualitzacions! Jo sí que en noto, és realment impressionant
Noe -
Última vegada no va funcionar, però les instruccions d'avui han estat perfectes! Sí que ho recomano
Hugo G. -
Quina sort que he trobat aquesta informació! Hi havia drivers que no sabia que necessitaven actualització. Ara el meu Dell es mou millor.
Roger -
Ara sé que he de fer això cada tant, espai d'hora, per mantenir el meu ordinador ràpid. Gràcies per compartir
Àlex El Cafè -
Acabo de seguir els passos i tot ha funcionat perfectament! He millorat molt la velocitat del meu portàtil. Repetiré el procés quan sigui necessari!
Ariadna -
Estava buscant això! He estat buscant actualitzacions durant setmanes i finalment he trobat l'article correcte. Moltes gràcies
Marc -
Molt útil! No sabia que necessitava actualitzar els drivers tan sovint. El meu Latitude 5420 ha millorat molt des que ho vaig fer
Laura123 -
He intentat actualitzar els drivers però em surt un error. Algú pot ajudar-me amb això? Gràcies anticipades!
Quim -
Després de fer això, va passar alguna cosa amb la pantalla. Algú sap com solucionar-ho? Espero no haver comès un error.
Gerard -
He après tant a través d'article com aquest! Ara sé perquè el meu portàtil era tan lent. Moltes gràcies per compartir-ho
Dávid -
Algú sap si és millor fer la descàrrega directament del lloc web de Dell o utilitzar un programari d'actualització de drivers? Estic confós
Jordi -
Molt bon article! M'alegra haver trobat unes instruccions tan clares per actualitzar els drivers de la meva Dell Latitude 5420. Gràcies!
Albert -
He après molt amb aquesta guia. Perfecte per a principiants com jo. Continuaré aprenent més sobre com gestionar el meu portàtil!
Feliu -
Tot un encert! Actualitzar els drivers em va canviar la vida. Ara el meu laptop Dell funciona a la perfecció
Rocío -
Gràcies per fer-ho tan senzill! Em sento més còmoda ara actualitzant el meu Dell. De veritat, m'has estalviat molt de temps
Marina -
Estic molt agraïda per aquest article. Els meus drivers necessitaven una actualització urgent. Ara el meu ordinador va com un coet
Maria M. -
He pogut fer-ho tot sense cap problema! Després de veure el vostre article, sé que puc fer-ho jo mateixa. Més articles així, si us plau!
Beta La Gata -
Sempre m'agrada veure articles així que expliquen coses útils! El meu ordinador és molt més ràpid després d'actualitzar els drivers.