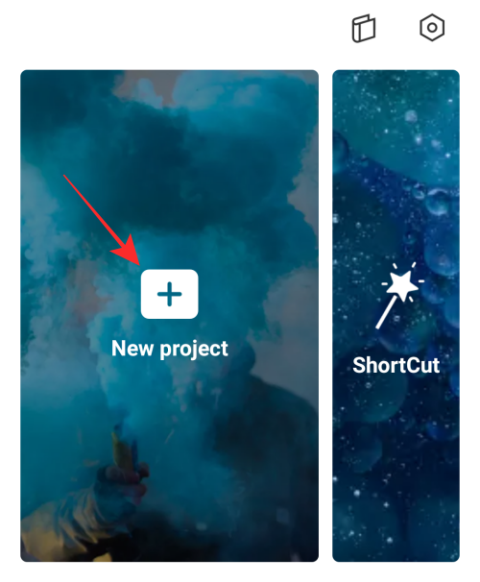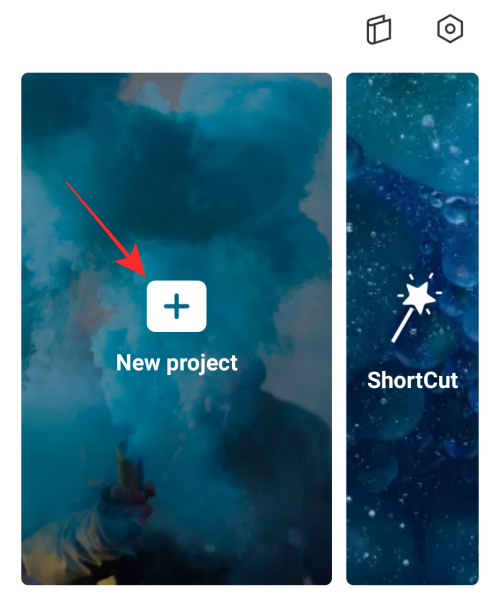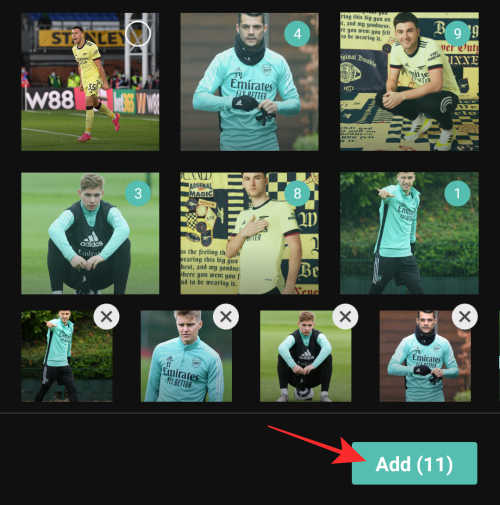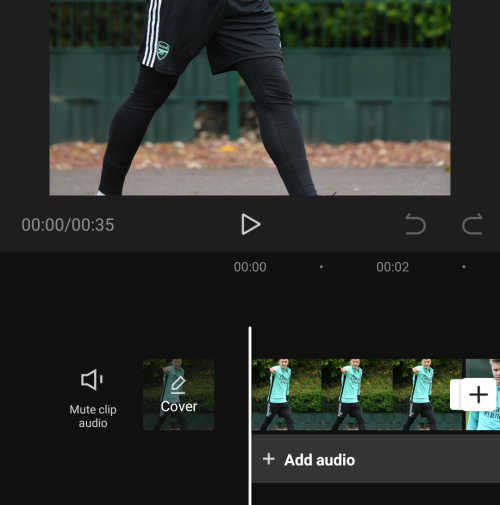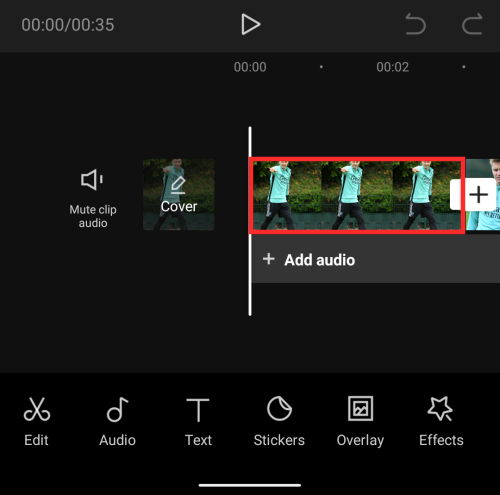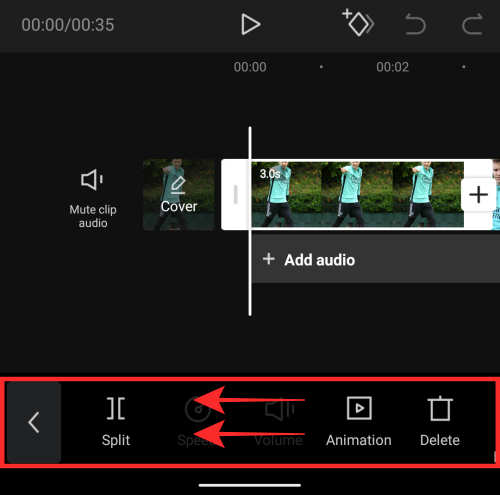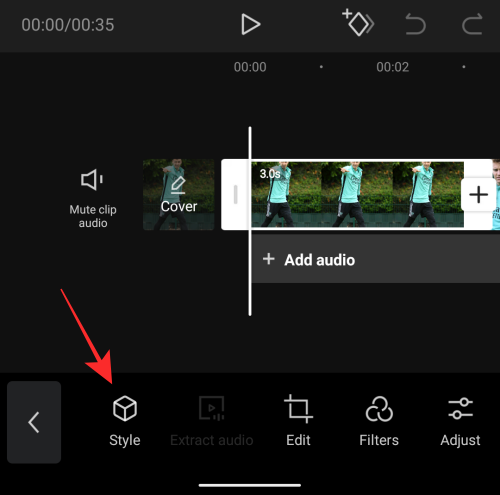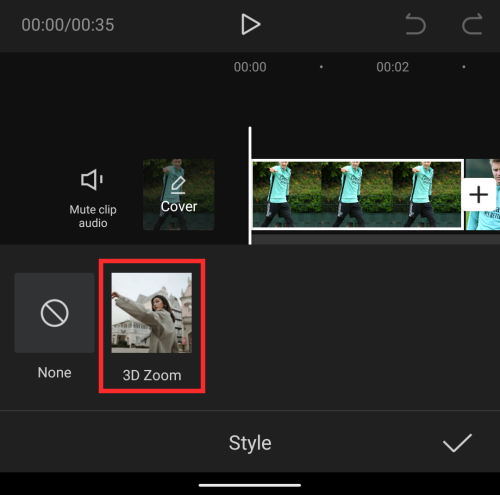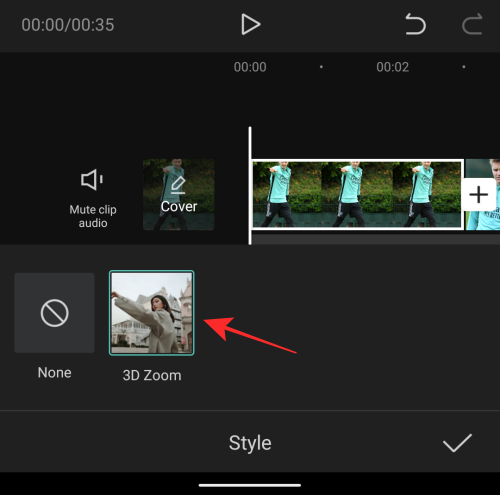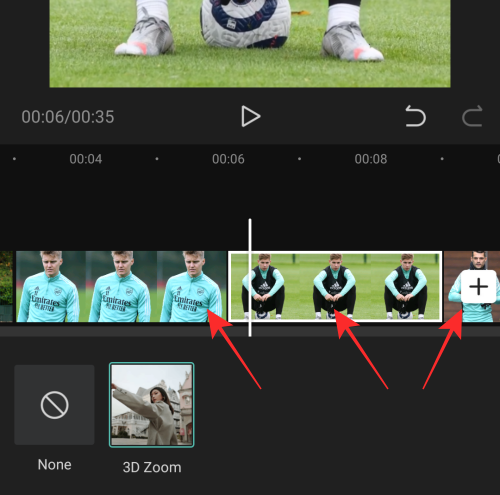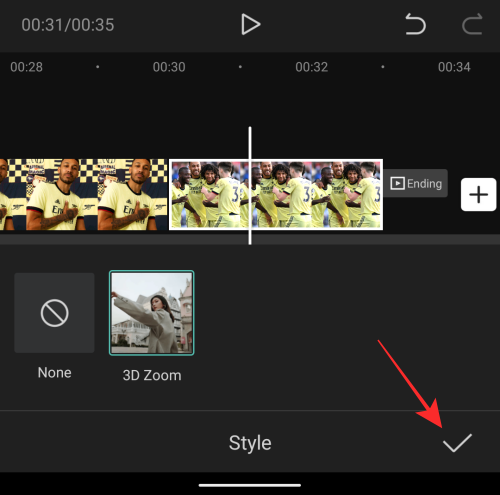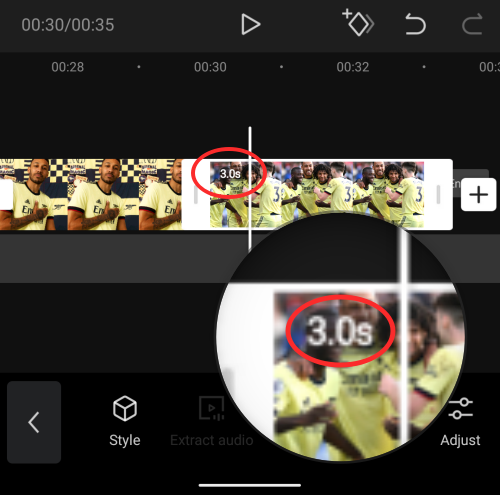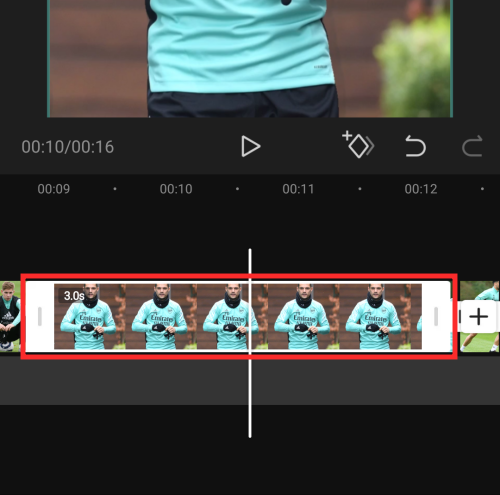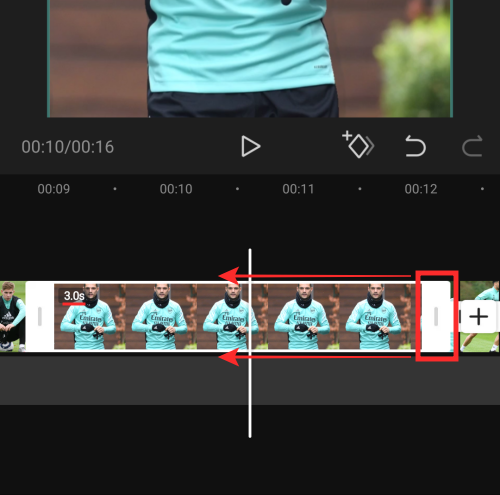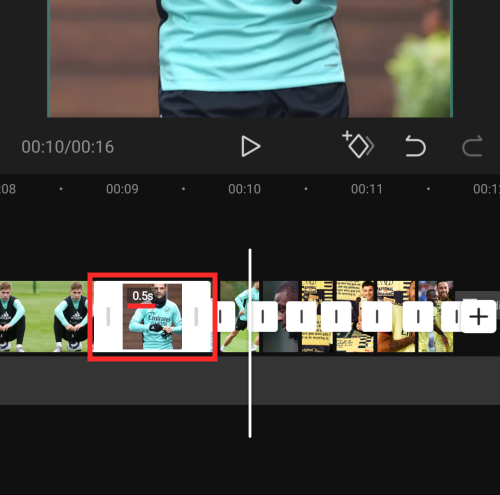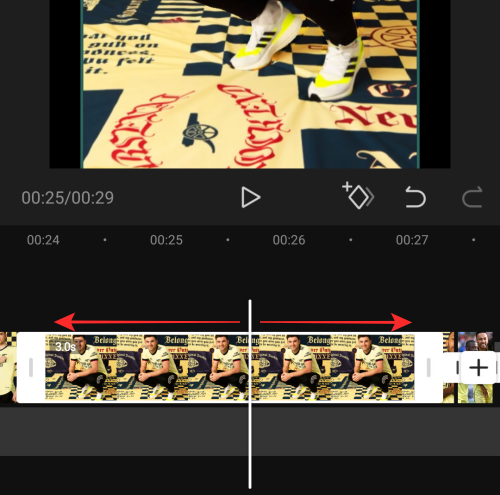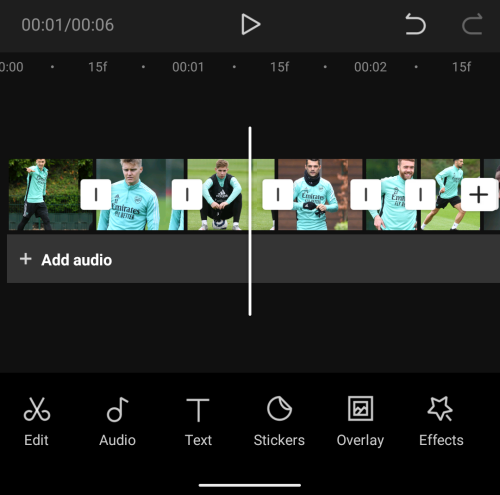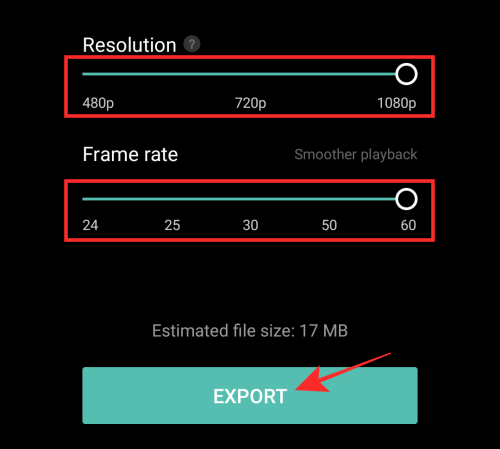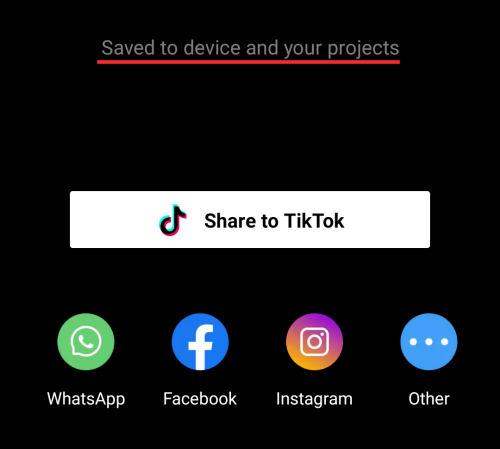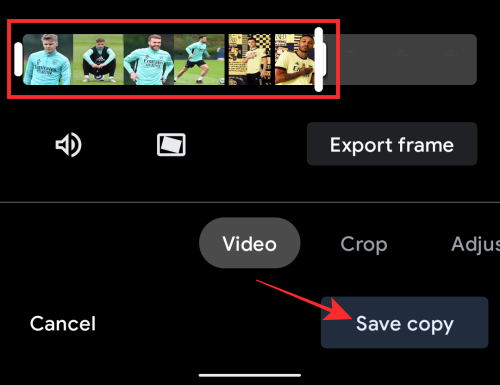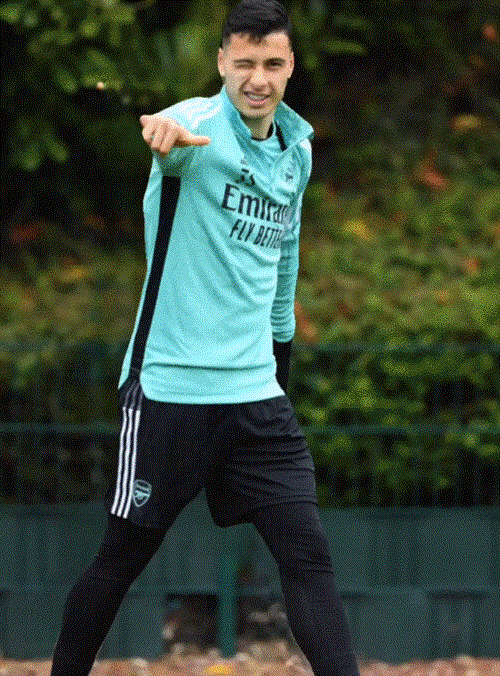Des que va néixer TikTok, els usuaris es van atreure a utilitzar efectes genials i transicions de vídeo a la plataforma d'allotjament de vídeos de format curt. Independentment de com us sentiu cap a l'aplicació, TikTok ha inspirat els usuaris a provar maneres inventives de fer que els seus vídeos destaquin entre d'altres.
Si heu estat mirant TikTok darrerament, segur que us heu trobat amb aquesta nova tendència on la gent publica les seves fotos en 3D i aquestes imatges semblen com si haguessin cobrat vida. Aleshores, de què es tracta, què necessites per fer que les teves fotos semblin tridimensionals i com t'accedeixes a aquesta tendència fotogràfica en 3D? Amb això us ajudarem en aquesta publicació.
Continguts
Què passa amb el nou efecte 3D Photo a TikTok?
Amb l'ús generalitzat del nou efecte 3D Photo a TikTok, és possible que molts de vosaltres us pregunteu si l'efecte és possible mitjançant un nou efecte de càmera al vostre iPhone o una funció dins de TikTok. Però aquest no és el cas aquí.
@haleyeahfam
Literally everyone get capcut rn and go do it… #fyp #fypdoesntwork #trend #trending #capcut #3d #amazing
♬ PHONKY TOWN – Playaphonk
L'efecte fotogràfic en 3D es fa mitjançant l'aplicació d'edició Capcut que ofereix un estil "Zoom 3D" dins de l'aplicació. Aquest estil de "zoom 3D" amplia les persones o el subjecte i estira el fons de tal manera que sembla una imatge "tridimensional". L'aplicació Capcut us permet afegir aquest estil "Zoom 3D" a tantes fotos com vulgueu, de manera que podeu afegir l'estil a diverses imatges per fer que les vostres imatges semblin alegres en format de vídeo.
Si aquesta és la primera vegada que sentiu parlar de Capcut, és una aplicació d'edició de vídeo desenvolupada pel propietari de TikTok ByteDance. L'aplicació està disponible gratuïtament per a dispositius iOS i Android i permet als usuaris realitzar funcions d'edició bàsiques a moderades, com ara eliminar fons, afegir filtres de color, afegir estabilització, emmascarar, aplicar la clau de crom i molt més. A més de les funcions d'edició de vídeo, també podeu afegir diversos clips de so al vostre vídeo des de la biblioteca d'àudio nativa de Capcut que està disponible gratuïtament per a tothom.
Què necessites?
Com hem explicat anteriorment, l'ús de l'efecte Zoom 3D no requereix que tingueu una càmera o un telèfon intel·ligent de gamma alta, sinó només una aplicació i el vostre telèfon intel·ligent. Això és el que necessiteu perquè funcioni:
Nota : una cosa important a tenir en compte és que l'aplicació Capcut està disponible en països seleccionats (els Estats Units, el Regne Unit i alguns altres països d'Europa) i fins i tot algunes funcions de l'aplicació estan bloquejades per regió. Per tant, fins i tot si heu instal·lat l'aplicació mitjançant un APK o algun altre mitjà, és possible que l'estil de zoom 3D encara no estigui disponible si sou en una regió no compatible. Si us trobeu en aquesta situació, és possible que vulgueu utilitzar una aplicació VPN que trieu per canviar la vostra ubicació als Estats Units o a una altra regió compatible i, a continuació, proveu d'utilitzar l'aplicació Capcut.
▶ Què és VPN i quines són les principals aplicacions VPN que podeu utilitzar
Com fer zoom en 3D a les vostres imatges amb Capcut
Abans de continuar, heu d'assegurar-vos que heu instal·lat l'aplicació Capcut de ByteDance al vostre telèfon des dels enllaços que hem esmentat a la secció anterior. Un cop resolt això, comencem.
Afegeix les teves imatges preferides
Al dispositiu Android o iOS, obriu l'aplicació Capcut i toqueu l'opció "Nou projecte" a la pantalla d'inici de l'aplicació.
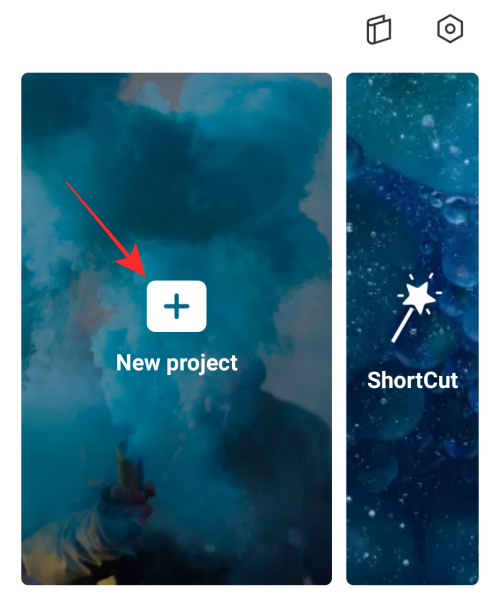
A la pantalla següent, se us demanarà que seleccioneu diverses imatges de la biblioteca del vostre telèfon. Actualment, l'estil de zoom 3D només funciona amb fotos. Així que assegureu-vos de seleccionar imatges d'alta qualitat amb temes que siguin rellevants per afegir-los en un vídeo.

Per seguir la tendència fotogràfica del zoom 3D a TikTok, ens hem quedat amb el que han estat fent els altres i hem afegit un total d'11 imatges. Però si voleu afegir més imatges, segur que també ho podeu fer. A més, les imatges s'afegiran al vídeo en l'ordre de la vostra selecció; la primera imatge que heu seleccionat apareixerà primer i l'última es mostrarà al final. Així que trieu les imatges en l'ordre en què voleu que es vegin al vostre vídeo.

Un cop hàgiu seleccionat totes les imatges que voleu afegir al vostre vídeo de zoom 3D, toqueu el botó Afegeix a l'extrem inferior dret.
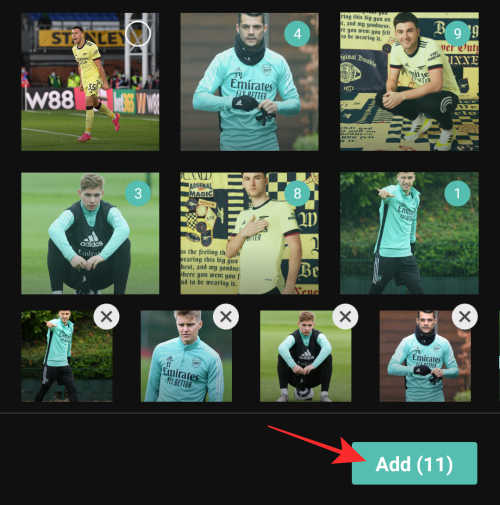
Totes les vostres imatges s'afegiran ara a un nou projecte Capcut.
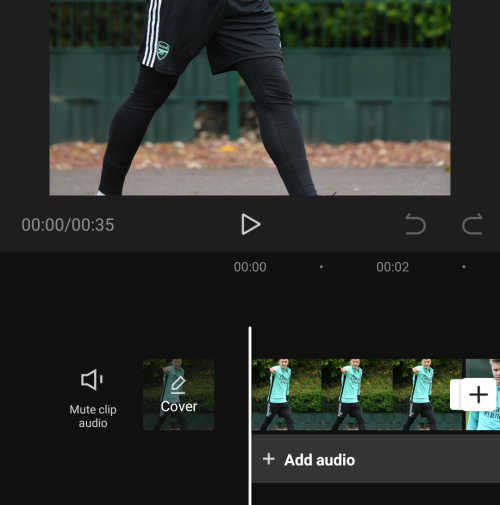
Afegeix l'estil "Zoom 3D" a les teves fotos
Un cop totes les imatges siguin visibles dins d'una línia de temps del projecte, seleccioneu una imatge per ressaltar-la.
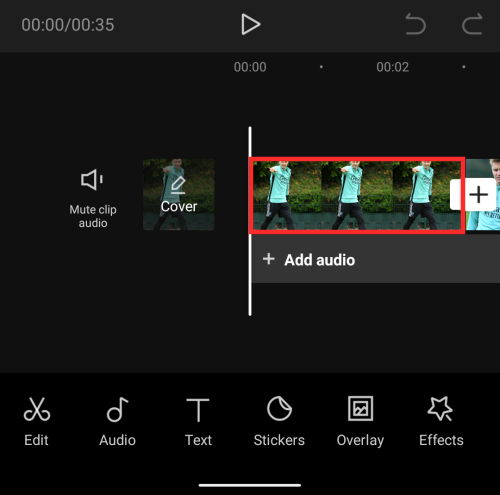
Quan la imatge seleccionada estigui ressaltada, feu lliscar la barra d'eines inferior cap a l'esquerra fins que trobeu l'opció "Estil".
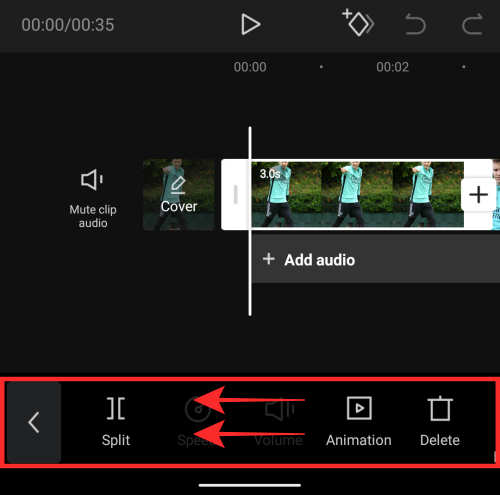
Seleccioneu l'opció "Estil" a la part inferior.
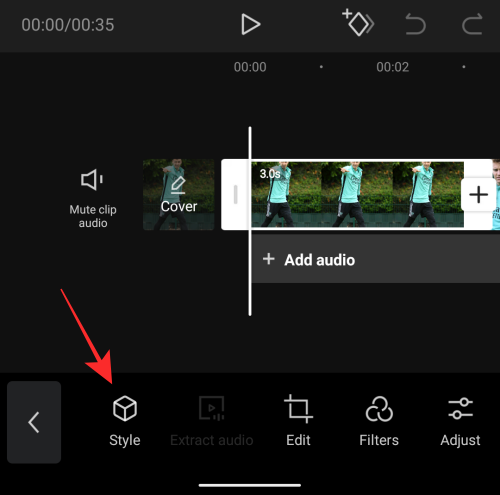
Això hauria d'obrir la secció Estil a Capcut. Toqueu l'estil "Zoom 3D" d'aquesta secció per aplicar-lo a la imatge seleccionada.
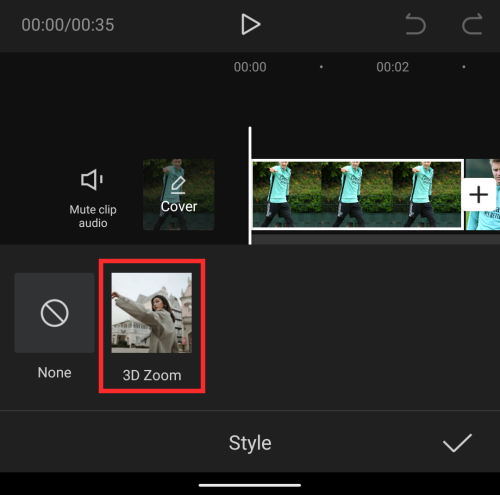
Per alguna raó, només vam poder veure l'estil "Zoom 3D" d'aquesta secció i res més. Comenta a continuació si veus altres estils en aquesta pantalla des del teu dispositiu.
Capcut ara generarà un clip amb estil "3D Zoom" de la imatge a la qual vau aplicar l'estil.

Sabreu que l'estil "Zoom 3D" s'aplica a una imatge si l'opció "Zoom 3D" està ressaltada.
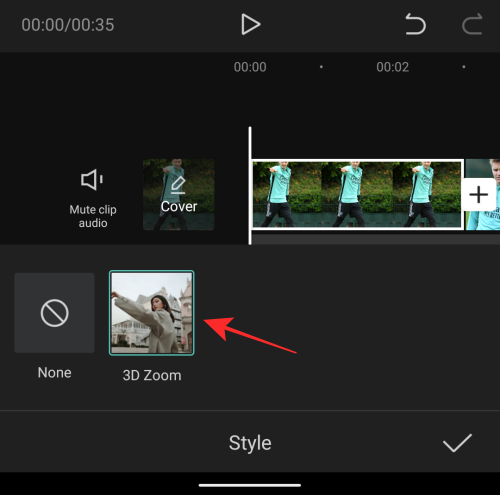
Ara, podeu seguir endavant i repetir els passos anteriors per aplicar l'estil "Zoom 3D" a la resta de les imatges. Ni tan sols cal que repetiu els passos, ja que per aplicar el mateix efecte només cal que us desplaceu per la línia de temps fent lliscar cap a la dreta i després tocant l'opció "Zoom 3D".
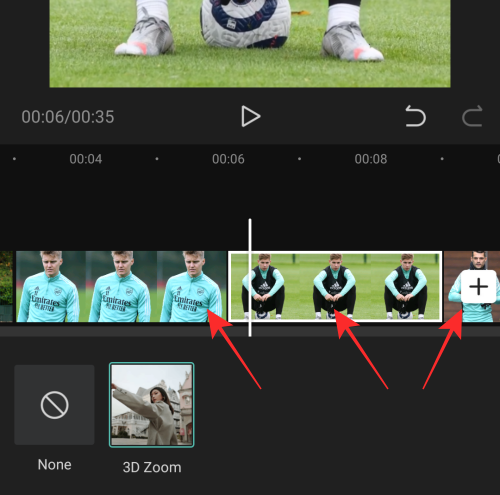
Un cop hàgiu aplicat l'opció "Zoom 3D" a totes les imatges, toqueu la marca de l'extrem inferior dret per aplicar els canvis.
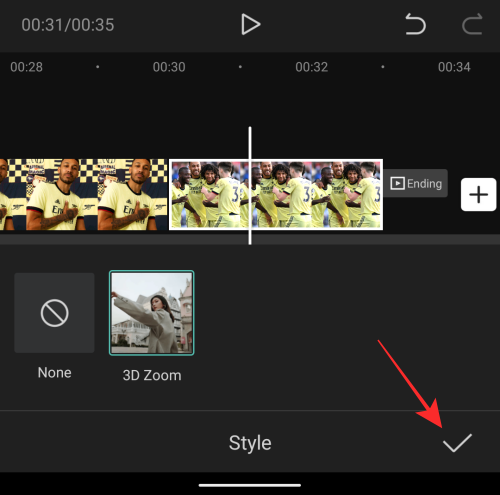
Escurça els clips
Per tant, heu aplicat l'efecte "Zoom 3D" a les vostres imatges a Capcut. Si esteu satisfet amb els resultats, podeu seguir endavant i desar la vostra creació saltant aquesta secció completament. Però si voleu que el vostre vídeo es vegi més animat i es mantingui en línia amb la tendència viral, és possible que vulgueu reduir la durada del vostre clip.
De manera predeterminada, cadascuna de les vostres imatges habilitats per a zoom 3D durarà un total de 3 segons.
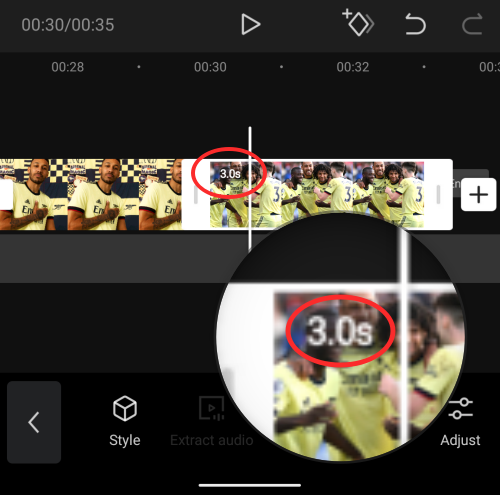
Si heu afegit diverses imatges com nosaltres, que són un total d'11, la durada total del vostre vídeo de zoom 3D serà de 33 segons, cosa que és força llarga per als vídeos de TikTok en general. De fet, el vostre vídeo només es veuria estètic si fixeu la reproducció de 3 segons a una fracció de segon.
Tot i que podeu triar seleccionar qualsevol durada per als vostres clips de zoom 3D, aquests són els paràmetres que podeu utilitzar si voleu seguir la tendència de la foto en 3D de TikTok: feu que els 4 primers clips durin 0,5 segons i escurceu la resta de clips a 0,3 segons.
Nota : si no sents la necessitat de seguir els altres en aquesta tendència, pots mantenir tots els teus clips configurats entre 0,5 i 1,0 s per donar una millor visibilitat a cadascuna de les teves fotos.
Ara que hem explicat per què hauríeu d'escurçar la durada del clip del vostre vídeo, us ajudem a fer-ho a Capcut.
Després d'haver aplicat l'opció "Zoom 3D" a totes les imatges, seleccioneu qualsevol clip de la línia de temps perquè es ressalti. Podreu veure que la durada predeterminada del clip és de 3 segons.
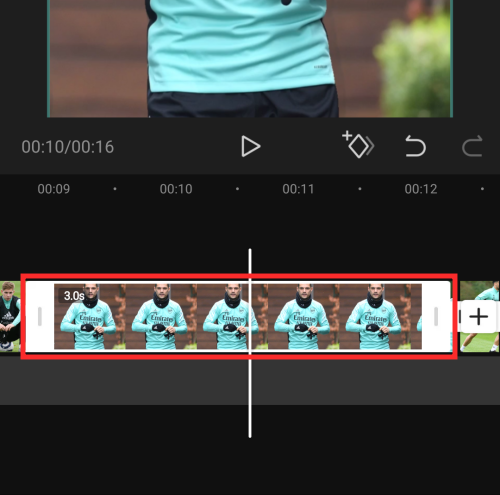
Per retallar-ne la longitud, arrossegueu la pestanya final cap a l'esquerra de manera que la seva durada es redueixi a 0,5 s o 0,3 s segons l'efecte que vulgueu aplicar. Com més moveu la pestanya final d'un clip cap a l'esquerra, més curt serà el clip.
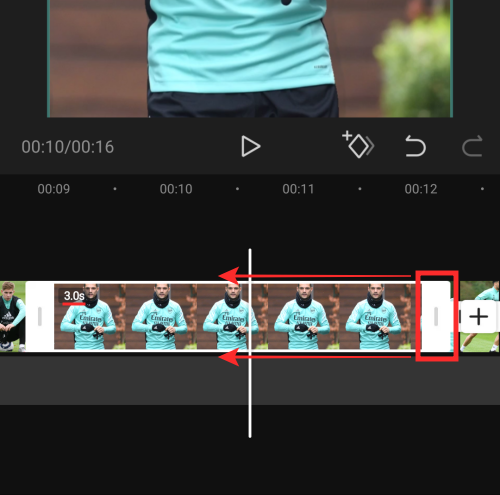
En qualsevol moment, la durada d'un clip es mostrarà a prop de la pestanya d'inici.
En el nostre cas, vam reduir els quatre primers clips a 0,5 segons cadascun i els set clips restants a 0,3 segons cadascun.
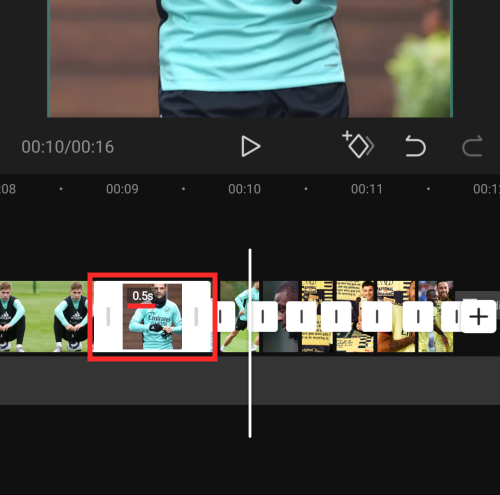
Consell addicional : podeu pessigar la línia de temps del vídeo per canviar amb precisió la durada del clip a la fracció exacta. Apropar la línia de temps del vídeo no augmenta la durada del clip, sinó que simplement us permet establir millor les pestanyes d'inici i final.
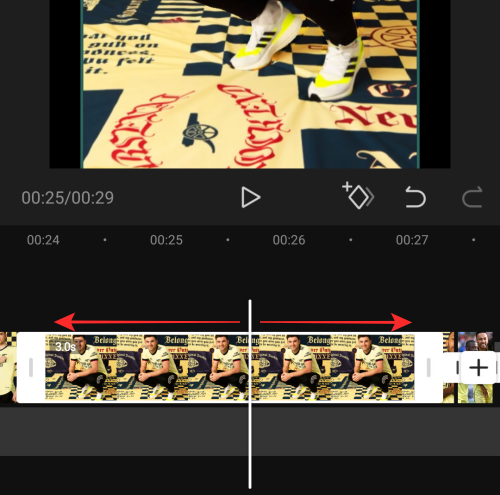
Pots tocar la icona Reproduir a sota de la vista prèvia per comprovar com es reprodueix el vídeo i si l'efecte s'ha aplicat correctament o no.

Quan hàgiu reduït la durada de tots els clips, es veurà com aquest. Ara ja esteu preparat per desar la vostra creació.
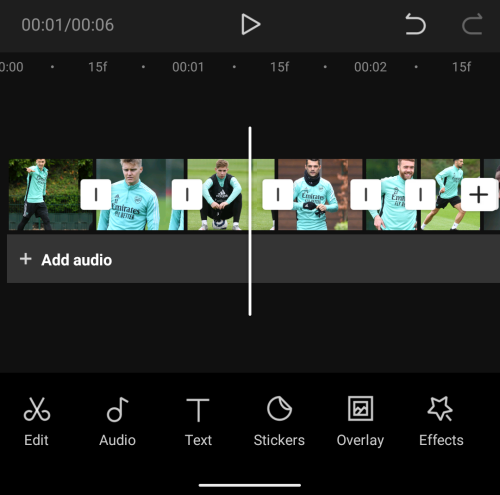
Deseu el zoom 3D
Ara que heu creat el vostre vídeo de zoom 3D, podeu exportar la vostra creació tocant la icona Exporta a la cantonada superior dreta de la pantalla. Aquesta icona estarà marcada per una fletxa cap amunt a la part superior d'un guió.

Quan seleccioneu l'opció Exporta, hauríeu de veure un menú desbordant que us demanarà que seleccioneu la vostra resolució de vídeo preferida i la velocitat de fotogrames. Si voleu la màxima qualitat, trieu 1080p com a resolució de vídeo i 60fps com a velocitat de fotogrames. Podeu baixar qualsevol d'aquestes configuracions per desar el vídeo a la vostra configuració preferida. La "Mida estimada del fitxer" a la part inferior us donarà una idea aproximada de quina podria ser la mida final del vostre vídeo.
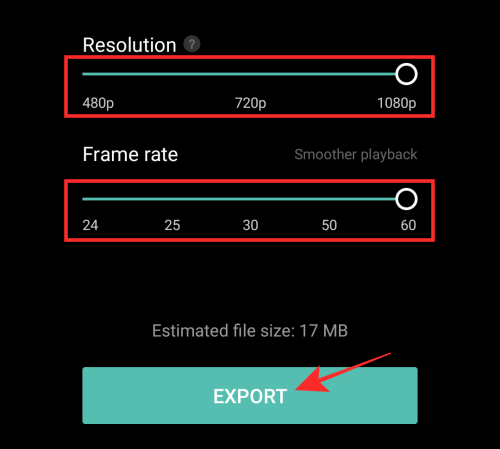
Un cop hàgiu seleccionat la vostra configuració de vídeo preferida, toqueu el botó "Exportar" a la part inferior per desar el vídeo.
Capcut ara exportarà el vostre vídeo. Assegura't de no sortir de l'aplicació ni bloquejar la pantalla.
Quan el vídeo s'hagi desat a la biblioteca del telèfon, hauríeu de veure el missatge "Desat al dispositiu i als vostres projectes" a la pantalla. Des d'aquí, també podeu compartir el vídeo directament a TikTok, WhatsApp, Facebook, Instagram i altres aplicacions.
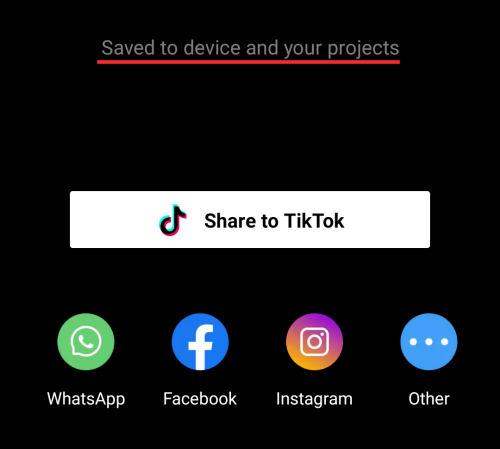
Consell addicional : quan exporteu un vídeo de Capcut, inclourà un outro que mostra el logotip de Capcut al final del clip. Podeu utilitzar l'aplicació d'edició de fotos nativa del vostre telèfon per retallar el vídeo per contenir només el vídeo de zoom en 3D i no l'outro. Google Fotos ofereix una eina d'editor nativa que us permet retallar un vídeo amb facilitat. Només has d'obrir el vídeo acabat de crear a Google Fotos i tocar "Edita" a la part inferior.

Ara, moveu el punter final a la ubicació desitjada i deseu una còpia del vídeo retallat.
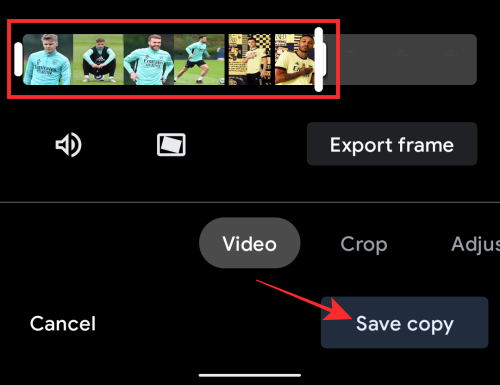
Ara hauríeu de poder veure el vostre vídeo només amb el vostre clip menys l'outro de Capcut. Aquí teniu com hauria de ser si feu tot el que us vam dir.
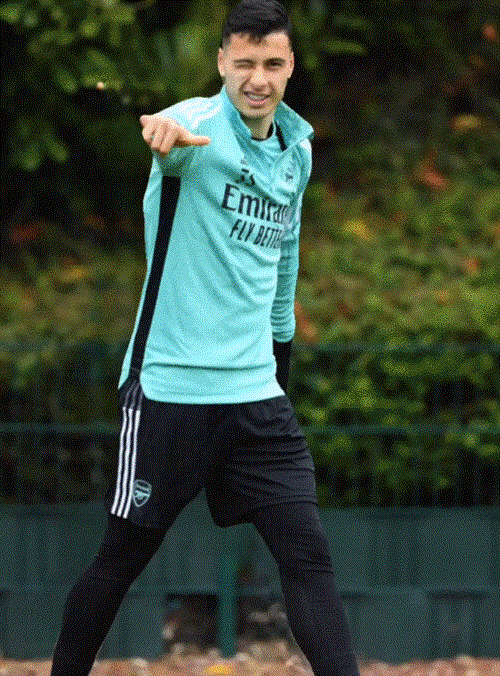
Això és tot el que cal saber sobre l'estil de zoom 3D a Capcut.
RELACIONATS
Com utilitzar l'efecte de zoom a CapCut en un iPhone
Els iPhone són coneguts per les seves càmeres d'alta qualitat que capturen fotografies clares i ben detallades. L'efecte de zoom de CapCut és l'eina perfecta per millorar els vostres vídeos, emfatitzar un tema en particular o oferir una visió més àmplia del vostre entorn.
Hi ha dues variants de l'efecte de zoom: el zoom normal i el zoom 3D.
Zoom regular
El zoom normal és un efecte de tots els objectes utilitzat per aïllar un objecte del seu entorn i fer-lo més destacat en el marc. Funciona millor amb vídeos.
A continuació s'explica com utilitzar l'efecte de zoom habitual al vostre iPhone.
- Obriu l'aplicació CapCut al vostre iPhone.

- Toqueu Projecte nou . Això hauria d'obrir la vostra galeria i us permetrà triar el vídeo que voleu ampliar.

- Toqueu el botó Efectes a la part inferior de la pantalla i seleccioneu Efectes de vídeo .

- Toqueu l'efecte de la lent del zoom a la secció Bàsica .

- Utilitzeu el botó Ajust per personalitzar la velocitat i l'abast de l'efecte.

- Toqueu la marca de verificació per aplicar l'efecte.

- En aquest punt, heu de triar la secció del vídeo que voleu ampliar. Per fer-ho, manteniu premut i arrossegueu l'efecte, amb les vores indicant l'inici i el final de l'efecte.

- Toqueu el botó Exporta per desar el vostre vídeo.

Zoom 3D
L'efecte de zoom 3D s'ha fet cada cop més popular a les plataformes de xarxes socials, com Instagram i Snapchat. Funciona fent zoom sobre un objecte o persona i estirant el fons per crear una imatge tridimensional.
Es pot utilitzar per crear imatges sorprenents i visualment interessants. L'efecte es pot utilitzar per afegir profunditat i dimensió a fotos planes.
Aquí teniu com fer-ho.
- Inicieu CapCut al vostre iPhone i inicieu un projecte nou.

- Afegeix fotos al teu projecte. Cada projecte pot contenir fins a 11 fotografies.

- Seleccioneu la imatge que voleu editar.

- Feu lliscar la barra d'eines inferior, toqueu Estils i seleccioneu Zoom 3D . En aquest punt, l'aplicació aplicarà automàticament l'efecte de zoom 3D a la foto seleccionada.

- Deseu els canvis tocant la marca de verificació a l'extrem inferior dret.

- Repetiu els passos del 3 al 5 per a cada foto del projecte que acabeu de crear.