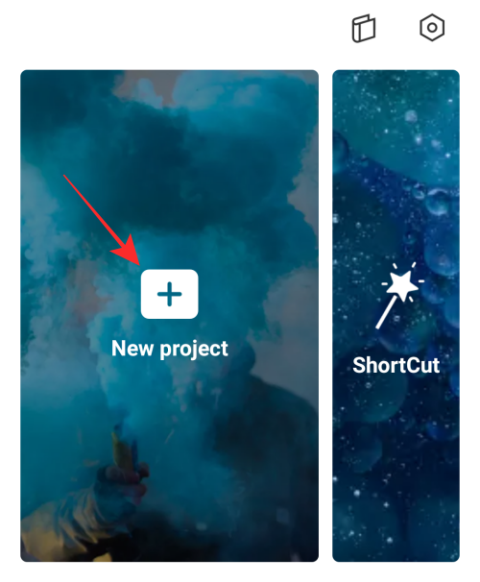How to Download and Update Dell Latitude 5420 Drivers for Windows

Apreneu com descarregar i actualitzar els controladors de Dell Latitude 5420 a Windows per a un rendiment optimitzat i una operació sense problemes.
Amb el nombre creixent de persones que de sobte treballen des de casa, les reunions de Zoom gairebé s'han convertit en una forma de vida. Ja sigui per a ús d' oficina , educatius o només per a amics i familiars, l'aplicació ha experimentat un gran augment en la seva base d'usuaris. Zoom és fàcil d'utilitzar i està disponible a totes les plataformes principals, per la qual cosa és una de les aplicacions de referència per a molta gent.
Tanmateix, les creixents preocupacions de seguretat i privadesa van fer que l'aplicació fos sota el microscopi. Zoom ha posat en marxa un pla per millorar la seva seguretat, però mentrestant això és el que podem fer per assegurar-nos que les nostres trucades de Zoom siguin tan segures com les podem fer.
► Com ampliar la reunió: configureu, uniu-vos-hi, allotjeu, programeu i molt més
Continguts
Activa el xifratge d'extrem a extrem
El xifratge d'extrem a extrem s'anomena àmpliament com l'estàndard d'or de xifratge i seguretat. Aquest protocol de xifratge assegura que ningú, excepte els que es comuniquen, no pugui llegir ni un sol bit de dades que s'estan transmetent. Zoom s'ha enfrontat a moltes crítiques per no estar a l'alçada en termes d'encriptació, i aquesta nova incorporació és una resposta adequada als dubtes. La funció encara es troba en fase beta i us perdríeu la gravació al núvol, l'accés telefònic/SIP/H.323 i molt més, però encara és la millor manera d'aconseguir una seguretat de grau industrial.
Per habilitar l'encriptació d'extrem a extrem, aneu a "Configuració", després a "Seguretat" i, finalment, activeu "Permet l'ús de l'encriptació d'extrem a extrem". Se us demanarà que introduïu el vostre número de telèfon i el codi de verificació. En última instància, haureu d'establir el tipus de xifratge predeterminat a "Encriptació d'extrem a extrem" i premeu "Desa".

Assegurar les sales de zoom
Els identificadors de reunió pública de Zoom permeten que qualsevol usuari amb l'identificador pugui "bloquejar" la reunió. L'FBI va ser alertat per diverses fonts sobre reunions de desconeguts Zoombombing amb material disruptiu.
Zoombombers poden trobar la vostra identificació de reunió de dues maneres; primer, simplement utilitzant l'identificador publicat en un fòrum públic com Facebook o en llocs web. En segon lloc, recorrent les identificacions aleatòries fins que arriben a una reunió activa.
Els passos següents es poden utilitzar per protegir-se i protegir les vostres reunions d'interrupcions externes no desitjades.
Identificació privada
Això és evident. Abstenir-se de publicar identificadors de reunió en fòrums públics i, en canvi, enviar-los directament als assistents reduirà les possibilitats que desconeguts trobin la vostra reunió. Això és especialment útil si ja coneixeu la vostra llista per a la reunió.
Sí, això no sempre és factible, sobretot quan es tracta d'un esdeveniment públic com un webinar. En aquests casos, tenir una "Sol·licitud" potencial d'un identificador us ajuda a fer un seguiment de qui ha adquirit l'identificador de la reunió.
Compartició de pantalla

La compartició de pantalles permet als usuaris compartir les seves pantalles personals amb tothom en una reunió. Com que no hi ha manera de restringir el que es pot compartir en una pantalla, hi ha hagut nombrosos informes de material ofensiu que s'ha compartit en una reunió.
Afortunadament, Zoom us permet decidir qui pot compartir la seva pantalla en una reunió; Tots els participants, només l'amfitrió, o ningú.
Si vostè no vol a ningú a estar compartint la seva pantalla, simplement alternar l'ús compartit de la pantalla, aneu a la pestanya de configuració, seleccionar A Reunió (Bàsic) i alternar compartir la pantalla a OFF. Les altres opcions per compartir la pantalla es troben a la mateixa ubicació.
Sales d'espera

Entenent que no sempre és possible mantenir privat l'identificador de la sala de reunions, Zoom ha introduït "Sales d'espera". Aquesta part addicional de seguretat està pensada per mantenir fora de la reunió els usuaris que no són benvinguts.
Les sales d'espera són una addició útil a l'entorn Zoom en què permeten a l'amfitrió de la reunió comprovar els assistents fora de la llista abans de permetre'ls entrar. Podeu veure per què s'utilitzaria a l'hora de seleccionar els Zoombombers.
De manera predeterminada, les sales d'espera de Zoom estan activades, però en cas que necessiteu trobar la configuració vosaltres mateixos, podeu trobar-la a la pestanya Configuració > A la reunió (avançada) > Sala d'espera.
Tanmateix, per desactivar les sales d'espera, heu d'assegurar-vos que les vostres reunions estiguin protegides amb contrasenya. Zoom s'ha assegurat que els usuaris han de tenir la sala d'espera o la contrasenya habilitats per a més seguretat.
Reunió de bloqueig
Com s'ha esmentat anteriorment, una altra manera en què els usuaris poden infiltrar-se en una reunió és recorrent els identificadors de la reunió fins que en trobin un d'actiu. Aquesta funció de seguretat afegida elimina aquesta amenaça. Mantenir els usuaris no convidats fora pot ser tan senzill com bloquejar la reunió un cop hagin arribat tots els participants.
L'inconvenient, però, un cop bloquejada una reunió, ni tan sols els usuaris que tinguin la contrasenya poden entrar. Per tant, el millor és assegurar-se que tothom hi estigui present abans de bloquejar la reunió.
Seleccioneu la pestanya Gestiona els participants a la part inferior de la pantalla i, a continuació, feu clic als 3 punts petits a la cantonada dreta. Seleccioneu Bloqueja la reunió i ja està!

Es pot accedir a la majoria d'aquests paràmetres de seguretat esmentats anteriorment des de la pestanya Seguretat a la part inferior de la pantalla de trucada.

Desactiva l'emmagatzematge automàtic dels xats
Seguint la idea de desaparèixer els xats, Zoom permet als usuaris activar/desactivar l'opció. Si la vostra reunió és confidencial i no voleu que ningú desi els xats que es produeixen durant el període de la reunió, és una bona idea desactivar la funció de desat automàtic de Zoom.
Desactivar la funció encara permet que l'amfitrió desi els xats en una reunió quan així ho desitgi, però evita que els xats de TOTES les reunions es desin de manera predeterminada.
Sota la pestanya de configuració, seleccioneu A Reunió (bàsica) i la palanca Guardat automàtic xats a OFF.

Fons d'imatge/vídeo virtual
Per protegir la identitat del vostre entorn de treball "a casa", Zoom permet als usuaris superposar-se a un fons virtual, eliminant així qualsevol soroll de fons. Per divertit que sembli, això ajuda els usuaris a obtenir una mica més de privadesa mentre treballen des de casa.
Feu clic a la icona de configuració a l'extrem superior dret de l'aplicació Zoom i seleccioneu la pestanya Fons virtuals . Aquí podeu triar entre fons d'imatge fixa i fons de vídeo virtual.

Per obtenir més informació sobre com canviar els vostres fons virtuals, consulteu el nostre article.
Permet que només els usuaris autenticats s'uneixin a les reunions
Zoom ofereix la possibilitat de crear perfils d'autenticació que permeten als amfitrions decidir quin participant pot unir-se a una reunió. Com a administrador, podeu habilitar l'opció d'afegir només usuaris autenticats per entrar a una sessió de reunió entrant a Configuració del compte i activant l'opció adjacent a "Només els usuaris autenticats poden unir-se a les reunions".
Podeu triar entre dos mètodes d'autenticació: inicieu la sessió a Zoom i inicieu la sessió a Zoom amb dominis especificats. Es pot seleccionar "Inicieu la sessió a Zoom" si voleu permetre que algú entri a la reunió que hagi iniciat la sessió al seu compte de Zoom. En seleccionar l'opció "Iniciar sessió a Zoom amb dominis especificats", només els usuaris amb uns determinats dominis podran unir-se a la reunió.
Cal inscripció per als assistents
A més de crear perfils d'autenticació, Zoom també us permet demanar el registre dels usuaris que vulguin unir-vos a la vostra reunió. Si una reunió requereix registres, els participants hauran d'esmentar el seu correu electrònic, el nom i respondre les preguntes que l'amfitrió els hagi establert. Per habilitar el requisit de registre, l'amfitrió de la reunió ha de ser un usuari amb llicència, és a dir, hauria d'utilitzar qualsevol dels plans de pagament de Zoom.
Podeu marcar la casella de selecció "Registre: obligatori" quan programeu una reunió per decidir si voleu aprovar els participants només en registrar-vos o després de permetre-los. A continuació, podeu procedir a triar preguntes o dissenyar-ne de personalitzades per preguntar a qualsevol que s'inscrigui per unir-se a la reunió.
Activeu les filigranes d'imatge i àudio per a les vostres reunions
Per protegir la informació que s'està compartint durant una sessió de reunió a Zoom, podeu afegir marques d'aigua al vostre canal de vídeo, pantalles compartides i àudio. Les marques d'aigua a Zoom estan disponibles de dues maneres diferents a Zoom: imatge i àudio.
Si comparteixes la pantalla amb altres membres d'una reunió, una part de la teva adreça de correu electrònic es mostrarà a la pantalla compartida així com al canal de vídeo. Amb filigranes d'àudio, Zoom plantarà un so d'àudio inaudible que tindrà la vostra informació personal per ajudar a detectar si un participant ha gravat la reunió. Podeu activar les filigranes d'imatge i àudio dirigint-vos a Configuració del compte a Zoom.
Desactiva la connexió abans que l'amfitrió

Zoom té una opció perquè els amfitrions permetin als assistents unir-se a la reunió abans que hi entren ells mateixos. Tot i que permetre que altres participants s'uneixin abans que l'amfitrió sigui convenient, no és la millor opció en termes de seguretat. Si desactiveu l'opció "Unir-se abans de l'amfitrió" a la configuració del compte de Zoom , els participants que entren a la reunió veuran el diàleg "La reunió està esperant que l'amfitrió s'uneixi" a la pantalla i només podran unir-se a la sessió de reunió un cop l'amfitrió inicia sessió a la sessió.
NO permeteu que els participants eliminats es tornin a unir
Zoom ofereix l'opció de permetre que els participants que estaven presents anteriorment a la reunió tornin a la reunió. Tanmateix, si voleu mantenir la sessió de la reunió segura i segura, és possible que vulgueu desactivar l'opció "Permetre que els participants eliminats es tornin a unir" a la secció "En reunió (bàsic)" dins de la configuració del compte de Zoom . Això evitarà que els participants de la reunió anteriorment eliminats i els panelistes del seminari web tornin a entrar a la reunió.
La seguretat és de la màxima importància quan es tracta de les interaccions en línia. Esperem que utilitzeu aquestes pràctiques a les vostres reunions diàries. Estigues segur i no t'oblidis de tancar les teves habitacions!
Apreneu com descarregar i actualitzar els controladors de Dell Latitude 5420 a Windows per a un rendiment optimitzat i una operació sense problemes.
Pot ser tan fàcil perdre el control d'una narració i més encara quan la narració és una videoconferència que cal organitzar amb finalitats professionals. El zoom ha tingut una gran turbulència...
Amb el nombre creixent de persones que de sobte treballen des de casa, les reunions de Zoom gairebé s'han convertit en una forma de vida. Ja sigui per a ús d'oficina, educatius o només per a amics i familiars, l'aplicació ha vist...
Zoom s'ha convertit en una de les aplicacions de videoconferència més utilitzades durant les últimes setmanes. Gràcies al seu enorme repertori de característiques de productivitat, les organitzacions han recorregut a la...
Gràcies a la pandèmia COVID-19 en curs, ens hem vist obligats a ajustar-nos a una nova definició de normalitat. Aquesta nova normalitat intercanvia espais de treball físics a favor dels virtuals; intercanvia una conferència real...
Les aplicacions de videotrucades s'han convertit en la part més important del treball i l'aprenentatge a distància. Gràcies a la rigidesa de la COVID-19, és probable que ens comuniquem des de casa de manera previsible...
Una de les aplicacions de conferències remotes líders del món, Zoom, sempre ha prioritzat la inclusió per sobre de tota la resta. Tanmateix, a causa d'un gir inesperat dels esdeveniments, la companyia amb seu als Estats Units...
L'ús compartit de pantalla és una de les funcions més robustes de Zoom, la plataforma de videoconferència líder del planeta. Des de permetre als teus companys d'equip presentar les seves idees fins a posar en marxa un digital...
Finalitzant mesos d'expectativa i un fitxer ISO filtrat, Windows 11 finalment ha començat a llançar-se pels canals oficials. Segons la norma, el canal privilegiat, per a aquells que decideixen ser...
Quan ens van introduir al món de les aplicacions de videoconferència, amb prou feines teníem expectatives d'ells. Eren vistes com a eines bàsiques, destinades a la comunicació oficial i similars. El…
Zoom s'ha convertit en un dels serveis de videoconferència més populars durant l'última setmana a causa del nombre creixent de persones que han començat a treballar des de casa a causa de l'actual COVID-19 cr...
Lluitant amb la pandèmia de la COVID-19, la definició d'interacció externa ha canviat dràsticament. Amb protocols de bloqueig estrictes encara vigents a la majoria de països, les quedades físiques i tradicionals es...
Des que va néixer TikTok, els usuaris es van atreure a utilitzar efectes genials i transicions de vídeo a la plataforma d'allotjament de vídeos de format curt. Independentment de com et sentis cap a l'aplicació, TikTok té...
Qui recorda haver fet pícnics i sortides de classe, fer equip amb els teus companys i córrer per trobar un pneumàtic vell? Nosaltres fem! Les caceres del carro són una manera molt divertida de matar el temps, amb la família...
Zoom, l'aplicació de videoconferència líder del planeta, s'ha ampliat massivament durant els últims mesos. Des de lluitar per estar a l'altura fins a la facturació a causa del recompte afegit fins a arreglar tot...
Zoom ha fet possible que les organitzacions i les institucions educatives col·laborin per treballar, enregistrar sessions, compartir pantalles entre elles i interactuar amb clients i companys de feina. El servei…
Microsoft Teams és una gran eina de col·laboració per a equips i membres que treballen junts de forma remota en un projecte. Us ofereix la possibilitat de comunicar-vos perfectament entre ells, compartir fitxers,...
Windows 11 i el seu nou aspecte sembla que tothom entusiasme amb el nou sistema operatiu. Si teniu Windows 11, potser haureu notat canvis importants en la interfície d'usuari i el disseny generals del sistema operatiu. Mentre aquests…
Microsoft Teams és una de les plataformes de videoconferència més destacades per a les empreses en l'era actual de la pandèmia. Ofereix funcions actualitzades, així com la possibilitat de canviar el vostre fons...
El món està aïllat, fent tot el possible per contenir la propagació de la COVID-19, la horrible pandèmia que ha infectat més d'1,4 milions de persones a tot el món. El distanciament social és l'únic efecte...
Apreneu com descarregar i actualitzar els controladors de Dell Latitude 5420 a Windows per a un rendiment optimitzat i una operació sense problemes.
Apreneu a utilitzar Google Sheets, l
Are you facing difficulty playing Jade Empire special edition on your Windows PC? Read the blog to find out how to fix Jade Empire Special Edition Failed to find Steam on Windows 10.
Google Find My Device no funciona? No us preocupeu, el blog us proporcionarà una guia completa per resoldre problemes i resoldre problemes de Google Find My Device.
Exploreu solucions pas a pas adaptades als sistemes Mac, garantint una experiència de Discord perfecta sense interrupcions.
Apreneu a clonar qualsevol aplicació d'iPhone sense fer jailbreak al vostre dispositiu. Exploreu els millors cloners d'aplicacions per a iPhone per crear còpies d'aplicacions i canviar de compte fàcilment.
Exploreu els passos de resolució de problemes per resoldre problemes habituals i recupereu la reproducció de Netflix a Roku sense problemes.
Saps com veure totes les aplicacions que et segueixen a Facebook? I tens alguna idea de com bloquejar-los? Continueu llegint per trobar com protegir les vostres dades de les aplicacions rastrejades per Facebook.
Obteniu més informació sobre el mode d'impressió protegit de Windows i les instruccions pas a pas per activar-lo, millorant la seguretat i la qualitat d'impressió.
: Exploreu mètodes de resolució de problemes per resoldre l'error de memòria de referència La instrucció a 0x00 i garantir una experiència informàtica estable i sense errors.









![53 millors jocs de zoom per jugar: noms en clau, caça del carro, matemàtiques, paraules i molt més! [Maig 2020] 53 millors jocs de zoom per jugar: noms en clau, caça del carro, matemàtiques, paraules i molt més! [Maig 2020]](https://blog.webtech360.com/resources8/images31/image-9578-0105182822664.png)