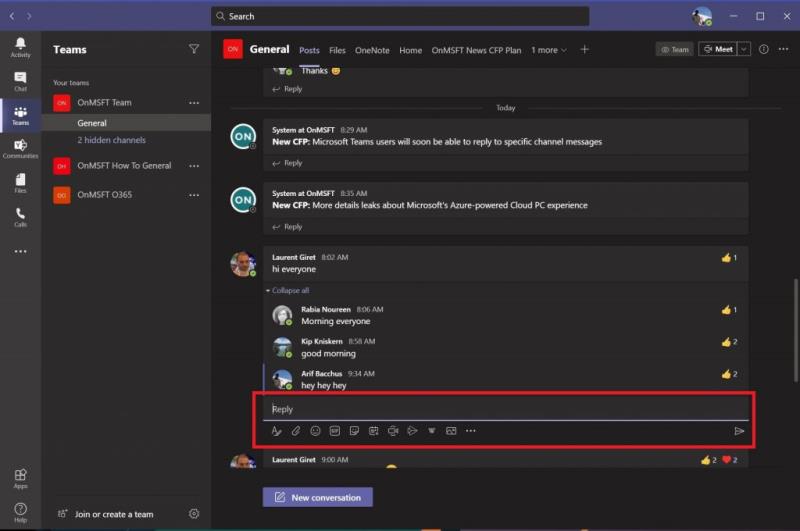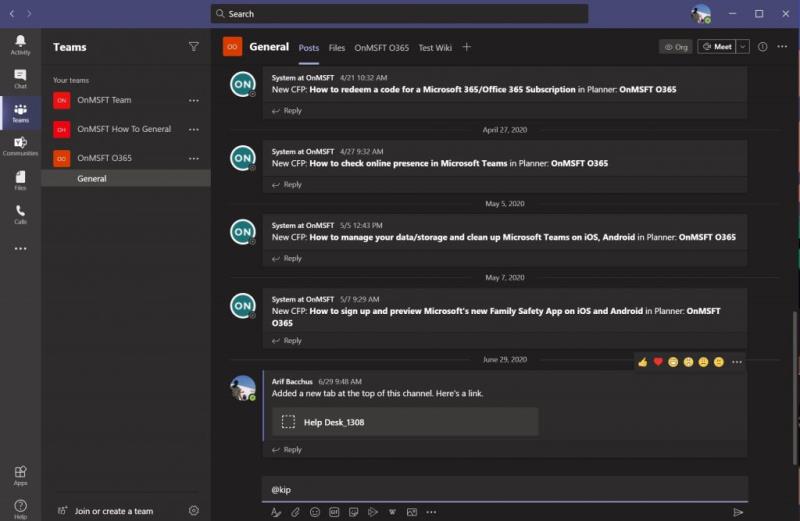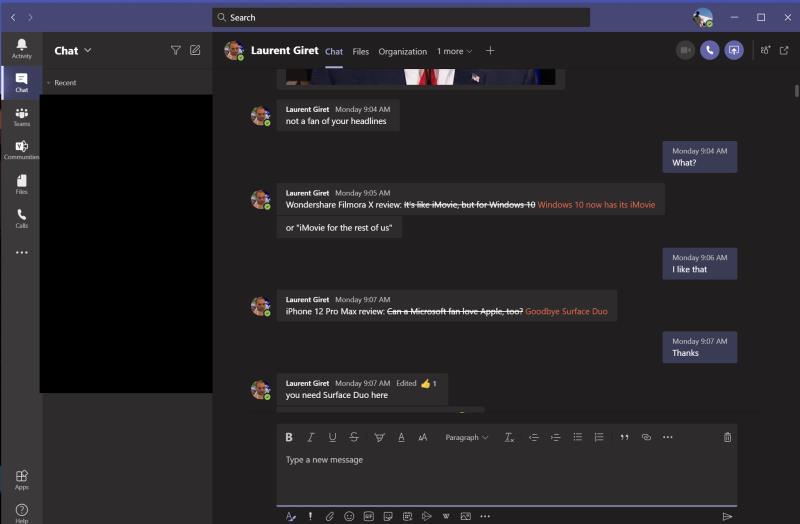Avui, revisarem la nostra sèrie de pràctiques recomanades per a Microsoft 365 i cobrirem els xats a Teams.
En lloc d'iniciar una conversa nova, respon als fils per ajudar a mantenir nets els canals
Feu servir Maj+Retorn per inserir un salt de línia per evitar enviar missatges i xats abans d'hora
Utilitzeu el botó de format per fer que els vostres missatges semblin més elegants
Utilitzeu la pestanya Fitxers per trobar fàcilment els fitxers que necessiteu
Fa unes setmanes, vam cobrir algunes de les nostres pràctiques preferides per a reunions a Microsoft Teams . Hem observat que les videotrucades són on probablement passeu la major part del temps quan feu servir el servei de Microsoft. Tanmateix, també hi ha xats a tenir en compte, ja que és una de les altres funcions bàsiques de Microsoft Teams. És per això que, avui, revisarem la nostra sèrie de pràctiques recomanades per a Microsoft 365 i cobrirem els xats a Teams.
Pràctica 1: si us plau, manteniu les coses en un fil!
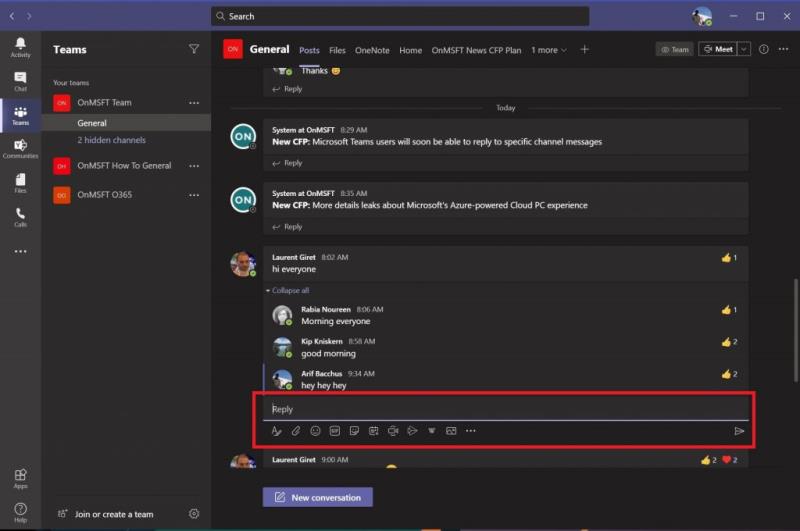
El primer és el primer. Teams és molt diferent de Slack, ja que el millor és mantenir les coses organitzades en un "fil". Amb Teams, si inicieu una conversa nova cada vegada que voleu respondre alguna cosa, el vostre missatge acabarà creant una llista llarga al canal, cosa que dificultarà fer un seguiment del que és important. És per això que el millor és seguir responent a un fil existent, sempre que sigui sobre aquest tema. Podeu fer-ho fent clic al quadre de resposta que hi ha a sota d'un fil i, a continuació, introduint el vostre text i prement el botó del sobre per enviar-lo. Confia en nosaltres, els teus companys de feina t'ho agrairan més tard.
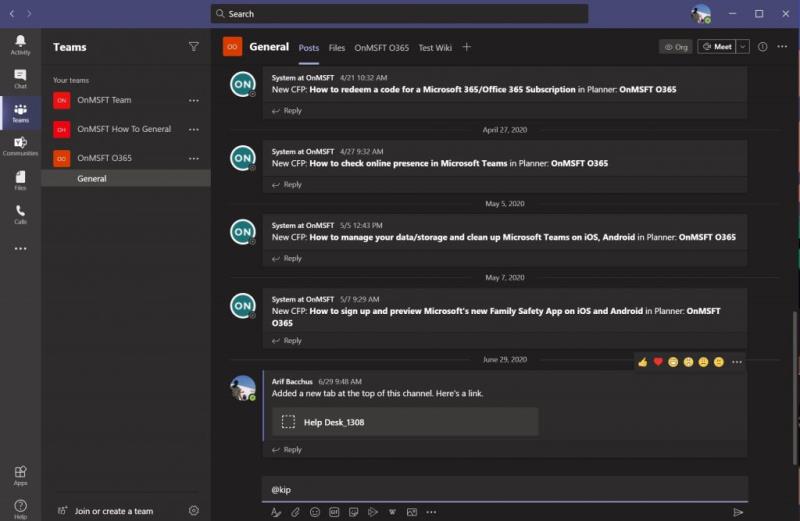
A continuació, hi ha un altre consell senzill. No hi ha res pitjor que enviar un missatge massa aviat abans d'acabar d'escriure-lo. De vegades això pot passar perquè premeu la tecla "Enter" del teclat pensant que inseriria una línia nova. Tanmateix, a Teams, fer això envia el missatge.
Això podria provocar un missatge incòmode al vostre xat o, pitjor encara, un missatge incomplet en un fil públic. Bé, com hem vist abans, una manera senzilla d'evitar enviar missatges abans d'hora és utilitzar les tecles Maj+Enter del teclat per inserir un salt de línia, en lloc de la tecla Enter. D'aquesta manera s'evita l'agreujament d'haver d'editar missatges per errors ortogràfics o, fins i tot, esborrar-los. També podeu provar d'utilitzar l'editor, tal com parlarem a continuació.
Pràctica 3: Utilitzeu el botó de format
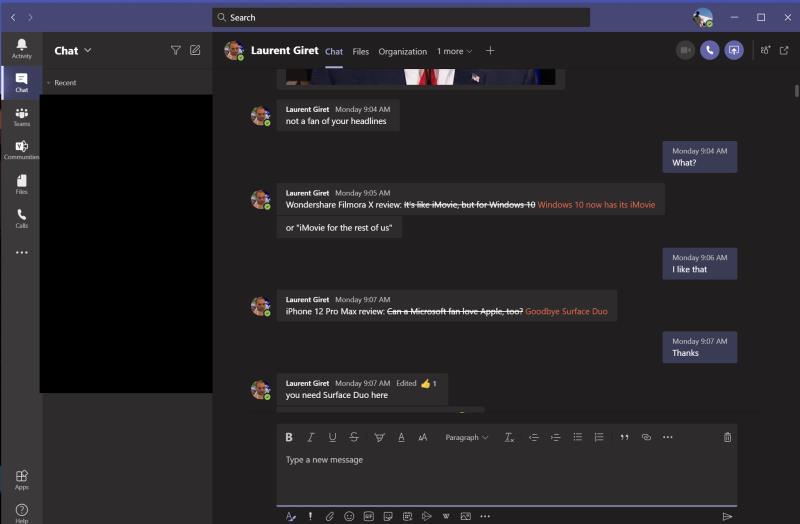
Per a la nostra tercera millor pràctica, volem entrar al botó de format a Microsoft Teams. Normalment, a Teams, els vostres missatges i xats vindran en un text preformatat. Però, si voleu millorar l'aspecte dels vostres missatges i canviar els tipus de lletra, etc., podeu fer-ho molt fàcilment amb el botó de format. Això us permetrà canviar el color de les fonts, colpejar elements, canviar la mida de la lletra i molt més. Us ajudarà a afegir més personalitat als vostres missatges.
El botó de format també és una altra manera d'evitar enviar missatges abans d'hora. Com que el botó de format us ofereix una opció d'edició més rica, no enviarà el vostre missatge quan premeu la tecla "Enter". Haureu de fer clic manualment al sobre cada vegada.
Per utilitzar el formatador, només cal que feu clic al botó "A" amb un pinzell al costat. Aquest és el primer botó del quadre de xat a Teams o el quadre de resposta d'un canal. Un cop l'obriu, les coses haurien de semblar com ho fan a Microsoft Word. Podeu personalitzar els vostres missatges al vostre gust i destacar entre la multitud.
Pràctica 4: utilitzeu la pestanya Fitxers per comprovar els vostres fitxers al xat

Has enviat al teu company de feina un fitxer important en un equip, però tens problemes per trobar-lo? Bé, Teams facilita descobrir el contingut que heu enviat anteriorment. Gràcies a OneDrive i SharePoint, conté tots els fitxers a la pestanya "Fitxers" a la barra superior en un xat o en un canal. Si feu clic a això, podreu desplaçar-vos per una llista de fitxers enviats entre vosaltres i la persona amb qui esteu xerrant. Podeu obrir el contingut fent-hi clic, o descarregar-lo i compartir l'enllaç fent clic amb el botó dret al nom del fitxer.
Estigueu atents per a més!
Sempre cobrim Microsoft Teams, i aquest és només un petit segment de la nostra cobertura. Us convidem a consultar el nostre Microsoft 365 Hub per obtenir més notícies i informació sobre Microsoft Teams. I, si us plau, deixeu-nos un comentari a continuació si teniu més consells relacionats amb Teams o Microsoft 365.