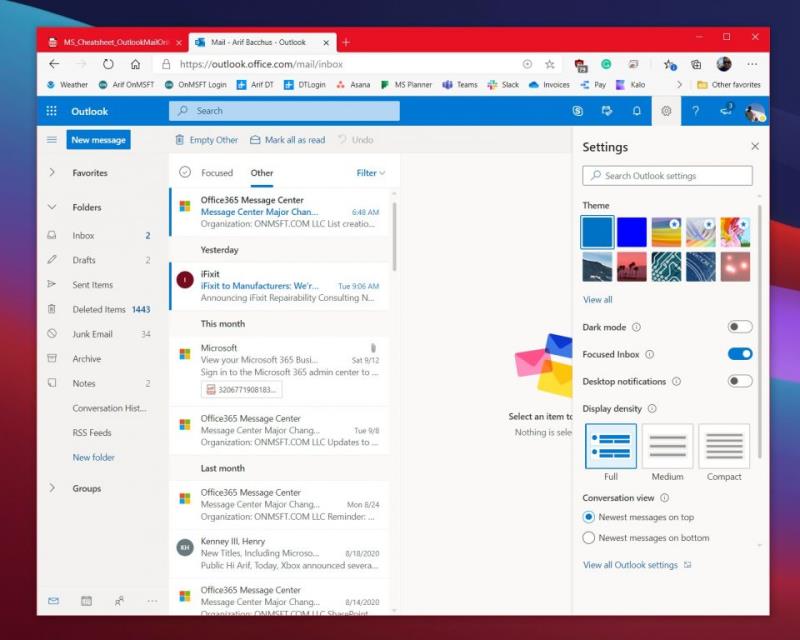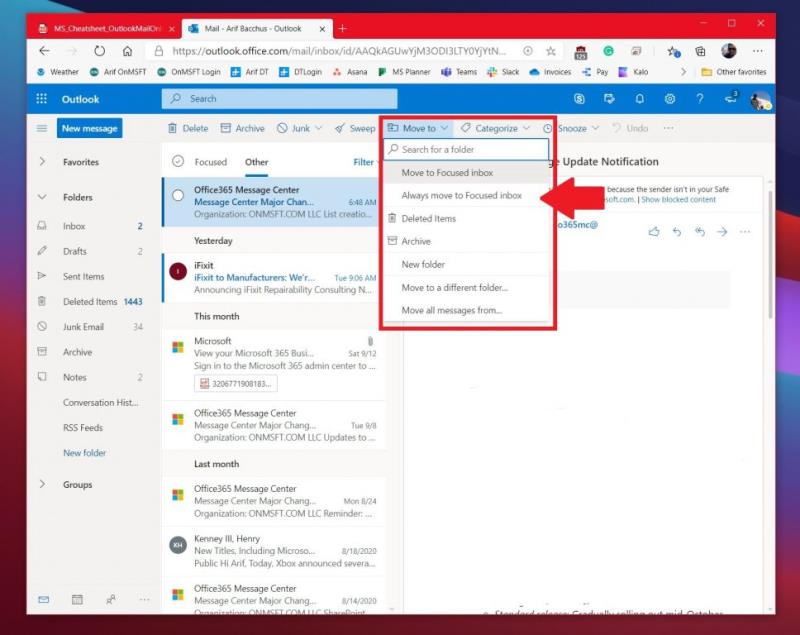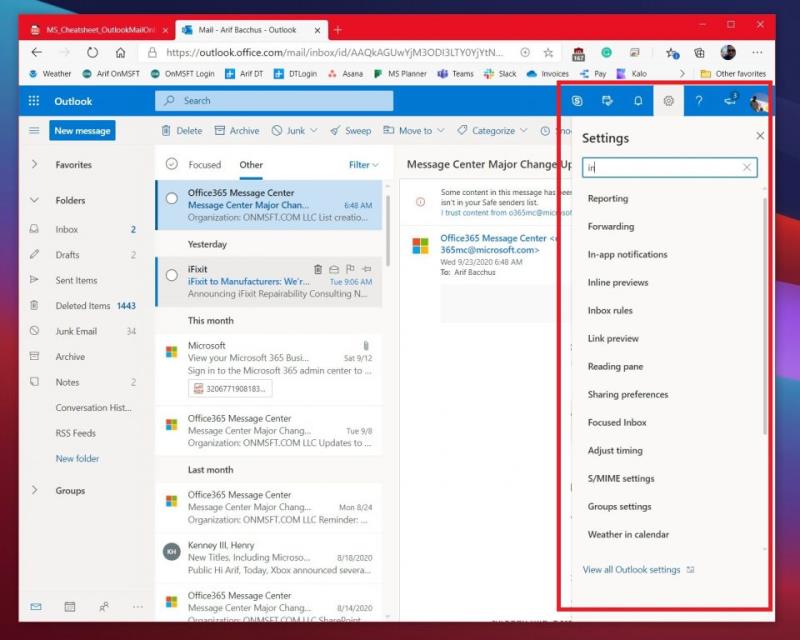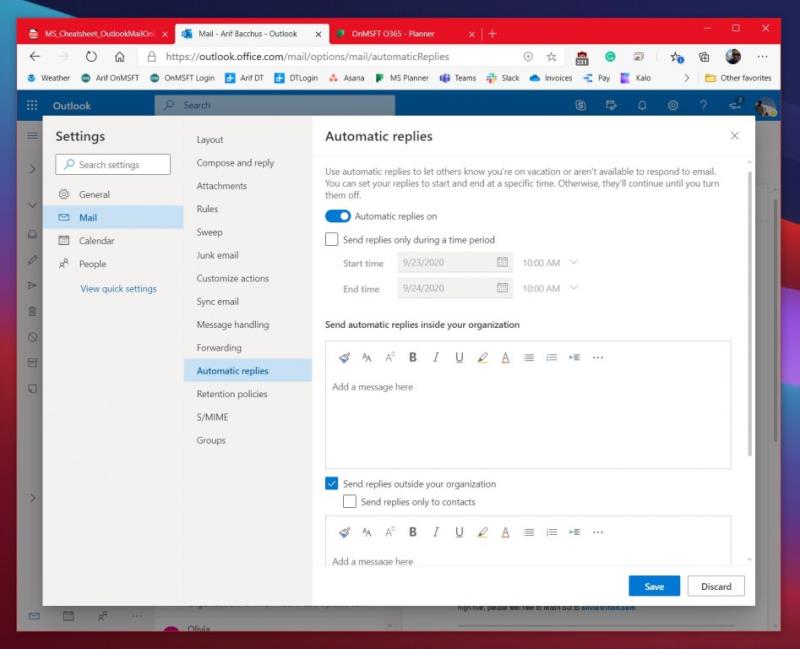Amb la pandèmia encara arrasada, moltes empreses, tant grans com petites, encara suggereixen que els empleats treballin des de casa. Això vol dir que és probable que passis més temps a la safata d'entrada. És per això que mirarem alguns consells i trucs per treure el màxim profit d'Outlook.com.
Activa la safata d'entrada focalitzada. Normalment està activat de manera predeterminada, però podeu activar-lo fent clic a l'engranatge de configuració a l'extrem superior esquerre de la pantalla i després fent clic a l'interruptor de commutació de la safata d'entrada enfocada. Amb la safata d'entrada centrada, Outlook filtra els missatges que creu que són més importants
Entrena la teva safata d'entrada de Focused movent els missatges entre Focus i Altres. Per fer-ho, feu clic al missatge d'Altre i després feu clic al botó Mou a a la part superior de la pantalla. A partir d'aquí, seleccioneu Mou sempre a la safata d'entrada enfocada.
Utilitza les tecles de drecera per estalviar temps durant el teu dia ocupat.
Des de l'engranatge de configuració de l'extrem superior dret de la pantalla, podeu cercar paràmetres comuns. Això inclou canviar de tema, compartir, reenviar, zones horàries i molt més.
Creeu una signatura i configureu una notificació de fora de l'oficina perquè pugueu personalitzar la vostra experiència d'Outlook.
Per gran que sigui la vostra empresa, si esteu a bord de Microsoft 365, haureu de dependre d'Outlook al web com a part de les vostres operacions. Però, amb la pandèmia encara en curs, moltes empreses, tant grans com petites, encara suggereixen que els empleats treballin des de casa. Això vol dir que és probable que passis més temps a la safata d'entrada. És per això que, avui, veurem alguns consells i trucs per treure el màxim profit d'Outlook.com
Organitza la teva safata d'entrada
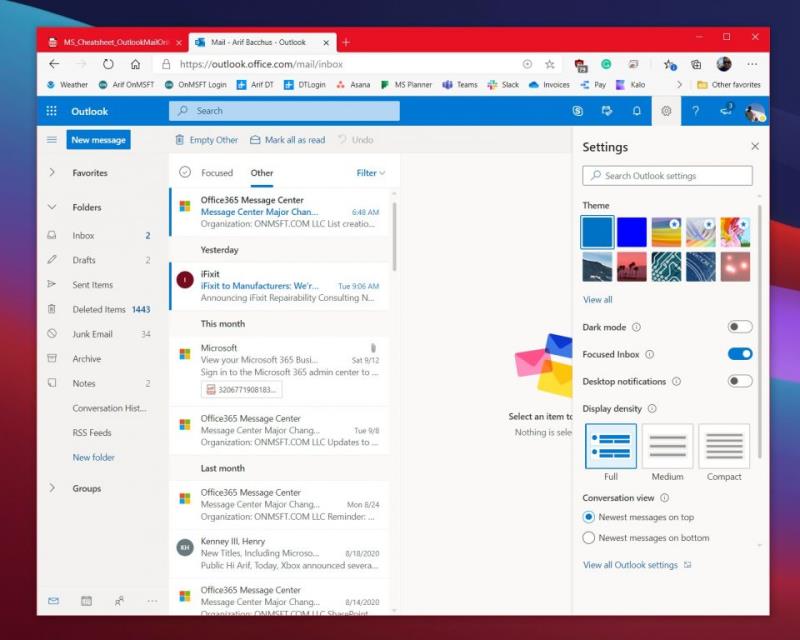
En primer lloc a la nostra llista hi ha algunes maneres d'organitzar la vostra safata d'entrada. Us suggerim que activeu Focused Inbox. Normalment està activat de manera predeterminada, però podeu activar-lo fent clic a l'engranatge de configuració a l'extrem superior esquerre de la pantalla i després fent clic a l'interruptor de commutació de la safata d'entrada enfocada. Amb la safata d'entrada centrada, Outlook filtra els missatges que creu que són més importants. Podreu canviar als missatges no importants en qualsevol moment fent clic a la secció Altres.
Mentre sou aquí, també podeu filtrar la vostra safata d'entrada. Fins i tot amb la safata d'entrada de Focus activada, encara rebràs alguns missatges que no s'apliquen a tu, així que no dubtis a utilitzar les funcions de filtre. Feu clic al botó Filtra a l'extrem superior dret de la safata d'entrada per filtrar els nostres missatges. Podeu filtrar per no llegit, per a mi, marcat, mencions, fitxers adjunts, ordenar i molt més.
Entrena la teva safata d'entrada centrada
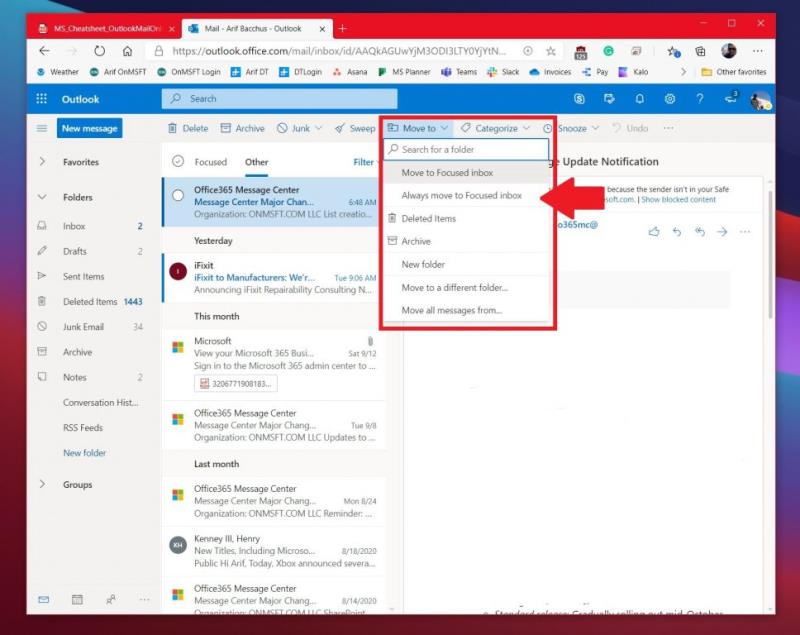
Si la vostra safata d'entrada de Focus no està exactament enfocada i els missatges es mostren a Altres, hi ha una manera de netejar les coses. Per al nostre segon consell, us suggerim entrenar la vostra safata d'entrada de Focused movent missatges entre ells. Per fer-ho, feu clic al missatge d'Altre i després feu clic al botó Mou a a la part superior de la pantalla. A partir d'aquí, seleccioneu Mou sempre a la safata d'entrada enfocada. Amb aquesta opció seleccionada, els missatges d'aquest remitent sempre aniran a la vostra safata d'entrada enfocada per posar-lo a la vista.
Proveu les tecles de drecera
| Drecera |
Tecles per prémer |
| Nou missatge |
CRTL+N |
| Respon |
CTRL+R |
| Respondre a tots |
CRTL+MAJ+R |
| Endavant |
CTRL+MAJ+F |
| Anterior/Següent |
Tecles amunt/avall |
Voleu estalviar temps durant el vostre dia ocupat quan feu servir Outlook.com? Per què no utilitzar algunes dreceres de teclat en lloc d'haver d'arrossegar el ratolí? Igual que Word, Excel i PowerPoint, Outlook al web té algunes dreceres de teclat per a una funcionalitat comuna. Amb aquestes dreceres, podreu estalviar temps i potser fer una mica més de feina. Fes una ullada a la taula anterior i consulta la llista completa aquí a Microsoft .
Sentirse perdut? Cerqueu la configuració per obtenir ajuda
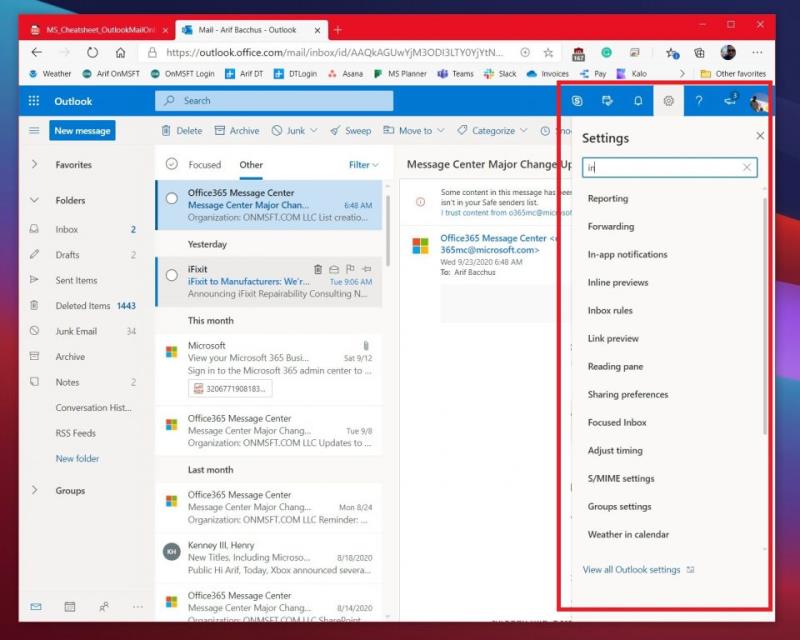
Si sou un principiant a Outlook.com, pot ser fàcil perdre's. És possible que no entengueu com canviar una configuració per a alguna cosa relacionada amb la vostra safata d'entrada, llegir missatges, enviar missatges o més. Bé, Microsoft t'esquena. Des de l'engranatge de configuració de l'extrem superior dret de la pantalla, podeu cercar paràmetres comuns. Això inclou canviar de tema, compartir, reenviar, zones horàries i molt més. També podeu fer clic a l'enllaç per veure tota la configuració d'Outlook. Està disponible a la part inferior.
Creeu una signatura o configureu una notificació de fora de l'oficina
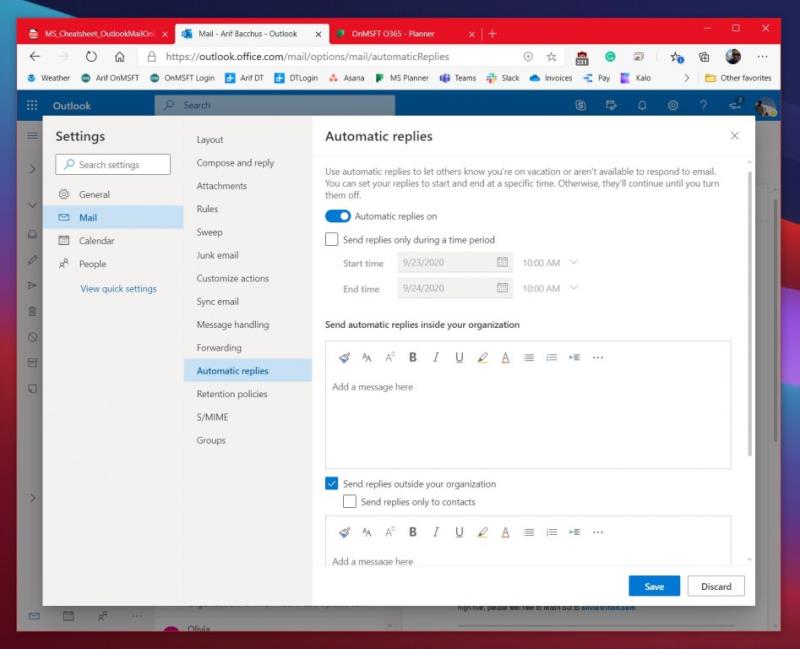
Al final de la nostra llista hi ha dues coses que us seran útils. El primer és crear una signatura, i el segon és establir una notificació de fora de l'oficina. La creació d'una signatura dóna als vostres correus electrònics un toc personal, i les notificacions fora de l'oficina respondran automàticament als missatges quan no estigueu disponible per treballar.
Per configurar una signatura, aneu al menú de configuració i, a continuació, trieu Veure tota la configuració d'Outlook. A partir d'aquí, feu clic a Correu seguit de Redacció i respon. Des d'aquesta pàgina, podreu crear una signatura que s'afegirà automàticament als vostres missatges de correu electrònic. Podeu triar incloure-lo als missatges nous que redacteu o als missatges que reenvieu o als quals responeu.
Finalment, per establir una notificació de fora de l'oficina, podeu tornar al menú de configuració i triar veure tota la configuració de Outlook. A partir d'aquí, feu clic a correu i després a Respostes automàtiques. Trieu la casella de selecció per activar les respostes automàtiques i, a continuació, introduïu una hora i una data per enviar les respostes i, a continuació, introduïu el vostre missatge (sobre estar fora de l'oficina) i feu clic a Desa.
Consulteu les nostres altres guies per obtenir més informació!
Durant l'últim any, hem estat cobrint molts altres temes relacionats amb Microsoft 365. Us suggerim que les consulteu al nostre centre de notícies dedicat . Alguns temes inclouen com podeu gestionar reunions , utilitzar Microsoft To Do with Outlook i molt més. A més, no dubteu a fer-nos saber com feu servir Outlook deixant-nos un comentari a continuació.