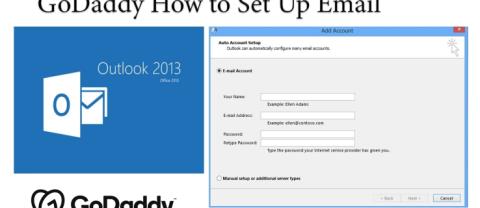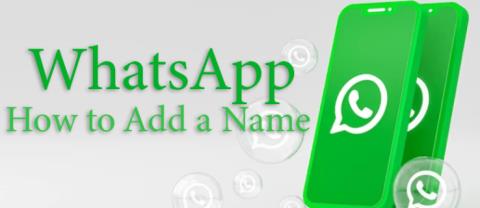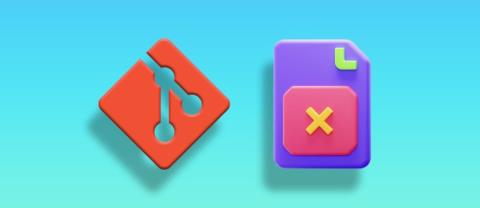Код за грешка 503 на Microsoft Teams [РЕШЕНО]
![Код за грешка 503 на Microsoft Teams [РЕШЕНО] Код за грешка 503 на Microsoft Teams [РЕШЕНО]](https://blog.webtech360.com/resources3/images10/image-182-1008231237201.png)
За да коригирате код за грешка 503 на Microsoft Teams, влезте чрез уеб клиент на Microsoft Team, проверете за проблеми с услугата, изчистете Credential Manager и се свържете с поддръжката.

Microsoft Teams е в постоянно развитие, но това не променя факта, че хората често се оплакват от ехото, което чуват по време на разговори с други хора. Това може да се случи и на вас.
Това е досадно, ако сте отдалечен служител или постоянно се наслаждавате на предимствата на обажданията за срещи. Докато се опитвате да направите каквото можете, за да отстраните проблема, може да сте коригирали настройките на микрофона и високоговорителя без подобрение. Вие също се опитахте да се присъедините отново към разговора за среща, но и това нямаше значение.
Докато го разберете, рискувате да загубите вниманието и производителността си. Ето няколко полезни съвета за отстраняване на грешки от ехо на Teams по време на разговори за срещи, така че да можете да се върнете към ефективност възможно най-скоро.
Как мога да коригирам ехото на Microsoft Teams по време на разговори за срещи?
1. Използвайте слушалки за дискусии в екипи 1 на 1
Използването на слушалки, докато използвате Teams за дискусии 1 на 1, е бързо решение на проблема. Само имайте предвид, че намирането на най-добрите слушалки за използване при разговори в Teams може да бъде мъка.
Обикновено се препоръчва специален хардуер, тъй като той осигурява по-добри резултати от всеки микрофон или високоговорители, вградени в работните станции. За да сте сигурни, че сте направили мъдър избор, направете тестово обаждане с настолния клиент.
Щракнете върху снимката си в горната лента и изберете Настройки , последвано от Устройства . Уверете се, че за теста са избрани правилните аудио устройства. След това щракнете върху Извършване на тестово обаждане . Teams извършва тестовото обаждане до бот.
Ботът основно отговаря и ви позволява да запишете някои думи, преди да ви възпроизведете думите обратно, за да проверите дали качеството е приемливо. В края на разговора не прави нищо за подобряване на гласа ви, но поне виждате реалистични резултати от теста.
2. Деактивирайте аудио подобренията
Когато сте в конферентна зала, използването на слушалки не е възможно решение. За да отстраните допълнително този проблем, трябва да получите достъп до звука, като следвате горния път и направите бърза корекция на подобренията.
След това се върнете към разговора за среща и вижте дали проблемът продължава.
3. Деактивирайте усилването на микрофона
В случай на използване на лаптоп с вградена звукова карта, която поддържа Microphone Boost, можете също да опитате да деактивирате Microphone Boost.
Също така не забравяйте, че заглушаването на Microsoft Teams понякога кара ехото да изчезне, точно както трябва да внимавате за вашето аудио устройство. Ако е близо до стена или друга отразяваща повърхност, която не може да абсорбира звук, можете да промените посоката му от отразяващата повърхност, за да намалите ехото по време на разговори за срещи.
Вероятно сте изпитвали страховития звук от ехо повече от веднъж, но се надяваме, че горните съвети са ви помогнали да отстраните проблема. Следващия път, когато това ви се случи, знаете какво трябва да направите.
Ето стъпките, които трябва да следвате, за да направите ехо тестово повикване в Microsoft Teams:
често задавани въпроси
Вашите видео и аудио разговори отекват поради силен звук на високоговорителя и микрофона, проблеми с връзката или акустиката на стаята, в която се намирате.
Вашите видео и аудио разговори отекват поради силен звук на високоговорителя и микрофона, проблеми с връзката или акустиката на стаята, в която се намирате.
Отидете в раздела Подобрения и деактивирайте всички подобрения.
За да коригирате код за грешка 503 на Microsoft Teams, влезте чрез уеб клиент на Microsoft Team, проверете за проблеми с услугата, изчистете Credential Manager и се свържете с поддръжката.
Ако Microsoft Teams няма да маркира чатовете като прочетени, първо изключете всички известия, след това проверете дали чат сесията е скрита и излезте и влезте отново.
Конфигурирането на планове за разговори, проверката на настройките за разговори или осигуряването на интернет връзка са жизнеспособни решения, когато обажданията на Microsoft Teams не звънят.
Споделянето на екрана на Microsoft Teams не работи както трябва? В този случай разгледайте нашето ръководство и решете проблема веднага.
Ако искате да интегрирате функциите на Microsoft Teams в Slack и обратно, тогава ще трябва да знаете за няколко уеб услуги.
За да коригирате грешка при неправилна заявка на Microsoft Teams Променете препоръчителните настройки само за четене, проверете съвместимостта на файловете Променете уеб браузъра или Изчистете кеша на браузъра.
Microsoft Teams не работи в цял свят с грешки 500 или 503. Компанията официално призна проблема и работи по отстраняването му.
За да коригирате грешката на Microsoft Teams, която пропускате, опитайте да присвоите Microsoft Team License на потребителя, опитайте да активирате режима на гост за студент с активиран лиценз.
Ако имате устройство ARM64, знайте, че Microsoft най-накрая работи върху оптимизиране на така необходимото работно приложение за тази архитектура.
Получавате ли Съжаляваме, че имахте проблеми с получаването на грешка в бележника? Поправете го, като опресните потребителския профил и използвате друго приложение.
Сравнително лесно е да създадете екип в Microsoft Teams и да управлявате членовете на екипа. Проверете ръководствата за подробни инструкции.
Microsoft Teams очерта високото използване на процесора сред своите основни приоритети за бъдещи актуализации и насърчава потребителите да предоставят обратна връзка.
Microsoft Teams току-що получи някои нови функции: интеграция на Microsoft Whiteboard, персонализиран фон по време на видео разговор и защитени частни канали.
Когато състоянието на Microsoft Teams е блокирано в „Извън офиса“, можете да премахнете покани в Outlook със състояние „Извън офиса“ или да изтриете файла Settings.json.
За да коригирате Microsoft Teams не могат да добавят проблеми с гост, проверете закъсненията, предоставете проблем с помощта на команди Powershell и инсталирайте всички чакащи актуализации.
Достъпът за гости на Microsoft Teams е активиран по подразбиране сега, след последните промени. ИТ администраторите все още трябва да контролират опциите за гости.
Ако не можете да импортирате контакти в Microsoft Teams от други услуги, използвайте програма, която може да свърже двете, или ръчно добавете контактите.
Ако зареждането на Microsoft Teams не успее със съобщение за грешка Нещо се обърка, уверете се, че сте използвали правилния имейл адрес и проверете идентификационните си данни.
Ако искате да изтеглите записи на Microsoft Teams, първо пуснете запис на среща в Stream и след това щракнете върху Изтегляне на видео в портала на Microsoft Stream.
Ако срещнете проблеми с изтеглянето на файлове от Microsoft Teams, тогава трябва да проверите нашето бързо ръководство, за да отстраните този проблем.
Да знаете как да преименувате клон в Git е полезно умение. Може да сте един от малкото хора, които имат непоклатим план за имената на вашите клонове
Промяната на Git комит съобщение може да изглежда тривиално, но вероятно ще го правите често. Много е важно при контрола на версиите, независимо дали сте направили печатна грешка,
Таблетът Fire на Amazon е популярно устройство, което работи на собствена операционна система, свързана с Android, наречена Fire OS. Можете да използвате таблета Fire за сърфиране
Ако имате работно пространство на GoDaddy и собствен домейн, има смисъл да настроите имейл адрес, който да съответства. Това прави вашия бизнес да изглежда професионално и
Много от нас са били в тази неудобна ситуация, когато изпращате съобщение на някого и получавате странен отговор. Оказва се, че човекът, на когото изпращате текстови съобщения, не е спасил
Ако търсите най-добрите шрифтове за използване на вашите MIUI устройства, Xiaomi го прави супер лесно. Всичко, което трябва да направите, е да изтеглите шрифта, който желаете, да го запазите
Microsoft Teams се превърна в най-популярния инструмент за комуникация в работата, надминавайки дори Skype и Slack. Но не може да ви помогне, ако не работи. Ако
Soundboard е компютърна програма, която помага на приложения като Discord да създават страхотни звукови ефекти. Освен това ви позволява да качвате различни звуци в
Инциденти се случват, ако работите в Git. Може случайно да сте включили файл, който не трябва да е там, или ангажиментът ви да не е много ясен. Това са само
Научете как лесно да променяте цветовете на линиите в Procreate в няколко стъпки, за да изведете цифровото си изкуство на следващото ниво.