0x80040305 Код на грешка в Microsoft Outlook Решен

Разберете защо кодът на грешка 0x80040305 се появява и как да го поправите, за да можете отново да изпращате имейли от Outlook.
Ако имате проблем с прикачването на файл в Outlook Windows 10, няма защо да се притеснявате. Ето как можете да разрешите проблема си.
Проверете дали изпращате файл, който Outlook смята за опасен. Ако е така, прикачете го като компресирана или компресирана папка
Вижте дали използвате формат за обогатен текст. И го превключете на HTML или обикновен текст
Вмъкването на прикачени файлове е ключова част от имейлите в Outlook. Но понякога не всичко може да върви по план. Възможно е изобщо да не можете да прикачите файл към Outlook или прикачените файлове може да не се показват в тялото на имейлите или както сте възнамерявали. В това ръководство ще ви помогнем да разрешите някои често срещани проблеми с прикачените файлове в Outlook и ще ви помогнем да спрете безпокойството.
Един от най-често срещаните проблеми с прикачените файлове в Outlook е, че той може да блокира типове файлове, които смята за опасни. Или размерът на файла може да е твърде голям. Това е така, защото Outlook блокира определени типове файлове, за които смята, че могат да разпространяват компютърни вируси. И също така, защото Outlook има ограничение за размера на файловете. Можете да заобиколите това, като архивирате файла и след това го прикачите. Ето как.
Отидете до мястото, където се намира файлът, който искате да прикачите
Щракнете с десния бутон върху файла и изберете Изпращане в компресирана (компресирана) папка
Върнете се обратно в Outlook и вместо това прикачете и изпратете новата компресирана папка
Някои типове файлове, които са блокирани от Outlook, включват .ade, .adp, .app. .bat, .com, .jar, .inf и .ops. Пълният списък е достъпен тук . Ако не можете да архивирате или ако типът на файла все още е твърде голям, винаги можете да качите файла в облака и след това да споделите връзката вместо това.
Изпращане на файл в компресирана папка
Ако вашите прикачени файлове се показват в тялото на съобщение, а не под реда за тема, тогава проблемът е поради типа на файла на имейла, който изпращате. Ако отговаряте на или използвате формат Rich Text за вашия имейл, всички прикачени файлове ще се покажат в тялото на съобщението. Ето как можете да превключите формата на всички изходящи имейли обратно към HTML или обикновен текст.
Отидете до раздела Файл в Outlook
Изберете Опции и след това щракнете върху Поща
Под пишете съобщения търсят най пишете съобщения в този формат опция
Изберете HTML или обикновен текст
Превключване на имейли в html формат
Когато съставяте имейла си, можете да проверите какъв формат е имейлът, като погледнете заглавната лента на Outlook. Обикновено ще виждате темата на съобщението, заедно с (Rich Text) или (HTML). Внимавайте, за да избегнете грешки с прикачените файлове
И накрая, ако не можете да вмъкнете снимки с помощта на раздела Вмъкване в лентата на Outlook, тогава отново вероятно използвате грешен формат на имейл. Можете да вмъквате имейли с информация за снимки само когато използвате форматите HTML или Rich Text. Следвайте стъпките по-горе, за да превключите формата на имейл, или можете да следвате стъпките по-долу, за да превключите отделно съобщение във формати HTML или Rich Text.
Щракнете върху Отговор, Отговор на всички или Препращане в съобщението
Ако работите от екрана за четене, щракнете върху Изскачане
Щракнете върху лентата Форматиране на текст в горната част
Изберете HTML или Rich Text под мястото, където пише Формат
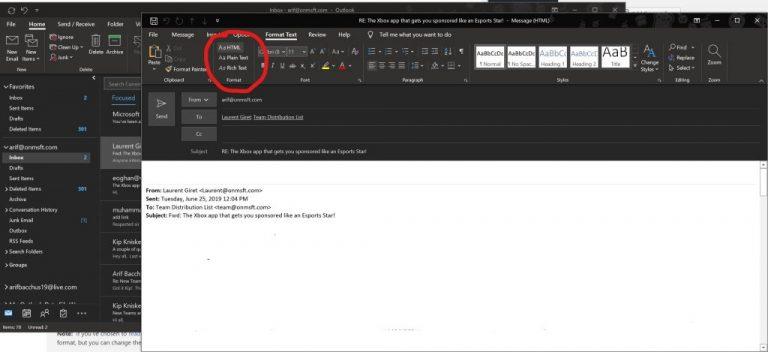
Разрешаване на проблема, при който не можете да изпращате снимки с бутона за вмъкване
Тези решения на често срещани проблеми с прикачените файлове на Outlook разрешиха ли проблемите ви? Ако е така, не се колебайте да ни уведомите в коментарите по-долу. Също така, не се колебайте да разгледате другите ни ръководства с тематика за Outlook. Обяснихме нашите съвети и трикове за прикачване на файлове в Outlook и описахме подробно как можете да настроите и управлявате вашите имейл акаунти в Outlook в Office 365.
Разберете защо кодът на грешка 0x80040305 се появява и как да го поправите, за да можете отново да изпращате имейли от Outlook.
Да поддържате множество пощенски кутии може да бъде трудно, особено ако получавате важни имейли и в двете. В тази статия ще научите как да синхронизирате Microsoft Outlook с Gmail на устройства PC и Apple Mac.
Научете как да предотвратите изпращането на имейл съобщение от получателите в Microsoft Outlook.
Урок, който ще ви преведе през стъпките как да активирате или деактивирате добавки (плъгини) в Microsoft Outlook.
Това ръководство за отстраняване на проблеми ви помага с общ проблем с Microsoft Outlook 365, при който той се срине по време на стартиране.
Поддръжката на Microsoft поиска да сподели информационен журнал от приложението Outlook, но не знаете как? Намерете тук стъпките за глобално регистриране в Outlook и авансово регистриране.
Решете проблема "Не може да се създаде файл", който се появява в Microsoft Outlook, когато се опитвате да отворите прикачен файл.
Показваме ви трик, който можете да използвате за лесен експортиране на всички ваши контакти от Microsoft Outlook 365 в vCard файлове.
To Do е едно от най-новите допълнения към гамата от инструменти за производителност на Microsoft. Наскоро получи цялостно обновяване на потребителския интерфейс след множество нови функции,
Можете да добавяте контакти директно от имейл, от нулата, от файл, excel и много други. В това ръководство добре обяснете как можете да направите точно това.
В това ръководство добре покажете как можете да използвате OneNote 2016 с Outlook за вашето предимство в производителността.
Свързаната входяща кутия ви позволява да преглеждате имейли от множество акаунти в една папка. Функцията е вградена част от приложението Windows 10 Mail от късно
Ето как можете да работите безопасно от вкъщи
По-рано обяснихме как можете да добавите контакти към Outlook в Windows 10, но какво ще стане, ако искате да ги управлявате? Може да имате група хора и
Напоследък Microsoft обръща много повече внимание на своето приложение за лепкави бележки за Windows 10. Последната версия на приложенията 3.0 беше оглавена от синхронизиране между устройства
Вашата компания току-що се присъедини към Microsoft 365? Ето един поглед към някои настройки, които трябва да конфигурирате, за да персонализирате онлайн изживяването на Microsoft 365, за да го направите свой собствен.
Тъй като Microsoft инвестира повече ресурси в своите приложения за управление на задачи, никога не е било по-доброто време за използване на Outlook Tasks. Когато се комбинира с Microsoft To-Do,
Ето как можете да управлявате срещите си в Outlook
Zoom направи възможно на организации и образователни институции да си сътрудничат за работа, да записват сесии, да споделят екрани помежду си и да взаимодействат с клиенти и колеги. Обслужващият…
Оформлението по подразбиране за Outlook в мрежата се състои от едър списък със съобщения, съчетан с винаги включен панел за четене. Визуализация на съобщения, миниатюри на изображения и
Научете как да промените темата, цветовете и настройките си в Windows 11 за перфектно изживяване на работния плот.
Научете топ 10 съвета и трика за Microsoft Edge, за да извлечете максимума от браузъра с помощта на нови функции и подобрения.
Научете как да активирате връзките на отдалечен работен плот на Windows 10 и получете достъп до вашия компютър от всяко устройство.
Bluetooth ви позволява да свързвате устройства и аксесоари с Windows 10 към вашия компютър без нужда от кабели. Открийте как да решите проблеми с Bluetooth.
Ако мислите как да промените потребителското име в Instagram, вие сте на правилното място. Прочетете блога от началото до края, за да разберете лесните стъпки и полезните съвети.
Синхронизирайте настройките на Windows 10 на всичките си устройства с новото приложение Настройки. Научете как да управлявате настройките за синхронизиране на вашия акаунт в Microsoft.
Открийте как да използвате Bing по-ефективно с нашите 8 съвета и трика. Научете как да подобрите търсенето си в Bing.
Опитвате се да изтриете празна страница в Word? В това ръководство ще ви покажем как да изтриете страница или празна страница в Word.
Това е един от най-големите въпроси, които потребителите задават, ако могат да видят „кой е прегледал техния профил в Instagram“. Научете как да проследите тези, които гледат профила ви!
Въпреки че телевизорът вероятно ще функционира добре без интернет връзка, ако имате кабелен абонамент, американските потребители започнаха да преминават към онлайн






















