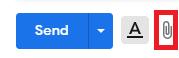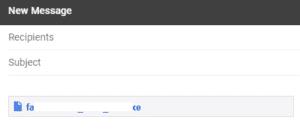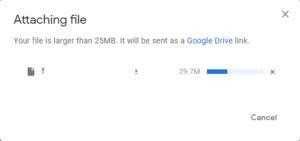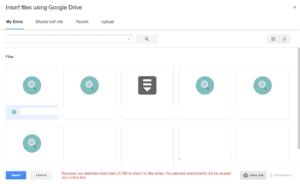Изпращането на файлове чрез прикачени файлове към имейл е доста често срещано нещо. Независимо дали става дума за снимки на член на семейството или важен документ на работа, всички ние сме изпратили файлове като прикачени файлове. Много програми за електронна поща обаче са склонни да поставят ограничения за размера на файловете, които можете да прикачите, което може да бъде досадно.
Големите прикачени файлове могат да причинят проблеми за получателите и за доставчика на имейл, но понякога са необходими. Gmail предлага решение на този проблем обаче чрез интеграция с Google Drive, тяхната услуга за съхранение в облак. Така че, ако използвате Gmail и искате да изпратите голям прикачен файл по имейл, имате късмет.
Когато съставяте имейл, можете да прикачите файлове, като щракнете върху иконата на кламер, разположена точно вдясно от бутона „Изпращане“, и след това изберете файловете, които искате да прикачите.
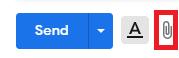
Щракнете върху иконата на кламер, за да изберете кои файлове да прикачите от вашия твърд диск.
Ограничението за размер на файлове в Gmail за прикачени файлове е 25 MB. Когато се достигне това ограничение, Gmail безпроблемно ще качва файлове в Google Диск и ще включва връзка за изтегляне на файла, вместо да го прикачва директно към имейла.
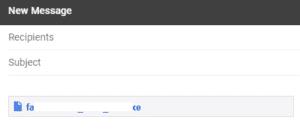
Примерен прикачен файл в Google Drive.
Има три начина да достигнете ограничението от 25 MB. Първият е чрез качване на един голям файл. В този случай файлът незабавно ще се качи в Google Drive.
Вторият сценарий е, когато групово качване на прикачени файлове надвишава ограничението. В този случай всички файлове в пакета ще бъдат качени в Google Drive.
Третият сценарий е, когато по-малки файлове се качват поотделно. В този случай, ако качваният файл заема общия размер на прикачения файл над 25 MB, той ще бъде качен в Google Drive. Обратно, ако общият размер на прикачения файл остане под ограничението от 25 MB, файлът ще бъде прикачен вместо това.
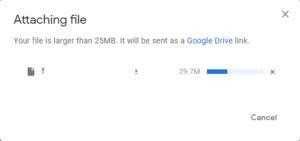
Големи файлове ще бъдат качени в Google Диск, за да могат да бъдат споделени.
Ако файловете, които искате да прикачите към имейла си, вече са качени във вашия Google Drive или са споделени с вас чрез Google Drive, можете да ги прикачите директно от Google Drive, без да се налага да ги качвате отново. Това може да спести време при работа с големи файлове и бавни скорости на качване.
За да прикачите файл директно от Google Drive, щракнете върху иконата на Google Drive, малко вдясно от иконата на кламер, използвана за прикачване на файлове. Това е заоблена триъгълна форма.

Щракнете върху иконата на Google Диск, за да изберете кои файлове да прикачите от вашия Google Диск.
След като щракнете върху иконата на Google Диск, ще се появи изскачащ прозорец, който можете да използвате, за да изберете какви файлове да прикачите от вашия Диск или от други файлове в Google Диск, споделени с вас.
Изберете тези, които искате да използвате и след това щракнете върху Вмъкване в долния ляв ъгъл. Ако вашите файлове са по-малки от 25 MB, можете да изберете дали искате връзка към Диск или прикачен файл чрез опцията долу вдясно, но ако са по-големи, тя автоматично ще избере връзката към Диск вместо вас.
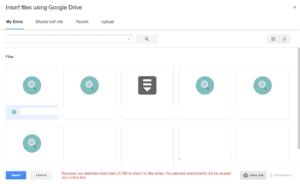
Изберете кои файлове да прикачите от вашия Google Диск или от споделените с вас файлове в Google Диск.
Всичко, което ви остава да направите, е да изпратите имейла си!