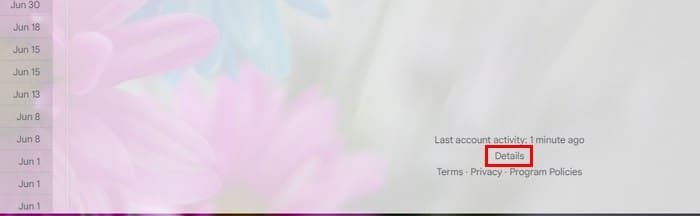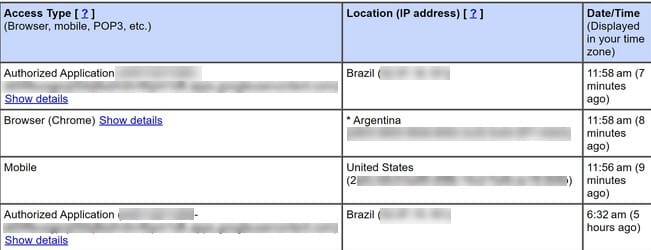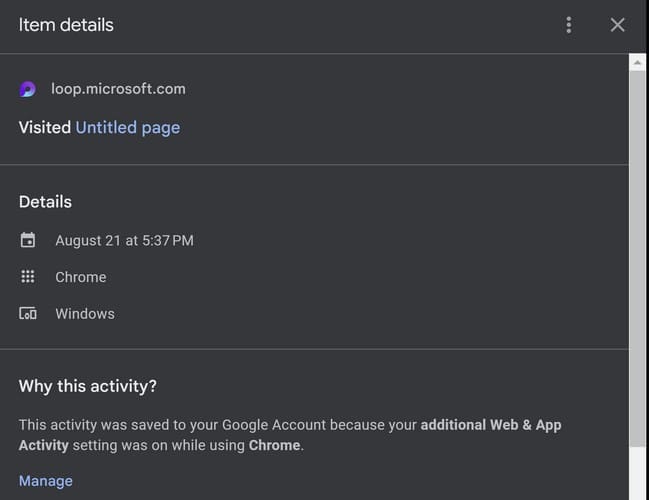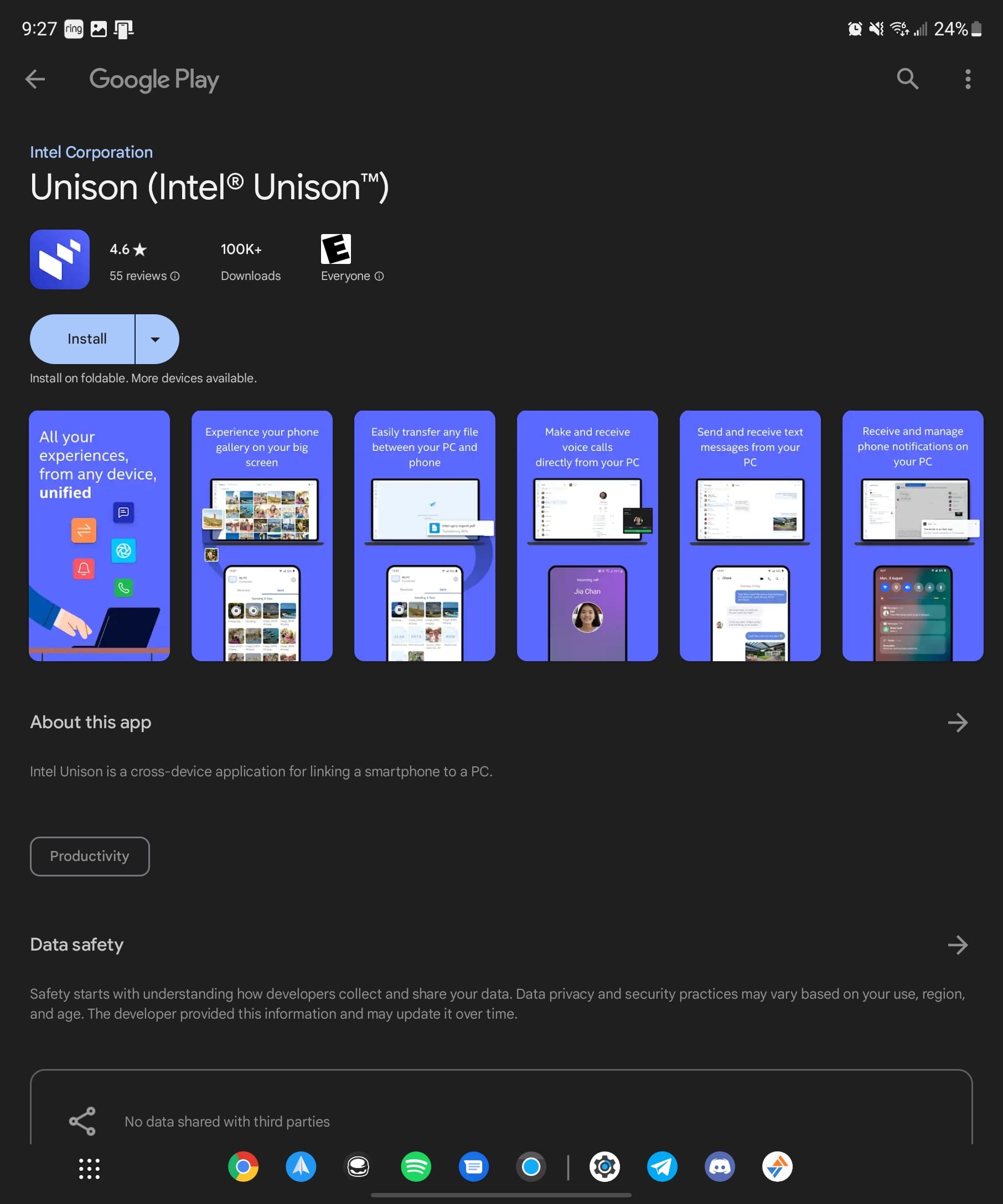Да знаете как да проверите историята на активността на вход в Gmail е добра идея, тъй като можете внимателно да наблюдавате акаунта си за неразрешени сесии. Ако видите вход, който не е от вас, можете да го докладвате и бързо да промените паролата си. Google регистрира входовете в акаунта ви, така че можете да видите кога е бил достъпен, откъде и в какво време. Ще видите дори устройството, което е било използвано. Продължете да четете, за да видите историята на активността на входа си, за да можете да потвърдите, че сте единственият, който получава достъп до акаунта си.
Съдържание
Проверете историята на активността на вход в Gmail, следвайки тези лесни стъпки
За да проверите историята на активността на вашия вход в Gmail, трябва да влезете в Gmail акаунта, който искате да проверите, на компютъра си. След като влезете, трябва да видите текст в долния десен ъгъл, който казва Последна активност на акаунта: X минути преди – Подробности – Условия – Поверителност – Политики на програмата. Ако не виждате това, защото сте кликнали върху имейл, опитайте да обновите Gmail и трябва да видите опцията Подробности.
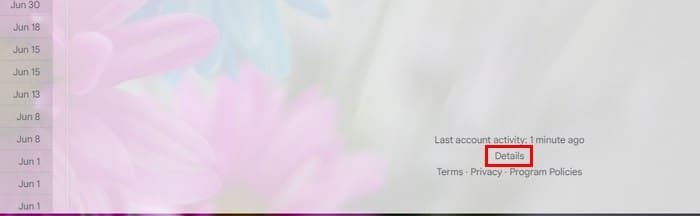
Когато кликнете върху думата Подробности, ще се появи малък прозорец с всички ваши активност в акаунта. Прозорецът за активност ще бъде разделен на три раздела: Тип достъп, Местоположение (IP адрес) и Дата/Час.
Можете да видите как вашият акаунт е бил достъпен в колоната Тип достъп. Например, дали е използван браузър или не. Ще видите опции, които казват Браузър (Chrome), Мобилен или упълномощени приложения. Ако не сте сигурни кое приложение сте дали достъп, за да проверите вашите имейли в Gmail, можете да кликнете на опцията Показване на подробности, за да видите повече. Можете да видите информация като името и версията на приложението.
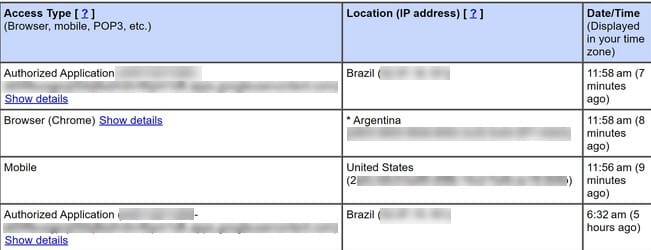
Ще видите точно в колоната Местоположение (IP адрес). Ще видите точното местоположение, включително страната. Ще има общо 10 записа. За съжаление, в момента не можете да се върнете повече от това. Ако Google засече подозрителна активност, свързана с вашия акаунт, тя ще бъде подчертавана в списъка с активност.
Проверка на сигурността
Също така ще видите бележка, която ви казва, че вашият акаунт не изглежда отворен другаде. Отдолу ще видите и връзка за Проверка на сигурността за повече подробности. Ще се появи нов прозорец, където можете да проверите различни неща за вашия акаунт. Например, можете да проверите:
- Вашите устройства – На какви устройства сте влезли
- Последна активност по сигурността – Можете да видите активността си за последните 28 дни.
- Методи за вход и възстановяване – Можете да проверите какви методи за вход имате, за да се уверите, че това сте вие, опитващ се да влезе, или когато Google смята, че има подозрителна активност.
- Достъп на трети страни – Можете да видите всички приложения с достъп до вашия акаунт – приложенията, на които сте дали достъп, ще бъдат изброени заедно с бутон за Премахване на достъпа.
- Настройки на Gmail – Ще видите опцията Изпращайте имейли от други адреси и какви адреси сте добавили. Ще има и бутон за премахване на всички, ако искате да започнете отначало.
- Вашите запазени пароли – Ако имате запазени пароли в мениджъра на пароли на Chrome, те ще са тук.
Кликването върху Подробности разкрива устройствата, които са получили достъп до вашия акаунт и техните съответни местоположения. Въпреки това, преминете към страницата на активността на Google акаунта, за да прегледате активността на акаунта си и да наблюдавате действията, извършвани с вашия акаунт. На тази страница можете да прегледате използваните приложения, достъпените уебсайтове и много други дейности. Ако искате да изтриете запис, щракнете на X и ще видите отстрани на всеки един.
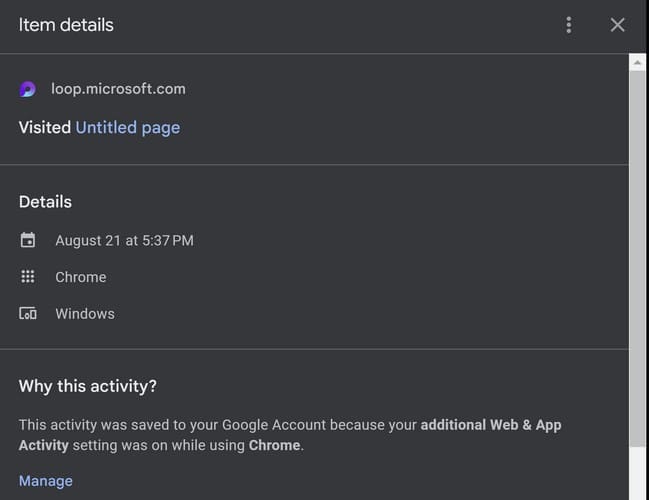
Преглед на активността на имейлите
Страницата за активност на Google съдържа информация, която не можете да видите, като имейлите, които сте изпратили или изтрили. Google не разполага със страница, на която ще видите списък на всички имейли, които сте изпратили и изтрили на едно място, но можете да ги видите отделно. В папката на входящата поща на Gmail, отляво ще видите списък с опции в основното меню. Ако не виждате основното меню, трябва да щракнете върху менюто с три линии.
За да видите изпратените имейли, кликнете на опцията Изпратени. Ако искате да търсите конкретен имейл, разполагате с инструментите за търсене в горната част, където можете дори да търсите имейли с или без прикачени файлове. Всеки имейл ще има дата.
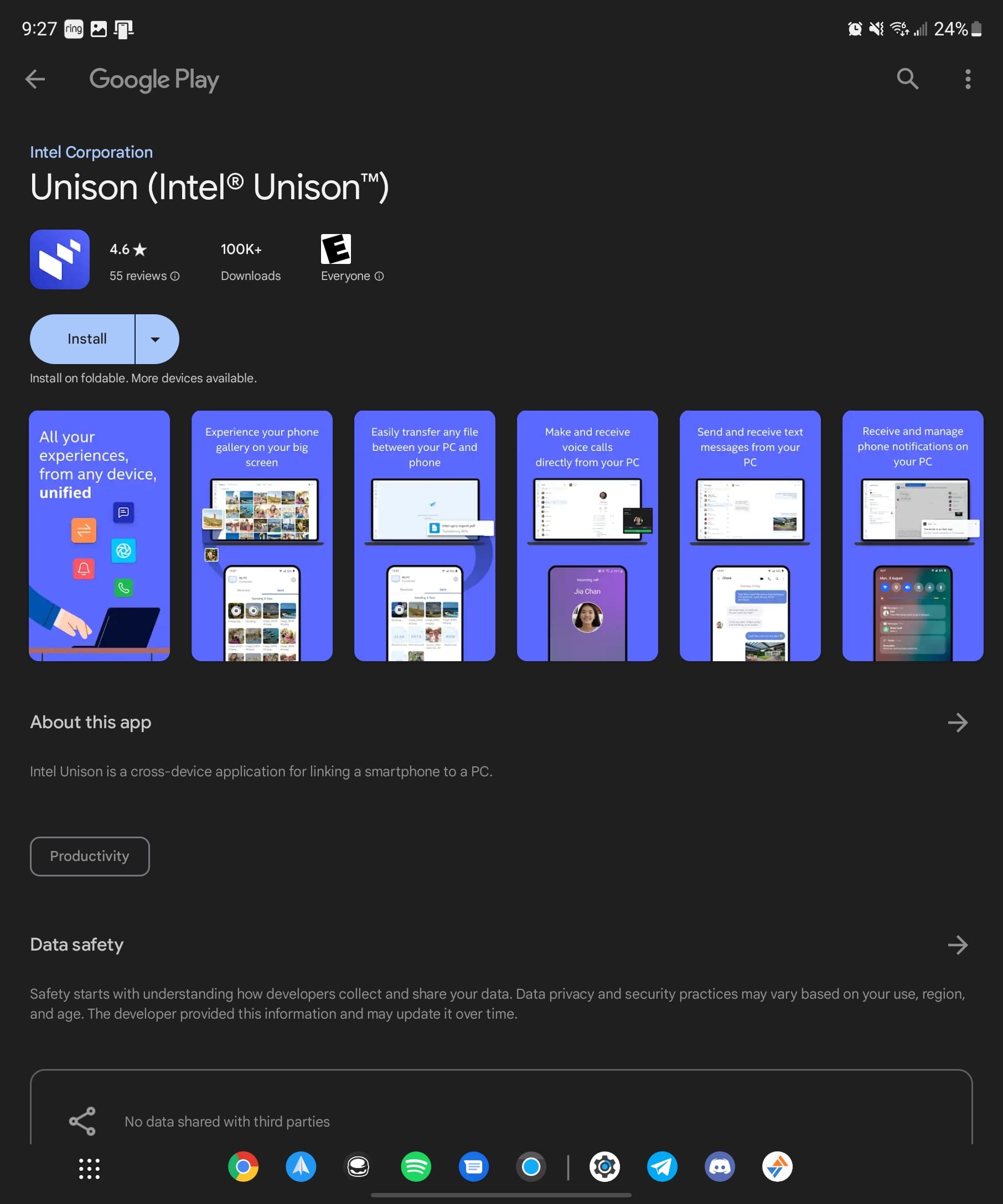
За да прегледате изтритите имейли, винаги трябва да започнете, като достъпите папката с боклука. В секцията с боклука, трябва да изтриете всички имейли завинаги, за да ги изтриете окончателно. Можете да ги изтриете, като щракнете на полето в горния ляв ъгъл на боклука и изберете опцията Изтрий завинаги.
Допълнително четене
Говорейки за активност, ако сте потребител на Dropbox и трябва да изключите имейла за активност за споделени папки за седмицата, ето стъпките, които трябва да следвате. Ограничена ли е активността на фона в Microsoft Teams? Ето как можете да го поправите. Има и начин да прекратите Facebook приятелите да виждат вашата активност; ето как. Потребителите на Spotify също могат да разберат как да изключат активността на слушане в Spotify. Ако трябва да потърсите конкретна статия, не забравяйте да използвате полето за търсене в горната част.
Заключение
Никога не можете да бъдете твърде внимателни, когато става въпрос за защита на вашите акаунти. Едно от многото неща, които можете да направите, е да държите под око акаунта си, използвайки услуги, като тези които предлага Google. Страницата за активност на Google ви позволява да наблюдавате какво е било прегледано с вашия акаунт и съответните дати. Намерихте ли всичко наред с вашия акаунт? Уведомете ме в коментарите по-долу и не забравяйте да споделите статията с другите в социалните медии.