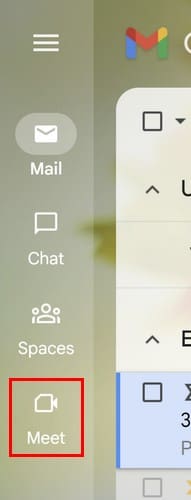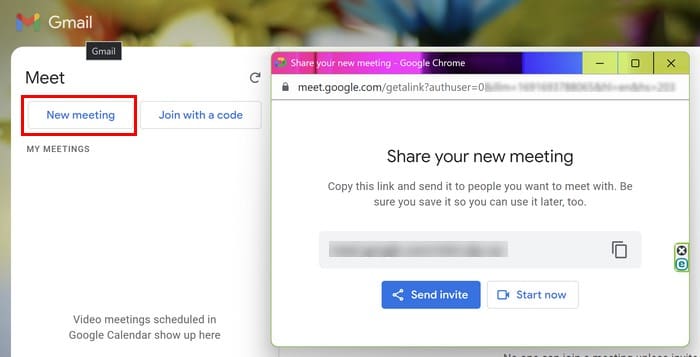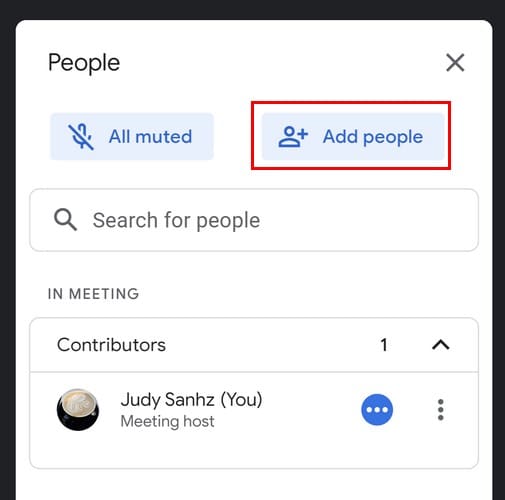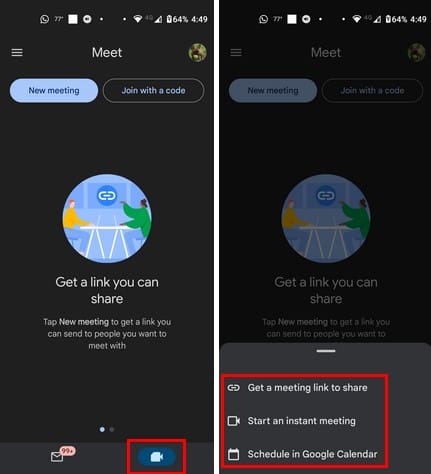Google Meet е отлична алтернатива на други приложения за видеоконференции като Zoom. Може да няма същите функции, но все пак можете да използвате други страхотни функции, като неограничени срещи и екран за видеопревю. Вместо да четете само за функциите на Google Meet, какво ще кажете да ги изпробвате сами? И така, ако искате да опитате, като започнете сесия в Google Meet от Gmail, продължете да четете, за да видите какви стъпки трябва да следвате.
Съдържание
Как да започнете сесия в Google Meet от Gmail
Сега е по-лесно да започнете сесия в Google Meet от вашата Gmail поща. След като влезете в акаунта си в Gmail, кликнете върху иконата Meet отляво. На следващата страница можете да започнете нова среща или да се присъедините с код.
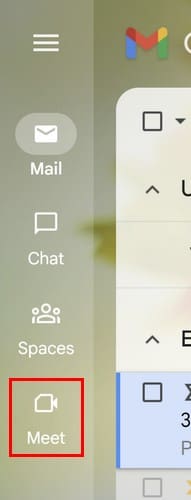
Кликнете на Започнете нова среща и ще се появи нов прозорец, където ще получите линк. Можете да споделите този линк с тези, които искате да поканите на срещата. Можете да го маркирате или да кликнете върху иконата за копиране. Има и опция да кликнете върху синята бутон за изпращане на покана. Тя ще ви позволи да копирате линка или да го изпратите по имейл.
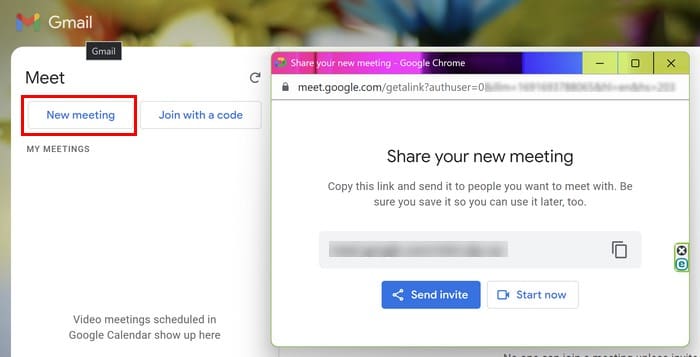
Кликнете върху бутона за присъединяване и сега трябва да се видите в срещата. Не забравяйте да включите микрофона и камерата си, в противен случай ще видите червен удивителен знак на иконата за микрофон и камера. Забравихте ли да поканите хора след като срещата вече е започнала? Не се тревожете; в такъв случай кликнете върху иконата на хора в долния десен ъгъл. Ще се появи страничен прозорец с бутон Добавяне на хора, който можете да използвате. Можете да търсите хора, като напишете имената им отгоре, но ще видите и предложени контакти в долната част за лесно намиране.
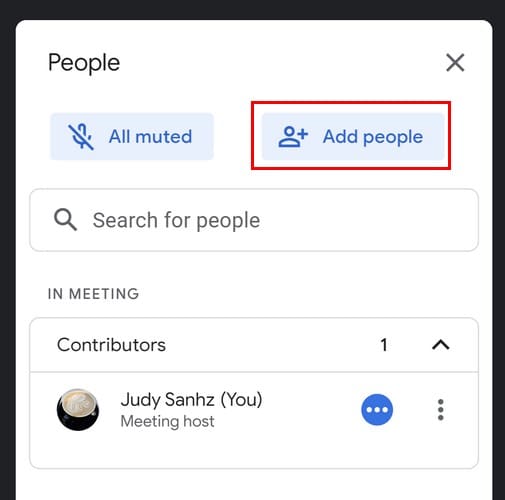
Когато стартирате срещата, Google Meet ще ви попита дали все още сте там, ако не показвате признаци на активност, и ще ви покаже опция да кликнете, за да покажете, че все още сте там. Но това съобщение ще има лимит за време, така че трябва да действате бързо.
Как да започнете сесия в Google Meet от Gmail на Android
Тъй като не винаги ще бъдете на компютъра си, имате и опцията да започнете среща в Google Meet от вашето Android устройство. Отворете приложението Gmail и в долната част ще видите две табове. Един от тях ще е плик, а другият - иконка на камера. Докоснете иконката на камера и веднага ще получите достъп до Google Meet. В горната част ще видите две опции: да започнете моментна среща и да се присъедините към среща с код, който сте получили.
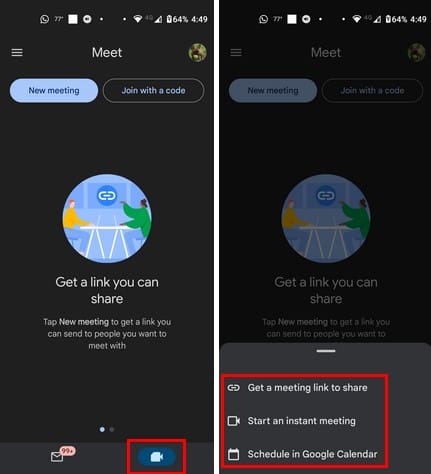
Ще видите три варианта, когато кликнете върху бутона Нова среща. Можете да изберете Получаване на линк за среща за споделяне, Започнете моментна среща и Планирайте в Google Календар. Не забравяйте, че имате и опцията да отворите Meet от приложението. Но да имате опцията да започнете среща, когато проверявате имейлите си, е много удобно също.
Допълнително четене
Ако сте нови в други приложения, например Zoom, ето как можете да започнете или планирате среща с Chrome. Има различни начини да поканите други на вашите Zoom срещи. Ето три начина да поканите други на вашите Zoom срещи, за да никой да не ги пропусне. Ако сте потребител на Skype, ето как можете бързо да планирате Skype срещи. Ако търсите конкретни теми, не забравяйте, че винаги можете да използвате лентата за търсене в горната част.
Заключение
Независимо дали отваряте Google Meet от приложението или от Gmail, ще имате достъп до същите функции. Създаването на среща директно от Gmail спестява време, тъй като не е необходимо да затваряте едно приложение и да отваряте друго. Колко удобно намирате опцията Meet в Gmail? Споделете мнението си в коментарите по-долу и не забравяйте да споделите статията с други в социалните мрежи.