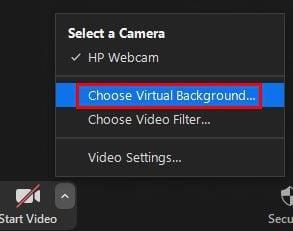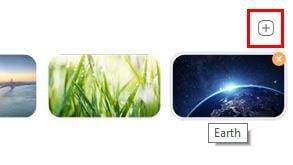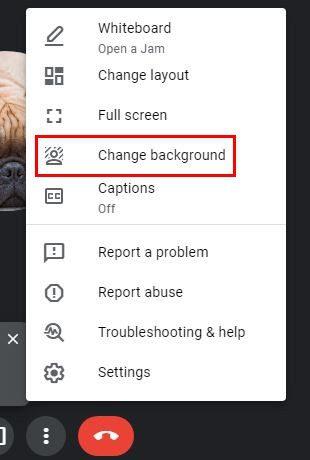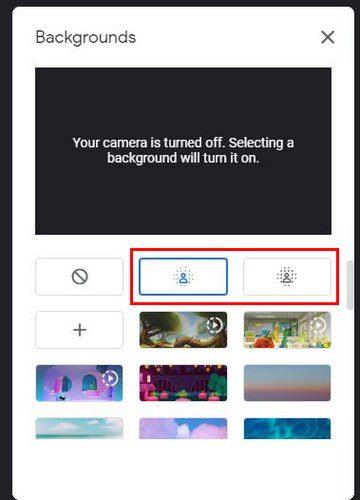Ако не искате да бъдете съдени по произхода си, тогава най-доброто, което можете да направите, е да добавите още един. Когато става въпрос за фонове на Zoom, можете да добавите почти всичко, дори видео. Но ако не искате да губите времето си в търсене на какво да използвате като нов фон, винаги можете да замъглите този, който вече имате.
Като използвате опцията за размазване, можете да седнете навсякъде в къщата, без да се притеснявате какво ще кажат другите за това. Тъй като те няма да могат да го видят, няма от какво да се страхувате. Но как можете да включите тази функция и какво се случва, ако не я видите?
Как да промените фона си в Zoom
За да добавите опцията за размазване като фон в Zoom, отворете настолния клиент и отидете на Настройки . В списъка с опции вляво щракнете върху опцията Фон и филтри . Ще имате няколко опции като трева, моста Голдън Гейт и Космос. Сред тези опции трябва да видите опцията Blur.
Промяна на фона за мащабиране по средата на срещата
Само защото срещата вече е започнала, това не означава, че не можете да активирате ефекта на размазване. Щракнете върху стрелката, сочеща нагоре вдясно от опцията Stop Video .
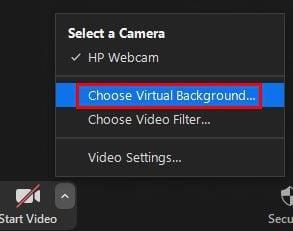
Когато се появят опциите, щракнете върху тази, на която пише Избор на виртуален фон . Сега трябва да сте в Настройки. Щракнете върху Фонове и филтри и ще видите същите опции за фон, които споменах по-рано.
Как да добавите вече замъглено изображение към мащабен фон
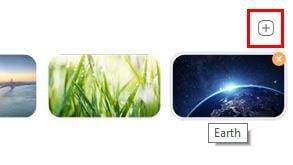
Ако се намирате в част от дома си, която изобщо не искате да показвате, винаги можете да добавите вече замъглено изображение. По този начин вие показвате само частта от дома си, която искате. Можете да направите това, като отидете на Настройки > Фон и филтри и щракнете върху символа плюс в горния десен ъгъл на фона.
Изберете снимката, която сте замъглили, и я добавете към опцията за фон, която вече имате.
Защо не виждам опцията за размазване на фона?
Така че сте следвали инструкциите, но не сте видели опцията за размазване при останалите. Това може да е по различни причини, като например, че не използвате най-новата версия на Zoom. За да използвате опцията за размазване, трябва да използвате версията 5.5 на вашия Mac или компютър.
За да проверите за актуализации в Zoom, отворете настолния клиент и щракнете върху снимката на вашия профил, а в долната част трябва да видите опцията Проверка за актуализации. Ако сте намерили актуализация за инсталиране и все още не виждате опцията, опитайте да рестартирате компютъра си. Също така ще трябва да проверите системното изискване за Zoom, за да видите дали компютърът ви поддържа тази функция.
Как да размиете фона си в Google Meet
Тъй като не винаги можете да използвате Zoom за всичките си срещи, ето как можете да замъглите фона си за вашите събирания в Google Meet. Имайте предвид, че тази опция не е налична в мобилното приложение. Така че, ако сте търсили, това обяснява защо така и не сте го намерили.
Тъй като Google Meet няма настолен клиент, ще трябва да отидете на сайта на Google Meet . След като влезете, започнете разговор и кликнете върху трите точки. Когато се появят опциите, щракнете върху опцията Промяна на фона .
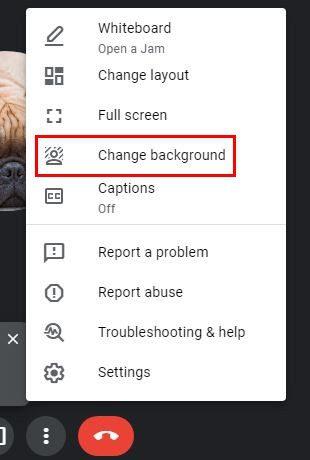
Когато се появят опциите за фон, ще видите опциите за размазване на фона в горната част . Ще видите две опции; за леко замъгляване на фона или за да се покаже наистина. Добрата новина е, че можете да изберете колко искате да замъглите фона си. Колкото повече точки има опцията, толкова повече фонът ви ще бъде замъглен.
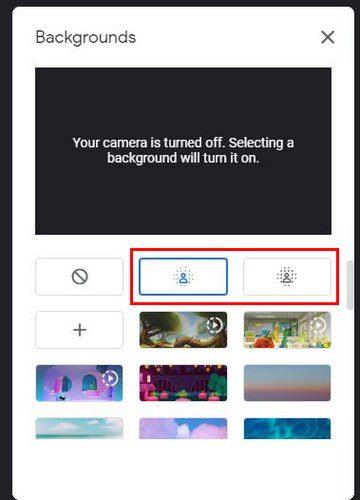
Има и опция за прозрачност, която можете да активирате в горната част. Тази опция е полезна, когато може да искате да прочетете нещо от екрана на приятелите си и все пак да можете да ги виждате.
Заключение
Тъй като другите нямат какво да гледат, освен вас и вашия произход, нормално е да забелязват всичко във вашия фон. Те не могат да преценят, ако не виждат нищо. Колко често размазвате фона си? Споделете вашите мисли в коментарите по-долу и не забравяйте да споделите статията с други в социалните медии.