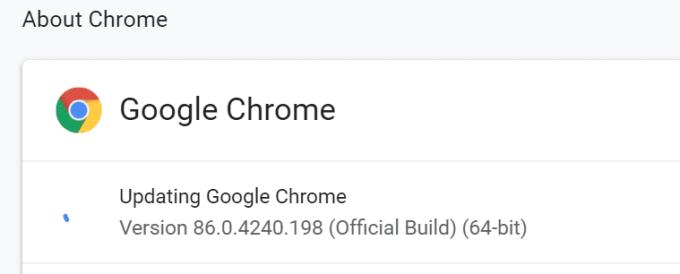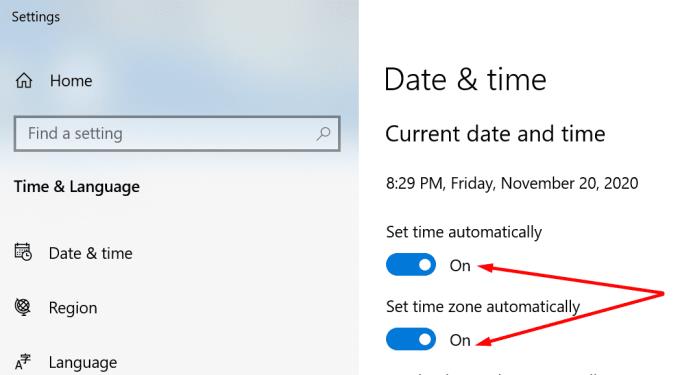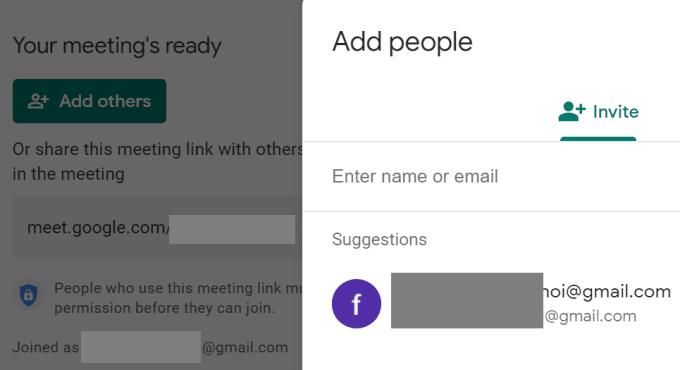Google Meet понякога може да приветства потребителите със следните съобщения за грешка: „Не можете да се присъедините към това видеообаждане“ или „Не ви е позволено да се присъедините към това видеообаждане“. Ако бързате и имате само няколко минути, за да се присъедините към срещата, получаването на съобщение за грешка е последното нещо, от което се нуждаете. Нека да разгледаме как можете да отстраните този проблем без повече забавяне.
Какво да направите, ако не можете да се присъедините към видео разговори в Google Meet
| Стъпка |
Описание |
| 1. Проверете дали сте били блокирани |
Свържете се с организатора на срещата и ги помолете да проверят дали акаунтът ви наистина е блокиран. Проверете списъка с блокирани контакти тук. |
| 2. Актуализирайте браузъра |
Убедете се, че използвате най-новата версия на браузъра (предпочитано Chrome). Проверката за актуализации се прави през менюто за помощ. |
| 3. Проверете настройките за дата и час |
Уверете се, че вашият компютър автоматично определя дата и час; неправилните настройки могат да блокират връзката. |
| 4. Добавете ръчно присъстващите на срещата |
Помолете организатора на срещата да ви добави ръчно с бутона Добавяне на хора. |
| 5. Нулирайте връзката към Meet |
Ако проблемът продължава, помолете домакина да създаде нова връзка към Meet. |
Подробно решение на проблемите с Google Meet
1. Проверете дали сте били блокирани
Тези грешки могат да изскочат на екрана ви, защото организаторът на срещата всъщност блокира вашия акаунт. Може да са го направили случайно или умишлено. Свържете се с организатора на срещата и ги помолете да проверят дали акаунтът ви наистина е блокиран. За да проверите списъка с блокирани контакти, отидете на https://myaccount.google.com/blocklist.
2. Актуализирайте браузъра си
Остарелите версии на браузъра може да ви попречат да използвате всички функции на Google Meet. В идеалния случай използвайте Google Chrome, когато се присъединявате към разговори в Google Meet. Щракнете върху менюто на вашия браузър, отидете на Помощ и щракнете върху Всичко за Google Chrome, за да проверите за актуализации.
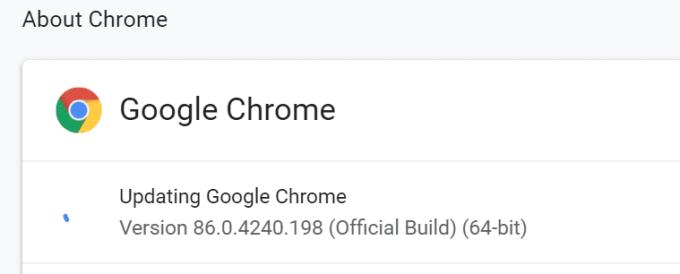
3. Проверете настройките за дата и час
Ако настройките на системната ви дата и час са неправилни, Google Meet може да блокира връзката ви. Включете опцията за автоматични настройки на дата и час на компютъра си.
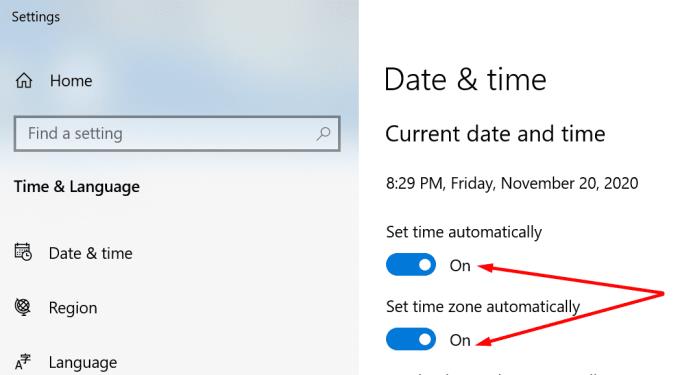
4. Добавете ръчно присъстващите на срещата
Едно от решенията да принудите Google Meet да приема нови посетители на срещата е да използвате бутона Добавяне на хора. Помолете организатора на срещата да ви добави ръчно.
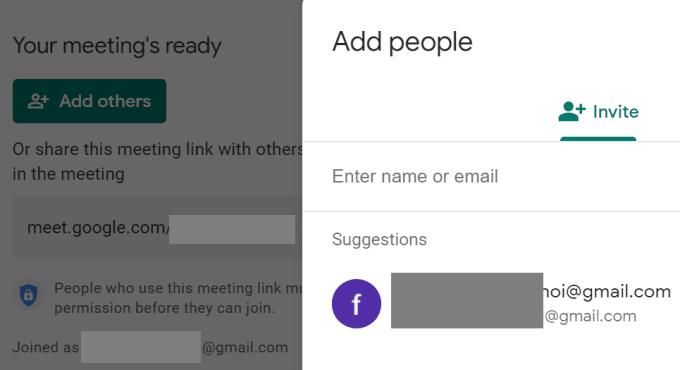
5. Нулирайте връзката към Meet
Няколко потребители потвърдиха, че нулирането на връзката към Meet е решило проблема. Помолете домакина да създаде нова връзка и я споделете с участниците.
Заключение
Ако не можете да се присъедините към видео разговори в Google Meet, проверете и актуализирайте вашите настройки, браузър и връзка. Споделете опита си с нас и ни уведомете кои методи са работели за вас.