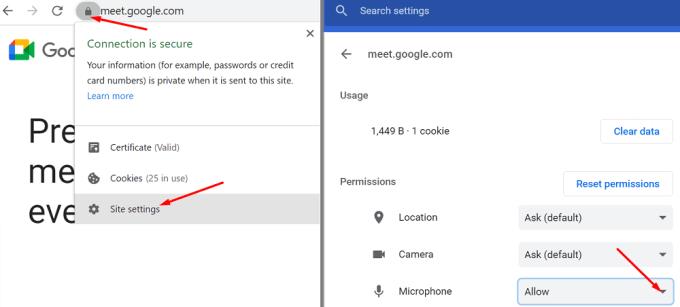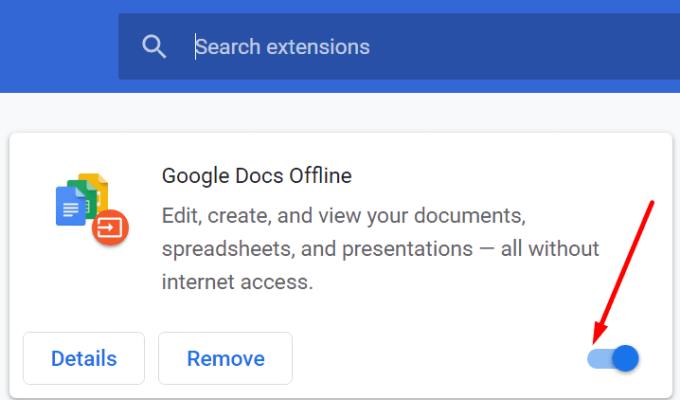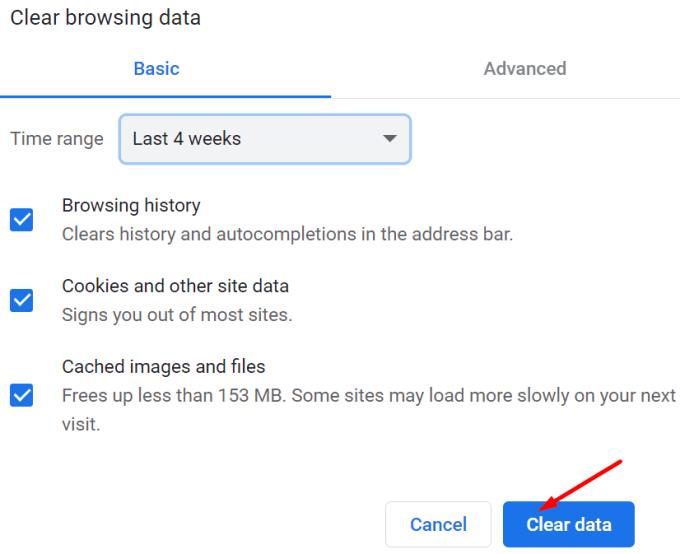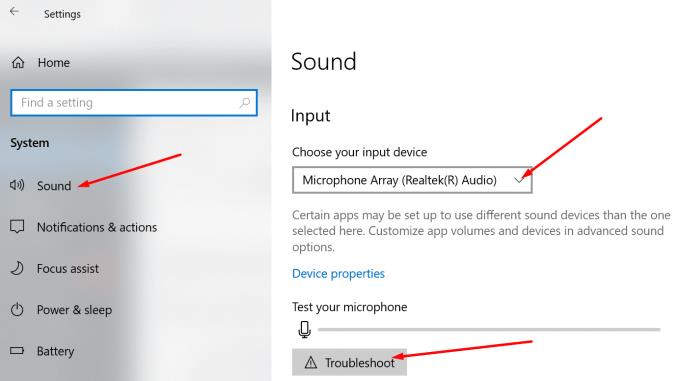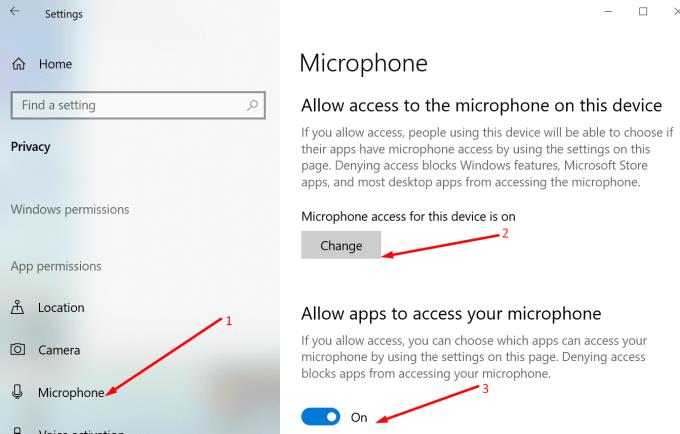Google Meet е сигурна и гъвкава платформа за видеоконферентна връзка с ясен и лесен за използване интерфейс. Най-хубавото е, че не е необходимо да изтегляте нищо на компютъра си. Всичко, което трябва да направите, е да отидете на www.meet.google.com и да използвате акаунта си в Google, за да се присъедините или да започнете видео разговори.
За съжаление Google Meet понякога е засегнат от дребни хълцания и грешки . Например платформата може да не успее да открие вашите слушалки. Нека да разгледаме как можете да отстраните този проблем.
Как да поправите, че Google Meet не разпознава слушалки
Проверете вашия микрофон
Проверете слушалките и кабела си и се уверете, че не са дефектни. Уверете се, че не сте активирали случайно бутона за заглушаване. Ако е възможно, вземете друг микрофон или друг чифт слушалки и проверете дали имате същия проблем.
Проверете настройките на вашия браузър
Уверете се, че Chrome е актуален. Отидете на Настройки , изберете Помощ и след това щракнете върху Относно Google Chrome, за да проверите за актуализации. Освен това затворете всички други раздели, които може да използват аудио вход от вашия микрофон.
След това отидете на meet.google.com и кликнете върху иконата за заключване. Изберете Настройки на сайта и задайте използването на падащото меню, за да позволите на Meet винаги да използва вашия микрофон.
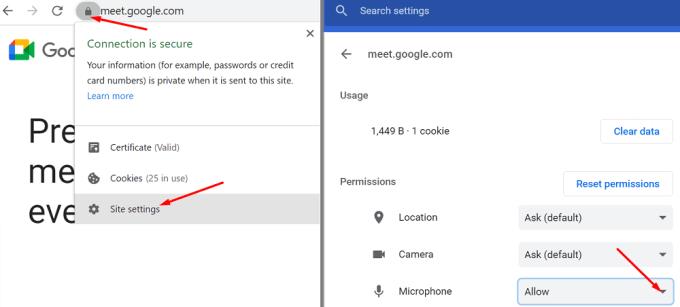
След това деактивирайте всички разширения на браузъра си. Някои от тях може да пречат на Google Meet. Ако е минало много време от последното изчистване на кеша на браузъра, добре е да се отървете от всички тези временни файлове.
Щракнете върху менюто на браузъра си и отидете до Още инструменти , изберете Разширения и ръчно изключете всичките си разширения.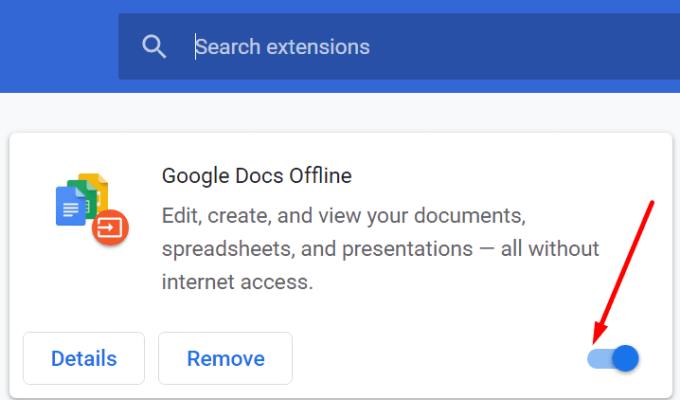
След това щракнете върху История и натиснете опцията Изчистване на данните за сърфиране . След като изберете времевия диапазон и типа данни, които искате да изчистите, натиснете бутона Изчистване на данните .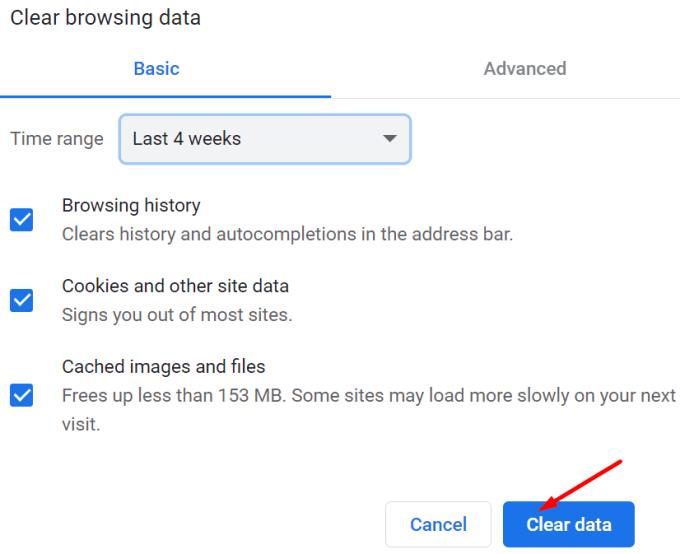
Проверете настройките на вашия микрофон
Може би текущите ви настройки за поверителност пречат на Google Meet да има достъп и да използва вашия компютър. Или може би силата на звука на микрофона не се чува.
Отидете на Настройки , щракнете върху Система и след това изберете Звук .
Уверете се, че сте избрали вашия микрофон като входно устройство по подразбиране.
Натиснете бутона Отстраняване на неизправности и оставете компютъра ви автоматично да открие и коригира вашите проблеми със звука.
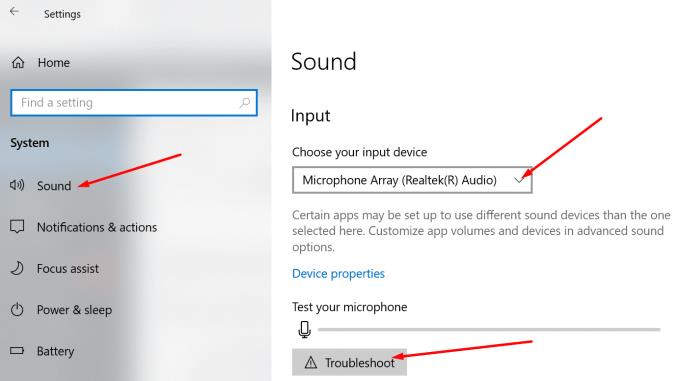
Върнете се в Настройки и изберете Поверителност . В левия панел превъртете надолу до Микрофон и активирайте двете опции, които позволяват на вашите приложения да имат достъп до вашия микрофон.
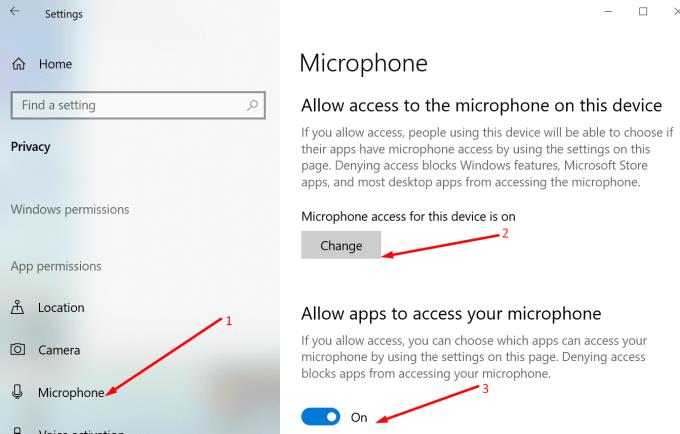
Заключение
Ако Google Meet не успее да открие вашите слушалки, уверете се, че услугата има достъп и използва вашия микрофон. Деактивирайте всички разширения на браузъра си и изчистете кеша, за да предотвратите намесата на други елементи в платформата за онлайн срещи. Ако сте намерили други потенциални решения за отстраняване на този проблем, уведомете ни в коментарите по-долу.