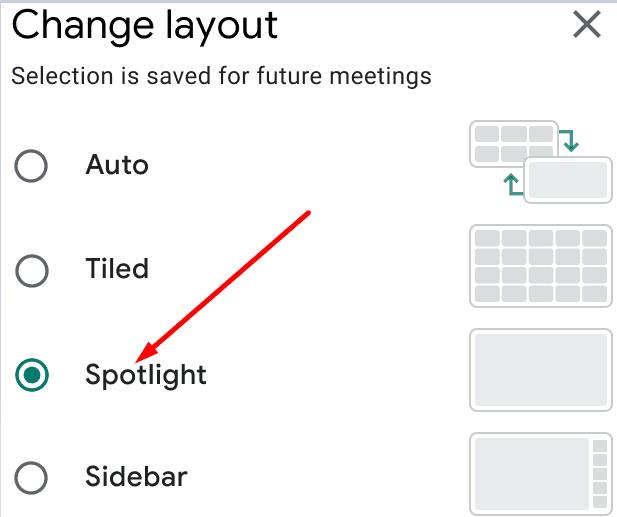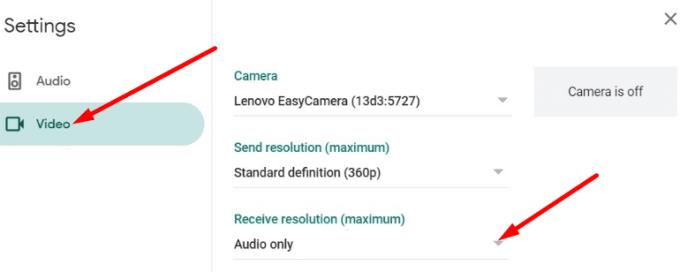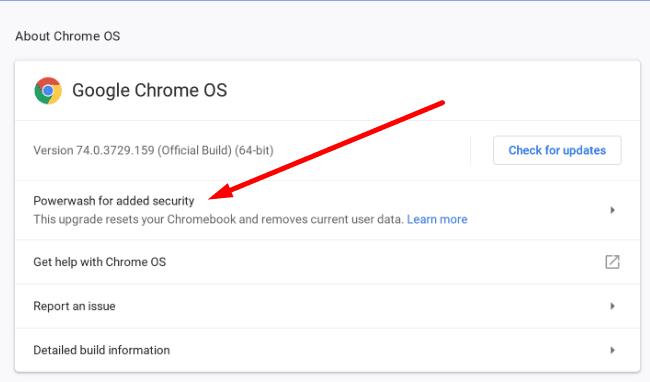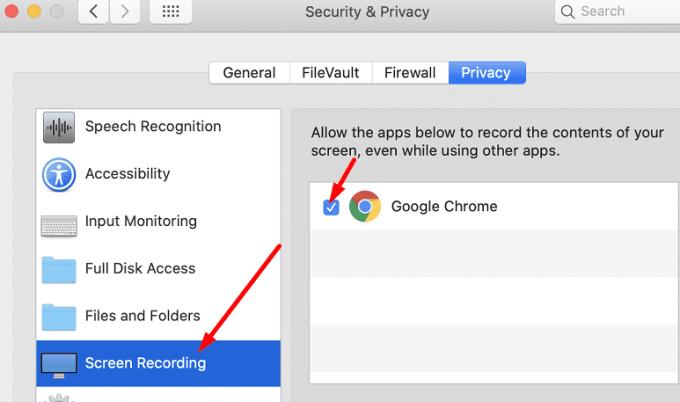Бизнес срещите са всичко друго, но не и забавни. Всичко е до числата, KPI, оценката на представянето на всички и т.н. Презентациите за срещи са много скучни и всички са съгласни с това. Въпреки че всички се преместиха в дигиталната сфера, изглежда, че презентациите за срещи са тук, за да останат.
Но има моменти, когато другите присъстващи на срещата не могат да видят екрана, който споделяте, или тяхната презентация няма да се покаже на екрана ви. Ако срещате този проблем в Google Meet, следвайте решенията за отстраняване на неизправности по-долу.
Как да коригирате проблеми с презентацията на Google Meet
Бързи поправки
Един от най-бързите начини за решаване на този проблем е да напуснете срещата, да деактивирате всички разширения на браузъра и да се присъедините отново към срещата с помощта на Chrome. Google Meet поддържа Chrome, Firefox, Edge и Safari, но браузърът на Google е по-малко податлив на грешки от другите браузъри.
От друга страна, други потребители потвърдиха, че са решили проблема, като инсталират разширението Google Meet Grid View Fix . Проверете дали този метод дава положителни резултати и за вас.
Ако използвате приложението Google Meet, излезте и деинсталирайте приложението. След това рестартирайте устройството си и инсталирайте отново приложението. Освен това се уверете, че вашият браузър и операционна система са актуални.
Няколко потребители решиха този проблем, като натиснаха иконата за чат от дясната страна. Направете това и проверете дали екранът на презентатора се показва.
Активиране на Spotlight View
Уверете се, че не сте закрепили хоста или екрана за презентация. Вместо това използвайте оформлението на Spotlight. Отидете на Настройки , изберете Промяна на оформлението и активирайте режима на прожектор .
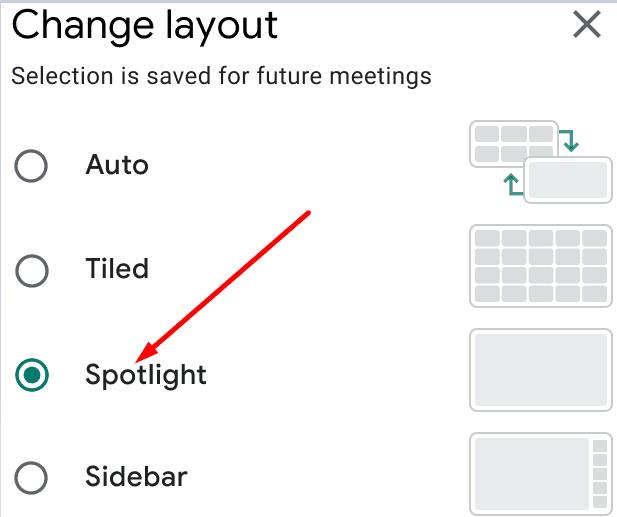
Това оформление на цял екран ви дава възможност да покажете презентацията на целия екран.
Задайте Опции за видео на Автоматично
Първо се присъединете към срещата си и след това щракнете върху Настройки .
Изберете опцията за видео .
След това щракнете върху опцията за получаване на разделителна способност .
Изберете Авто . Много потребители потвърдиха, че проблемът е използвал настройката Само аудио .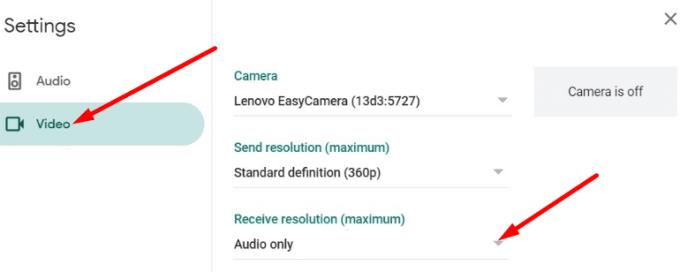
Проверете дали презентацията се показва сега.
Power Wash Вашият Chromebook
Други потребители коригираха този проблем, като изтриха своите локални профили. Ако използвате ChromeOS, измийте устройството си.
Излезте от акаунта си и след това натиснете и задръжте клавишите Ctrl + Alt + Shift + R.
Натиснете опцията Рестартиране и след това изберете опцията Powerwash .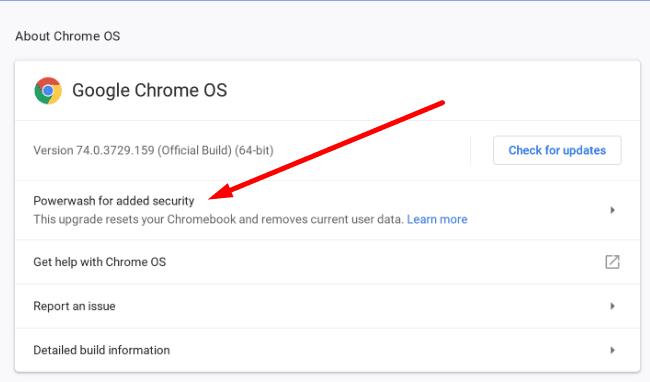
- Имайте предвид, че това действие ще нулира всичките ви настройки и ще изтрие цялата потребителска информация от вашето устройство.
Следвайте инструкциите на екрана, за да нулирате своя Chromebook.
След това влезте отново и проверете резултатите.
Позволете на вашия браузър да запише екрана ви
Ако използвате Macbook, трябва да разрешите на Meet и вашия браузър да записват и споделят екрана ви.
Отидете до Системни предпочитания и изберете Сигурност и поверителност .
След това отидете до Поверителност и изберете Запис на екрана в левия панел.
В десния панел поставете отметка в квадратчето Chrome или Safari.
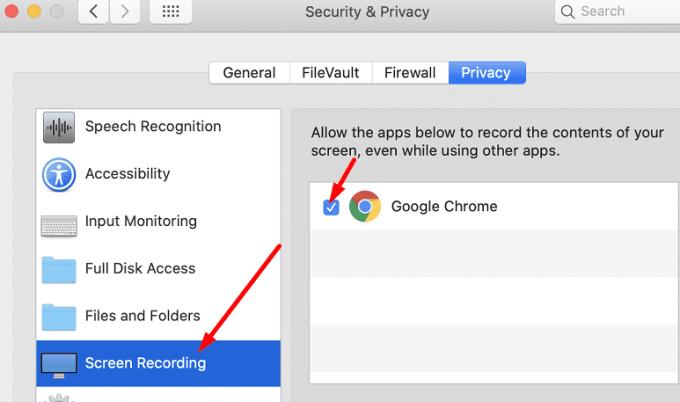
Заключение
Ако други потребители на Google Meet не могат да видят екрана ви, когато представяте, или обратното, деактивирайте разширенията на браузъра си. След това преминете към Google Chrome, ако още не го използвате. Активирайте изгледа Spotlight, задайте настройките за разделителна способност за получаване на Auto и проверете дали това помага. Успяхте ли да отстраните проблема? Споделете вашите отзиви в коментарите по-долу.