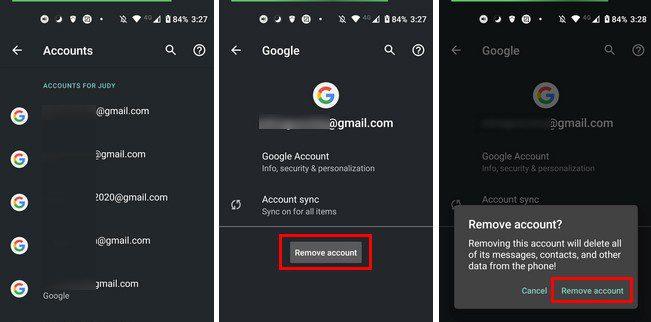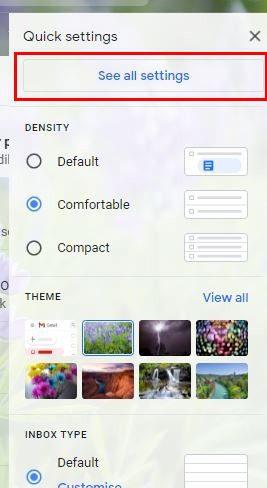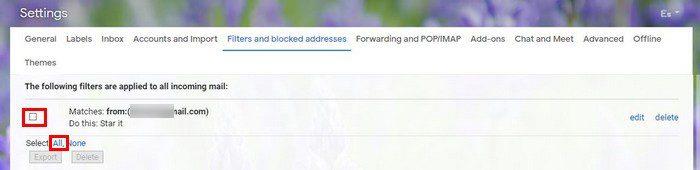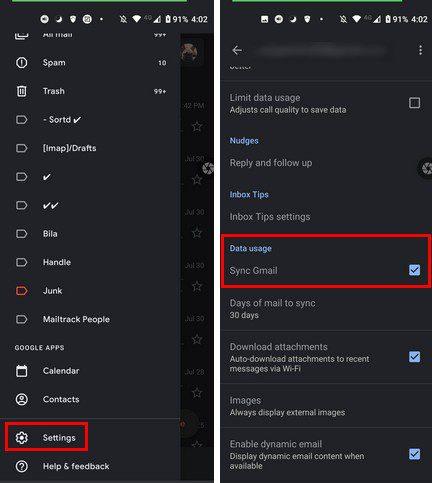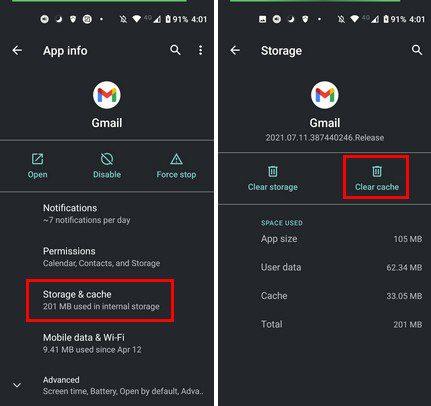Има някои услуги, които може да приемете за даденост и Gmail е една от тях. Тъй като почти не се проваля, мислите, че винаги ще направи това, което трябва. Но идва момент, когато се проваля по някакъв начин, например, когато не ви показва имейли, които другите са ви изпратили.
Когато Gmail не успее, има някои съвети, които можете да опитате да го накарате да работи отново. Но преди да влезете в някакви съвети за отстраняване на неизправности, винаги е добра идея да проверите дали проблемът не е в Google. Продължете да четете, за да видите как можете да направите това и съветите, които можете да опитате, ако проблемът е от ваша страна.
Как да коригирате Gmail да не получава имейли
Както споменах по-рано, преди да влезете в някакви съвети за отстраняване на неизправности, най-добре е да видите дали Google има проблема. Google има табло, където можете да проверите дали някоя от услугите на Google не работи.

Ако всичко е наред, ще видите отметка вдясно от услугата; ако видите нещо друго, знаете какво означава това. Може също да е приложението, а не Gmail; ето защо можете също да опитате да получите достъп до вашия Gmail акаунт от предпочитания от вас браузър или друго устройство.
Възможно е също тези имейли да са отишли в папката Спам и затова не можете да ги намерите. Можете да опитате да премахнете акаунта в Google, който ви създава проблеми, и да го добавите обратно. Можете да направите това, като отидете в Настройки на вашето устройство , последвано от Акаунти . Изберете акаунта, който искате да премахнете, и изберете бутона Премахване на акаунта .
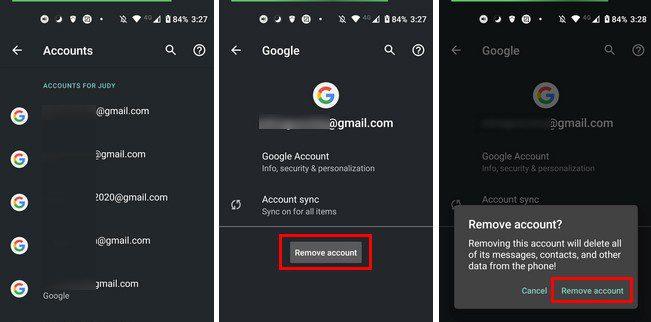
След като акаунтът изчезне, е време да го добавите отново. За да направите това, като отворите приложението си Gmail и докоснете снимката на потребителския си профил. Докоснете добавяне на друг акаунт > Google и добавете информацията за акаунта, който искате да добавите. След това трябва само да следвате инструкциите на екрана.
Проверете филтрите
Ако си играете с филтрите на Gmails и всъщност не знаехте какво правите, може да сте променили нещо случайно. Отидете в Gmail и кликнете върху зъбното колело горе вдясно, за да видите дали всичко е наред. Щракнете върху Вижте всички настройки.
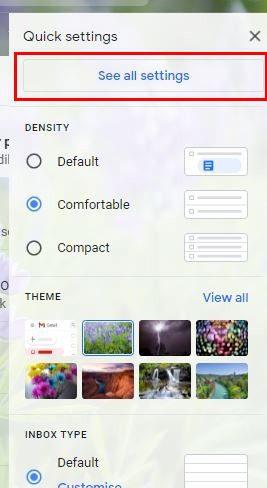
До опцията Избор щракнете върху опцията Всички, последвано от опцията Изтриване. Ще видите съобщение за потвърждение за изтриване на филтъра; щракнете върху OK и вашите филтри ще изчезнат. Обновете Gmail, за да видите дали имате нови имейли.
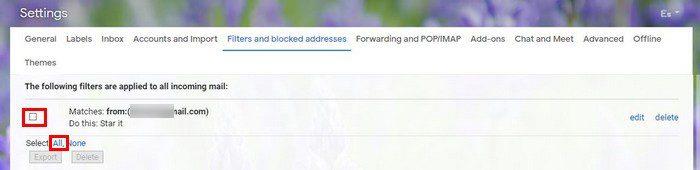
Gmail не се синхронизира
Ако имате проблеми със синхронизирането, това може да обясни защо не получавате съобщенията си. Можете да коригирате това, като актуализирате приложението Gmail . Има също така възможността опцията за синхронизиране в настройките да не е включена. За да проверите, отворете приложението Gmail и докоснете менюто с три реда в горния ляв ъгъл и отидете на Настройки. Изберете акаунта, който ви създава проблеми, и плъзгайте надолу, докато не попаднете на опцията за синхронизиране. Докоснете полето, за да го активирате, и сега трябва да има отметка.
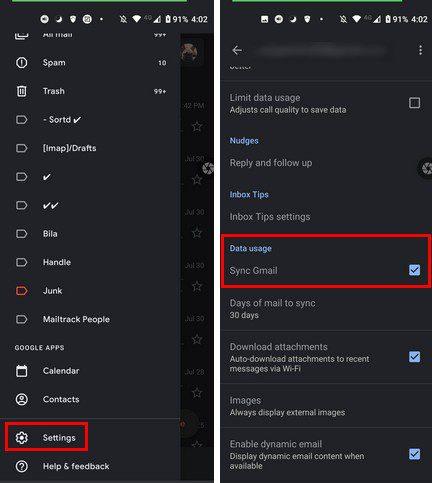
Има и класически съвет за рестартиране на вашето Android устройство и се уверете, че имате свързаност. Понякога си мислите, че вашата интернет връзка никога няма да се провали, но може и ще стане.
Можете също да опитате да изчистите кеша за приложението Gmail. За да направите това, отидете на Настройки > Приложения и известия > Вижте всички x приложения > Gmail > Съхранение и кеш > Изчистване на кеша .
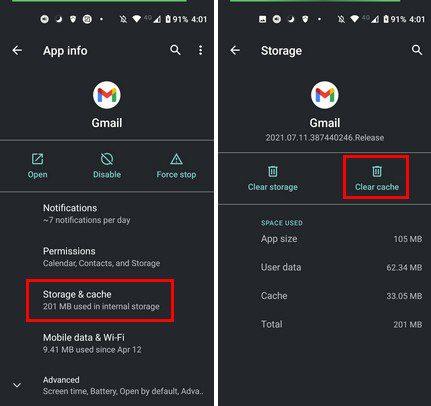
Поставете Gmail в белия списък за антивируси
Антивирусите вършат страхотна работа за защита на вашия компютър. Но понякога те се справят твърде добре и започват да блокират услуги, за които знаете, че са безопасни за използване. Така че можете също да опитате да поставите Gmail в списъка с разрешени на антивирусната си програма, за да можете да започнете да получавате имейлите си отново.
Ако сте направили това и той все още блокира Gmail, можете да го деактивирате и да използвате Windows Defender , който не блокира Gmail и свързаните услуги.
Освободете място в Gmail
Тъй като хранилището се споделя между други услуги на Google като Google Drive и Google Photos, причината да не получавате имейла си е, че сте достигнали лимита си. Можете да проверите дали сте достигнали лимита си, като отидете в хранилището на вашия акаунт .
Изключете препращането на имейли
Само за да сте в безопасност, можете също да опитате да изключите препращането на имейли. Може да сте го включили по някаква причина и сте забравили да го изтриете. За да видите дали това е така, отидете в настройките на Gmails > Вижте всички настройки > Раздел Пренасочване и POP-карта > Изключете препращането.
Заключение
Неполучаването на имейлите, от които се нуждаете, може да причини много проблеми, особено ако са свързани с работата. Причината за проблема може да варира, но се надяваме, че споменатите съвети са ви помогнали да отстраните проблема. Един последен съвет може да бъде и използването на VPN. Може би по някаква причина вашата страна е блокирала Gmail. Струва си да опитате.
Кои съвети ще опитате първо? Кажете ми в коментарите по-долу и не забравяйте да споделите статията с други в социалните медии.