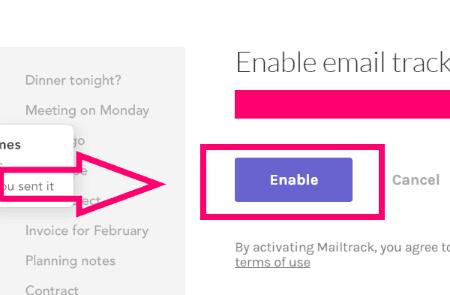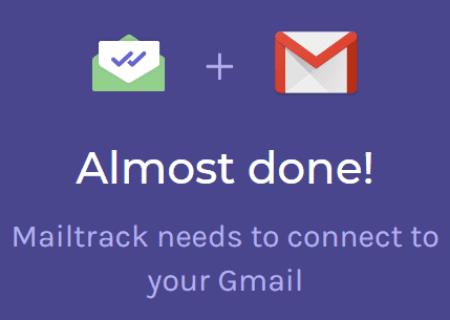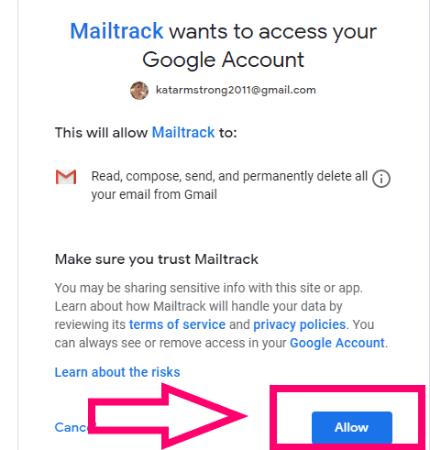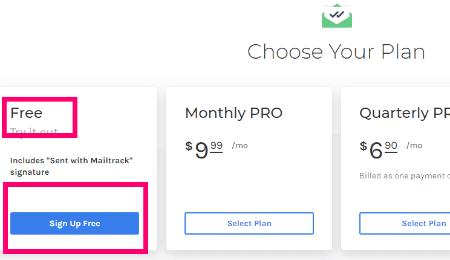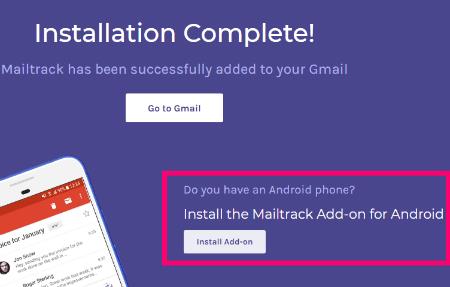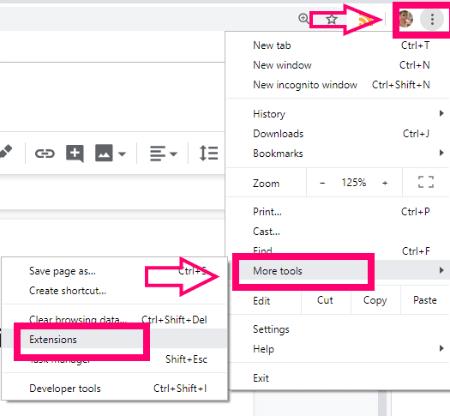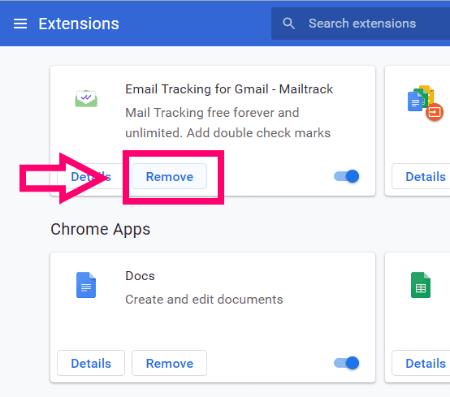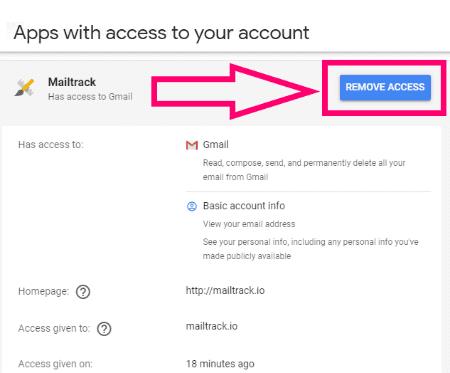Колко пъти сте изпращали важен имейл и искате да знаете дали получателят вече го е видял? Толкова много от това, което правим в наши дни, е чувствително към времето – дори в личния ни живот. Не мога да започна да ви казвам колко често през последните 13 години, през които ръководих бизнеса си с VA, седях и гледах програмата си Gmail в очакване на отговор. Понякога просто не можете да продължите с това, което правите, докато не получите отговор от другата страна.
Това е мястото, където разписките за прочитане могат да бъдат полезни. Получателят може да не отговори веднага, но вие знаете, че е прочел вашето писмо. Друга страхотна употреба на тази функция е в правни ситуации: ще имате доказателство, че другата страна е получила и прочела съдържанието, дори и да го отрече по-късно.
За съжаление самият Gmail няма включена тази функция. Не ме питайте защо, защото ме обърква. Почти всяка програма за електронна поща, която съм използвал, предлага разписки за прочитане. Въпреки това, не всичко е загубено! Ако сте потребител на Gmail, все още има няколко опции, различни от зареждането на Gmail през настолен клиент, който може да не искате да използвате (като Outlook). Ще ви покажа най-лесния начин да постигнете целта си, като използвате разширение, наречено Mailtrack в Google Chrome.
Как да поискате разписка за четене в Gmail с помощта на разширение за Chrome
Има налично разширение за Chrome, което да го включите направо във вашия Gmail. Ехау! Това е методът, който ще използвам оттук нататък. За да се случи тази магия, ще трябва да добавите разширението „Mailtrack“ към Chrome от уеб магазина на Chrome, преди да можете да го активирате. Просто щракнете върху ТАЗИ ВРЪЗКА, за да отидете направо към нея и след това щракнете върху синия бутон „Добавяне към Chrome“ .
Веднага след като завърши самото добавяне, два прозореца ще се отворят автоматично на компютъра: вашият основен (влезли) акаунт в Gmail и страницата „Първи стъпки“ за разширението Mailtrack.
Първо щракнете върху раздела си Gmail и щракнете върху синьото поле „активиране“ .
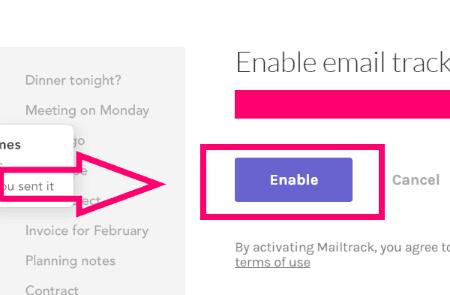
Страницата Първи стъпки ще ви каже първо, че трябва да се свържете с вашия акаунт в Gmail. Изберете бутона „Свързване с Google“ .
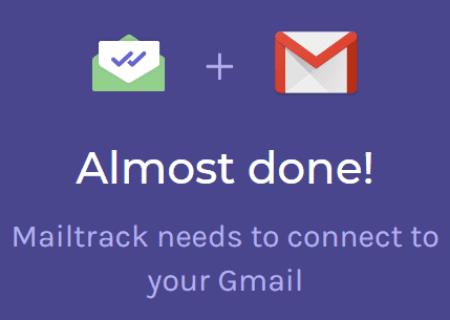
Продължете и изберете към кой акаунт в Google да свържете разширението (ако имате повече от едно) и потвърдете паролата си, за да влезете.
Следващото е предоставянето на достъп на Mailtrack до вашия акаунт в Google. Страницата ще попита дали сте сигурни, че имате доверие на разширението от съображения за безопасност. Можете да прочетете Общите условия за Mailtrack на тази страница, ако още не сте го направили. Самият Google препоръчва това разширение, така че му вярвам. След като вземете решението си, щракнете върху синия бутон „Разреши“ .
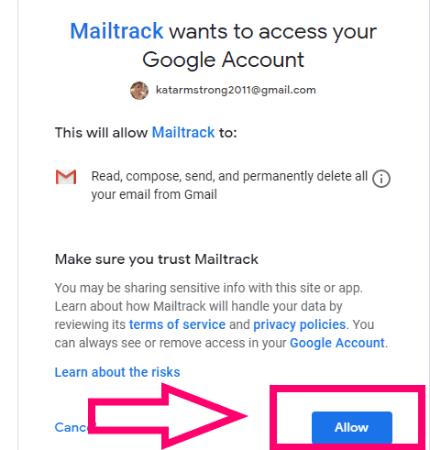
Не се плашете от следващата страница! Ако сте просто „личен“ потребител, ще ви трябва само безплатния акаунт. Ако сте бизнес потребител, може да искате да разгледате една от платените опции или да добавите екипи. Аз, разбира се, избрах безплатната опция и щракнах върху бутона „Регистрирайте се безплатно“ !
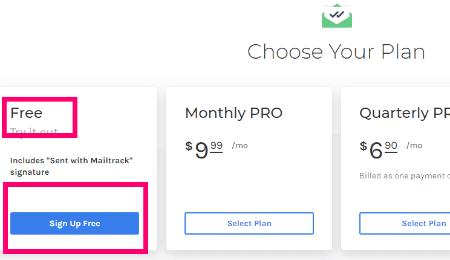
Поздравления! Вече сте регистрирани и разширението е добавено към вашия акаунт в Gmail. Тази последна страница ви казва това и ви позволява да щракнете върху бутон, за да отворите акаунта си в Gmail. Има и опция да добавите същото разширение към вашия телефон с Android, ако имате такова и искате.
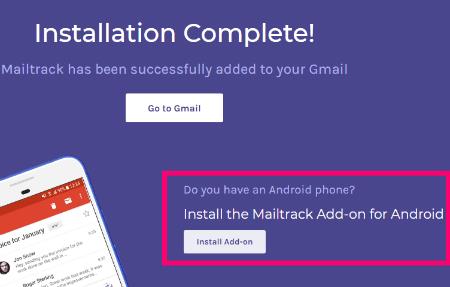
Това е всичко, което трябва да направите. Mailtrack вече ще се прикрепя към всеки един имейл, който изпращате... като иска разписка за прочетено от вашия получател. Имайте предвид обаче, че много хора (включително и аз) включват опцията „Никога не изпращайте разписки за четене“ във всяка програма за електронна поща, която използваме. В този случай няма да получите разписка и няма как да разберете дали някога са видели вашето съобщение.
Как да деинсталирате Mailtrack в Chrome
Ако решите, че вече не искате да използвате Mailtrack, той е лесен за премахване. С отворен Chrome се насочете към горния десен ъгъл и щракнете върху тези три магически точки. След това задръжте курсора на мишката върху „Още инструменти“ и щракнете върху „Разширения“ .
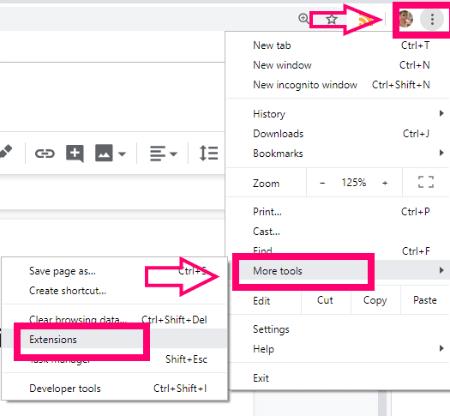
Всичките ви разширения за Chrome вече ще бъдат отворени на страница. Намерете полето Mailtrack и кликнете върху този бутон „Премахване“ .
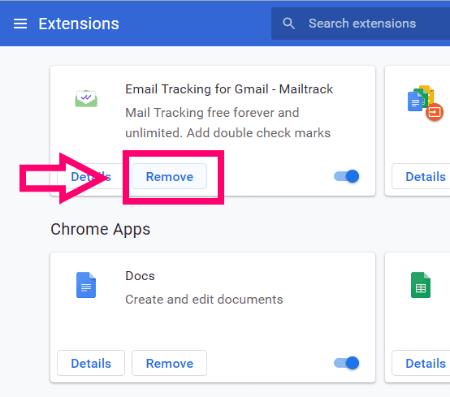
Сега ще се отвори малка кутия с молба да потвърдите премахването. Ще бъдете отведени до главната страница на разширението и те ще ви кажат, че съжаляват, че си отивате. Затворете напълно Chrome и след това отворете отново и ще откриете, че вече не е посочен във вашите разширения.
Още една стъпка, която трябва да предприемете, е да се уверите, че Mailtrack е премахнат от вашия акаунт в Gmail. Щракнете върху ТАЗИ ВРЪЗКА, за да бъдете отведени до списък с всички приложения, които имат достъп до някоя от услугите на вашия акаунт в Google. Потърсете Mailtrack в списъка и след това щракнете, за да разширите записа.
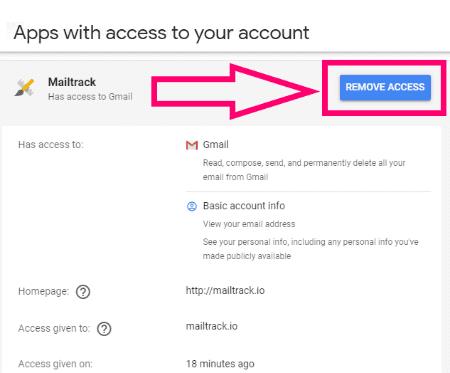
Щракнете върху този бутон „Премахване на достъпа“ и след това щракнете върху „OK“ в изскачащото поле. Можете да видите, че разрешението е премахнато незабавно.
Какви други въпроси към Gmail имате към мен? Как мога да бъда полезен?
Приятно изпращане по пощата – и получаване на разписки за прочитане!