Как да създадете Google формуляр: Пълно ръководство

Научете как лесно да създадете Google формуляр с нашето ръководство. Google Forms е безплатен инструмент за събиране на данни.
Преместването на няколко имейла в Gmail в друг акаунт в Gmail би трябвало да е изключително проста функция, вградена в Gmail, но не е така. За щастие обаче все още можете да прехвърляте групови съобщения в Gmail между акаунти, като използвате съветите на тази страница.
Разбира се, можете да препратите имейл или два в друг акаунт, но ако искате да преместите огромен брой имейли наведнъж, препращането просто не е най-добрият вариант. Това, от което се нуждаете, е инструмент за прехвърляне от Gmail към Gmail, така че имейлите от един акаунт да се преместват в другия само за няколко минути.
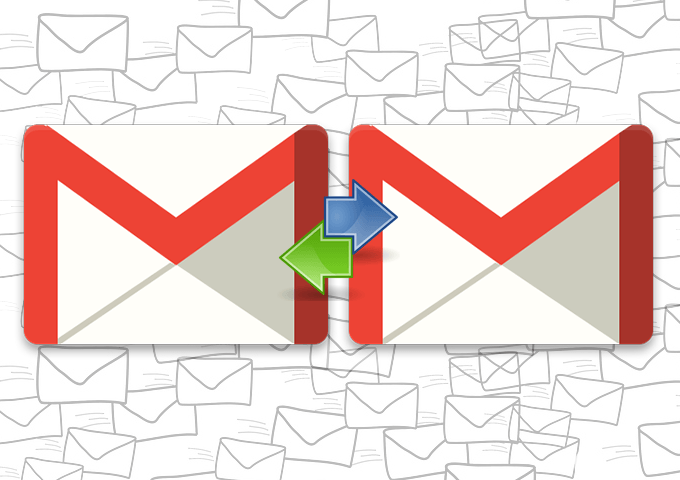
Може би току-що сте получили чисто нов акаунт в Gmail и искате да го използвате като основен и да забравите за всичките си други акаунти, или може би искате да архивирате имейлите си в Gmail в друг акаунт с повече място за съхранение.
Независимо от причината, най-добрите опции за прехвърляне на имейли в Gmail между акаунти са описани по-долу. Ако трябва да прехвърляте имейли между Yahoo, Outlook, Gmail и т.н., проверете връзката.
Прехвърляне на имейли от Gmail с Gmail
Gmail има инструмент, наречен Импортиране на поща и контакти , който можете да използвате, за да направите точно това. Ето как:
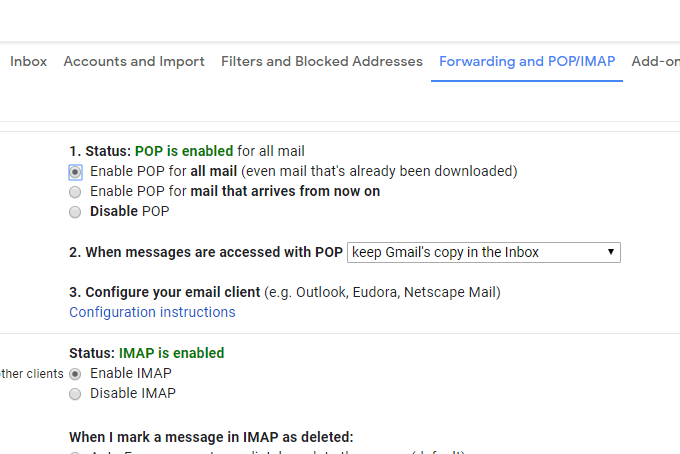
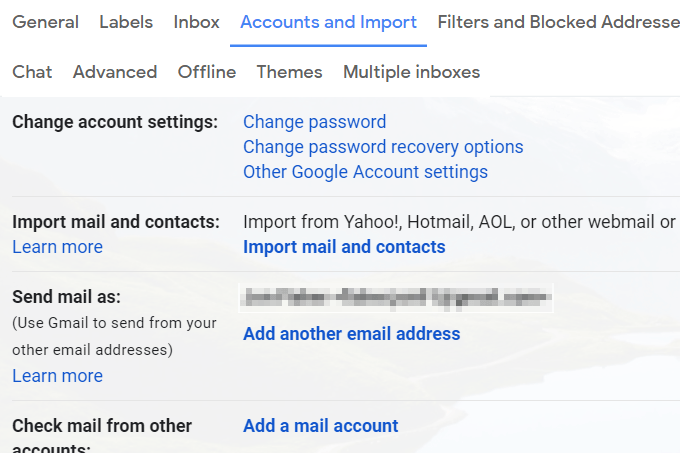
Сега, когато Gmail прехвърля всички ваши имейли между акаунтите в Gmail, просто трябва да изчакате. Можете да наблюдавате процеса от екрана Акаунти и импортиране .
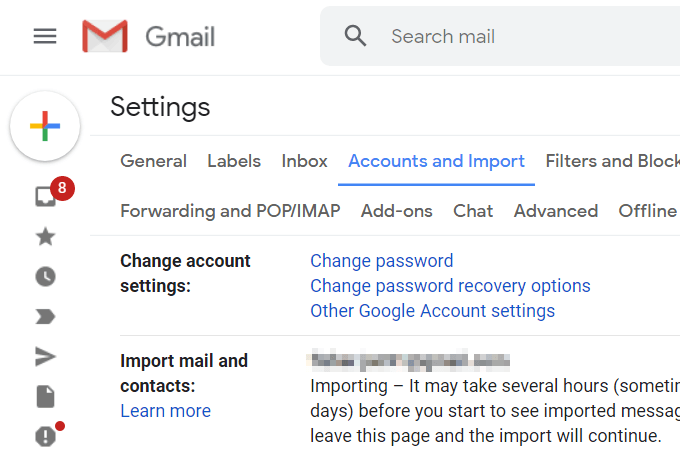
Този метод ви позволява да изпращате поща и от другия акаунт. Върнете се на екрана по-горе, след като импортирането приключи, и изберете make default , за да направите цялата изходяща поща по подразбиране към този адрес в Gmail (все още можете да използвате другия, като го изберете ръчно).
Използвайте вашия настолен имейл клиент, за да прехвърляте имейли в Gmail
Ако и двата ви акаунта в Gmail са свързани с програма за електронна поща на вашия компютър, прехвърлянето на някои или всички ваши имейли в другия акаунт е много лесно.
Нека да разгледаме пример как да прехвърляте имейли между Gmail акаунти с Microsoft Outlook. Повечето други имейл клиенти ще работят много подобно.
Първо, ще започнем с добавянето на двата Gmail акаунта към Outlook:
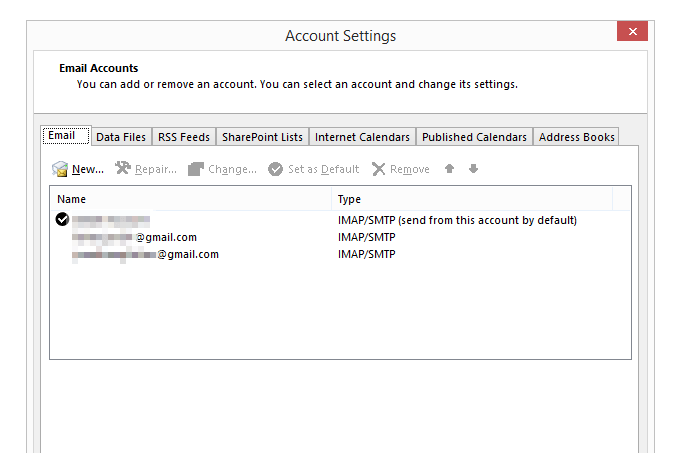
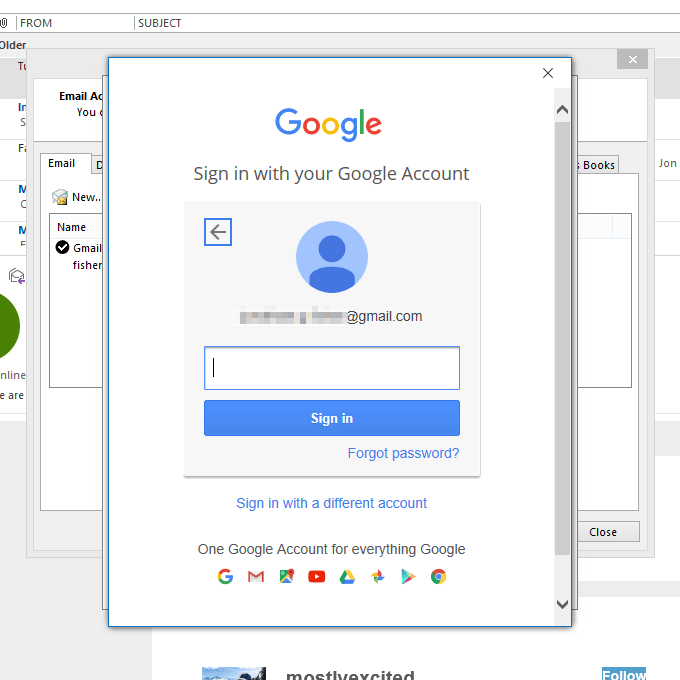
Сега е време всъщност да преместите групово имейлите в Gmail:
Съвет : Искате ли да преместите всичко наведнъж, от всяка папка? Следвайте указанията за експортиране на PST тук, за да научите как да обедините PST файл (файл с данни на Outlook) с вашия Gmail акаунт.
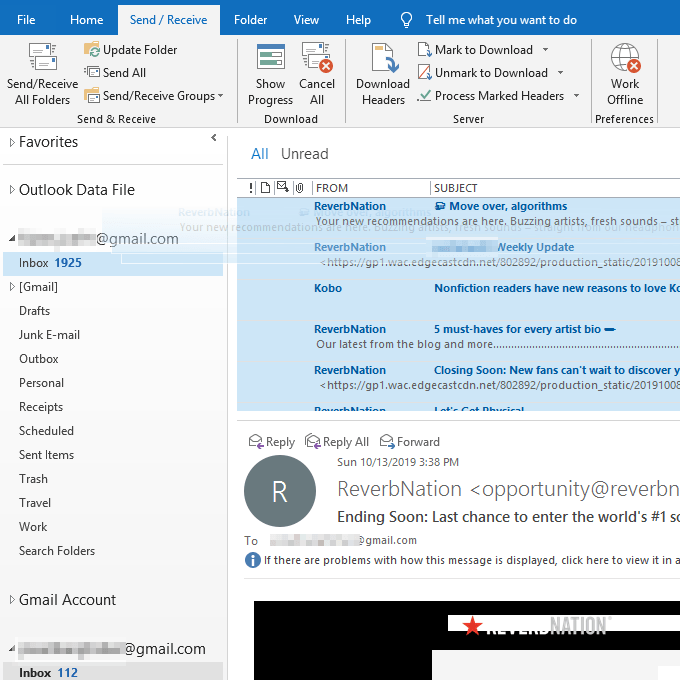
Съвет : Ако предпочитате, направете нова папка в целевия акаунт, която е озаглавена „Стари имейли“ или „Имейли от XYZ акаунт“, така че да ги различавате по-лесно от другите съобщения.
Ако се интересувате, можете също да проверите всичките си имейл акаунти от Gmail . Това е идеално, ако харесвате интерфейса на Gmail, но искате да запазите другите си акаунти от различни имейл услуги.
Научете как лесно да създадете Google формуляр с нашето ръководство. Google Forms е безплатен инструмент за събиране на данни.
Научете как да управлявате популярните търсения в Google и да подобрите личната си продуктивност с нашите лесни за следване инструкции.
Google Chrome показва ли грешка за недостиг на памет, когато се опитате да стартирате уебсайт или уеб страница. Ако е така, браузърът ви може да използва всички ресурси на компютъра ви, като не оставя нищо за използване на сайтовете ви.
Един от начините да се насладите на вашето сърфиране е като персонализирате своя уеб браузър. Ако използвате Google Chrome, имате няколко начина да направите любимия си браузър да отговаря на вашия стил, настроение или предпочитания.
В страницата ви Google Моята активност има област, която е особено полезна; вашата история на местоположенията. Полезно е, защото, ако е активирано, следи всяко местоположение, което сте посетили, откакто за първи път сте започнали да използвате акаунта си в Google с мобилен телефон.
Ако използвате обикновени имейл клиенти в корпоративна среда като Outlook, вероятно сте свикнали да настройвате отговора си „Извън офиса“. Знаете ли, че можете също да настроите отговори извън офиса в Gmail.
Можете удобно да влезете и да превключвате между няколко акаунта в Google във вашия уеб браузър. Това улеснява използването на пакета от уеб приложения и услуги на Google с всеки акаунт, независимо дали е личен или свързан с работата.
Google Drive може да бъде вашият безплатен производител на визитни картички, когато и вие го пожелаете. Няма да ви претовари, както правят други инструменти за дизайн като Adobe InDesign или Illustrator, а резултатите могат да бъдат също толкова добри.
Google Voice е наистина полезна (и безплатна) услуга на Google, която ви позволява да извършвате и получавате телефонни обаждания, без да имате стационарен или мобилен телефон. Една от по-полезните функции в Google Voice е функцията за гласова поща.
Случвало ли ви се е да пропуснете важен имейл, защото входящата ви кутия е пълна с предишни съобщения без отговор. Повечето хора са се сблъсквали с това и почти всеки знае разсейването на петдесетте непрочетени имейла, които изискват вашето внимание веднага щом отворите входящата си поща сутрин.
Ако сте в разгара на планирането на проект, изгледът на хронологията в Google Таблици може да ви помогне да останете в крак. Вземете вашите данни за проекта и ги поставете в проста времева линия, която включва карти за задачи с крайни дати и продължителност.
Не е необходимо да наемате рекламна агенция, за да създадете няколко брошури за последната си кампания. Google Документи е безплатен и достъпен, с прости методи за създаване на страхотна брошура сами.
Google Maps трябва да дава гласови указания, когато започнете да навигирате до дадено място. Гласовата навигация е супер полезна, ако трябва да държите очите си на пътя, когато шофирате или карате велосипед.
Книгата Atomic Habits от Джеймс Клиър е една от най-популярните книги за самопомощ на пазара днес. Няма да навлизаме твърде дълбоко в съдържанието на тази книга, но в тази статия ще научите как да използвате Google Календар, за да предприемете действия относно ключовите поведения, които Джеймс подчертава в книгата си.
Ако имате инсталиран Google Analytics на уебсайта си, разполагате с много мощен инструмент за извършване на потребителско проучване относно трафика на вашия уебсайт. В тази статия ще научите някои съвети и трикове за използване на Google Анализ за извършване на потребителско проучване.
Google Docs е част от пакета на Google от облачно базирани инструменти за продуктивност. Това улеснява съвместната работа по документи и споделянето им с други.
Изграждането на силно онлайн присъствие за вашия бизнес и марка е изключително важно. Тъй като Google е търсещата машина, използвана от повечето интернет потребители, включването на вашия бизнес в Google My Business е чудесна стъпка за увеличаване на присъствието на вашия бизнес онлайн.
Преди използвах Google Toolbar с Firefox и Internet Explorer, защото имаше някои полезни функции, които използвах редовно и ме поддържаше свързан с моя акаунт в Google. Това обаче беше като преди десетилетие.
Имате ли проблеми със зареждането на емисията на вашата камера в Google Meet. Ако е така, камерата ви може да е повредена или устройството ви да има технически проблеми.
Може би сте чували за Google Maps плюс кодове, но не сте имали време да научите повече. Или може би сте виждали плюс кодове за местоположения, когато използвате Google Maps и сте се чудили какво представляват те.
Научете как да поправите кода за грешка на OneDrive 0x8004de88, за да можете отново да използвате вашето облачно хранилище.
Намерете тук подробни инструкции за промяна на User Agent String в браузъра Apple Safari за MacOS.
Често ли получавате грешката „Съжаляваме, не можахме да се свържем с вас“ в MS Teams? Опитайте тези съвети за отстраняване на проблеми, за да се отървете от този проблем сега!
В момента не е възможно да се деактивират анонимни въпроси в събитията на живо в Microsoft Teams. Дори регистрираните потребители могат да задават анонимни въпроси.
Ако LastPass не успее да се свърже с своите сървъри, изчистете локалния кеш, актуализирайте мениджъра на пароли и деактивирайте разширенията на браузъра си.
Spotify може да бъде досадно, ако се отваря автоматично всеки път, когато стартирате компютъра си. Деактивирайте автоматичното стартиране, като следвате тези стъпки.
За много потребители, актуализацията 24H2 прекратява автоматичния HDR. Тази ръководство обяснява как можете да решите този проблем.
Трябва ли да планирате повтарящи се срещи в MS Teams с едни и същи участници? Научете как да настроите повтаряща се среща в Teams.
Ние ви показваме как да промените цвета на маркирането за текст и текстови полета в Adobe Reader с това ръководство стъпка по стъпка.
Чудите се как да интегрирате ChatGPT в Microsoft Word? Това ръководство показва точно как да го направите с добавката ChatGPT за Word в 3 лесни стъпки.



























