Как да създадете Google формуляр: Пълно ръководство

Научете как лесно да създадете Google формуляр с нашето ръководство. Google Forms е безплатен инструмент за събиране на данни.
Google Forms е приложение, което многократно препоръчваме. То е лесно за използване, лесно за споделяне и предлага чист интерфейс. Един от основните му плюсове е, че Google Forms е безплатен инструмент.
Всеки с Google акаунт може да използва Google Forms. Той е отличен за създаване на анкети, викторини и почти всеки друг вид форма, от която имате нужда.

В тази статия ще ви покажем как да направите Google формуляр само с няколко прости стъпки.
| Стъпка | Описание |
|---|---|
| 1. Започнете създаването на формуляра | Отворете forms.google.com, влезте и изберете шаблон или започнете нов от нулата. |
| 2. Добавяне на въпроси | Добавете различни типове въпроси и медии, за да направите формуляра си интерактивен. |
| 3. Изберете тема | Персонализирайте външния вид на формуляра чрез настройки на темата. |
| 4. Проверете Настройки | Настройте допълнителни опции за събиране на отговори и представяне на формуляра. |
| 5. Споделете формуляра | Изберете начин за споделяне чрез имейл, социални мрежи или генериране на линк. |
| 6. Получете отговори | Следете и анализирайте отговорите чрез интеграция с Google Sheets. |
Първо отворете forms.google.com и влезте, ако бъдете подканени. Сега решете каква форма искате да направите. Можете да избирате измежду двигателите в галерията с шаблони, или да започнете нов формуляр от нулата.

Google Forms се състоят основно от въпроси. Можете да добавите изображения, видеоклипове и секции.
Персонализирайте формуляра си по начин, който ви вдъхновява, и проверявайте как изглежда по всяко време.

Настройките на формуляра могат да се променят за удобство на респондентите.

След като формулярът е готов, изберете опцията за споделяне, за да разпространите формуляра сред целевата аудитория.

Следете отговорите и анализирайте резултатите за подобряване на бъдещите формуляри.

Разширете функционалността на Google Forms с много добавки, налични в Google Workspace Marketplace.

Google Формуляри са мощен инструмент за събиране и анализ на данни. Чрез следване на това ръководство, вие лесно ще можете да създадете формуляри, които отговарят на вашите нужди. Започнете сега и оптимизирайте процесите си!
Научете как лесно да създадете Google формуляр с нашето ръководство. Google Forms е безплатен инструмент за събиране на данни.
Когато проектирате формуляр, е важно да съобразите външния вид и усещането на формата с нейната цел. Понякога искате официален дизайн, а други може да искате
Разберете как да се справите с грешката “Aw, Snap!” в Chrome, с списък на ефективни методи за решаване на проблема и достъп до сайтовете, които желаете.
Spotify може да има различни обичайни грешки, като например музика или подкасти, които не се възпроизвеждат. Това ръководство показва как да ги поправите.
Изчистете историята на изтеглените приложения в Google Play, за да започнете отначало. Предлагаме стъпки, подходящи за начинаещи.
Имали ли сте проблем с приложението Google, което показва, че е офлайн, въпреки че имате интернет на смартфона? Прочетете това ръководство, за да намерите доказаните решения, които работят!
Ако се чудите какво е този шумен термин fog computing в облачните технологии, то вие сте на правилното място. Четете, за да разберете повече!
В постоянно променящия се свят на смартфоните, Samsung Galaxy Z Fold 5 е чудо на инженерството с уникалния си сгъваем дизайн. Но както и да изглежда футуристично, той все още разчита на основни функции, които всички използваме ежедневно, като включване и изключване на устройството.
Ако не сте сигурни какво означават импресии, обхват и взаимодействие във Facebook, продължете да четете, за да разберете. Вижте това лесно обяснение.
Уеб браузърът Google Chrome предоставя начин да промените шрифтовете, които използва. Научете как да зададете шрифта по ваше желание.
Вижте какви стъпки да следвате, за да изключите Google Assistant и да си осигурите малко спокойствие. Чувствайте се по-малко наблюдавани и деактивирайте Google Assistant.
Как да конфигурирате настройките на блокера на реклами за Brave на Android, следвайки тези стъпки, които могат да се извършат за по-малко от минута. Защитете се от натрапчиви реклами, използвайки тези настройки на блокера на реклами в браузъра Brave за Android.
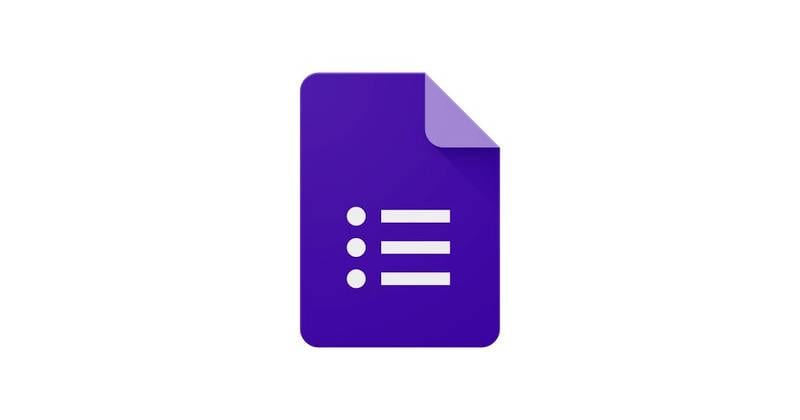









Нели -
Благодаря за полезната информация! Най-накрая разбирам как да организирам формулярите си
Виктор -
Тази статия е топ! Започнах да използвам Google формуляри в училище, и съм много впечатлен от функционалността
Светла -
Това ръководство ми помогна да разбера как да организирам събитие! Бях на загуба без него. Благодаря
Зори -
О, просто не мога да повярвам как лесно мога да създам анкета с Google формулярите! Благодаря за насоките!
Мария 123 -
Искам да знам как мога да добавя изображения във формуляра? Някой може ли да ми помогне?
Анна -
Страхотен пост! Особено полезно е, че обяснявате как да споделяме формулярите с другите. Благодаря!
Пепи -
Страхотна информация! Сега знам как да събирам данни по-лесно. Колко е готина тази платформа
Димитър -
Как мога да създам формуляр с въпроси с избираем отговор? Искам да направя анкетата по-интересна
Галя -
Уникален текст! Аз съм нова в използването на Google формуляри и това е точно, от което се нуждаех.
Лили -
Пробвах всичко, но формулярът не работи! Има ли грешки, които може да направя
Иван -
Супер ръководство! Никога не съм знаел, че Google формулярите са толкова готини. Благодаря за подробностите
Петър IT -
Наистина полезно! Използвах Google формуляри за проекта си и бях впечатлен от функциите
Следи Вчера -
Хей, някой знае ли как мога да направя формуляр анонимен? Искам да събера мнения без имена.
Калина -
Направих формуляр, за да събера мнението на колегите в офиса и резултатите са страхотни! Много благодаря
Мито -
Супер интересно! Не знаех, че мога да направя формуляр с логото на моята компания. Благодаря
Чаво -
Това ръководство е златно! Много съм щастлив/а, че попаднах на него. Сега мога да направя формуляри като професионалист
Стамат -
Убедих се, че Google формулярите са яко решение за всякакви нужди. Благодаря за чудесната статия
Росен -
Мога ли да използвам Google формулярите за бизнес анкети? Бих искал малко повече информация по темата
Костадин -
Искам да добавя видео в Google формулярите – възможно ли е? И ако да, как
Траян -
Трябва ми малко помощ. Искам да направя формуляр с множество секции, но не знам как. Някой може ли да помогне?