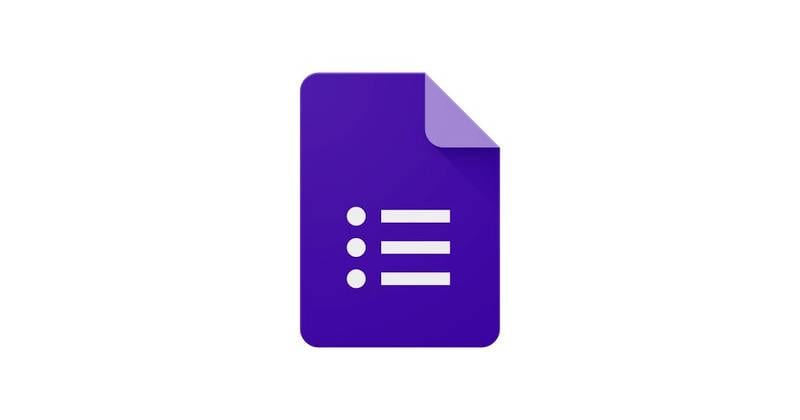Как да създадете Google формуляр: Пълно ръководство

Научете как лесно да създадете Google формуляр с нашето ръководство. Google Forms е безплатен инструмент за събиране на данни.
Когато проектирате формуляр, е важно да съобразите външния вид и усещането на формата с нейната цел. Понякога искате официален дизайн, а други може да искате по-фантастичен дизайн с курсивни шрифтове или персонализирано заглавно изображение. Що се отнася до теми, можете както да изберете свои собствени изображения и цветове, така и да използвате по-лесната опция: Избиране от предварително избрани настройки. Така или иначе получавате добре изглеждащ формуляр само с няколко щраквания.
Ето как:
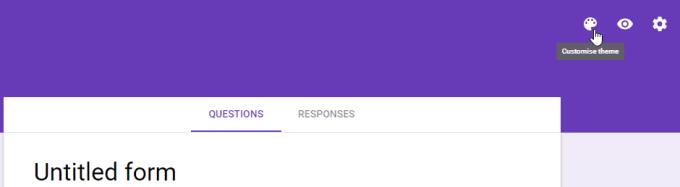
Бутон за персонализиране на формуляра
В горния десен ъгъл на страницата на редактора на формуляри на Google изберете „Персонализиране на темата“. Това ще отвори поле отдясно на екрана, което включва всички опции за персонализиране, които Google позволява.
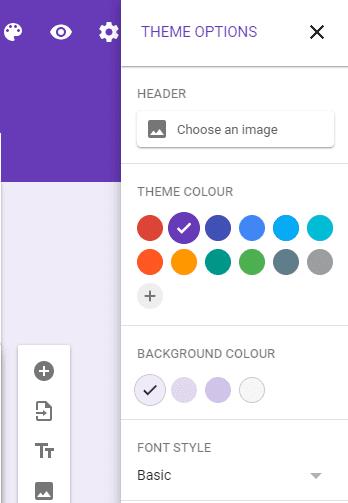
Опции за тема
Първата от четирите опции ви позволява да изберете заглавно изображение. Google е предоставил редица налични опции, които вече са предварително конфигурирани, за да избирате, но ако нито една от тях не отговаря на вашите нужди, можете да изберете свои собствени снимки от вашите албуми с изображения в Google или да качите изображение като еднократно.
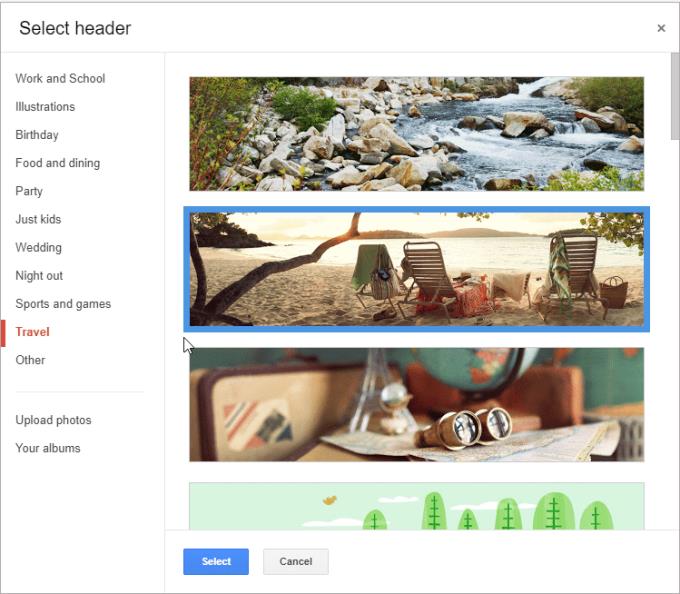
Изберете заглавно изображение
След като изберете перфектната заглавна снимка или обикновен цвят, можете да персонализирате основния цвят на фона и да изберете шрифт за вашето заглавие и въпроси. Въпреки че е предоставен пълен избор от цветове, има много малък набор от налични шрифтове.
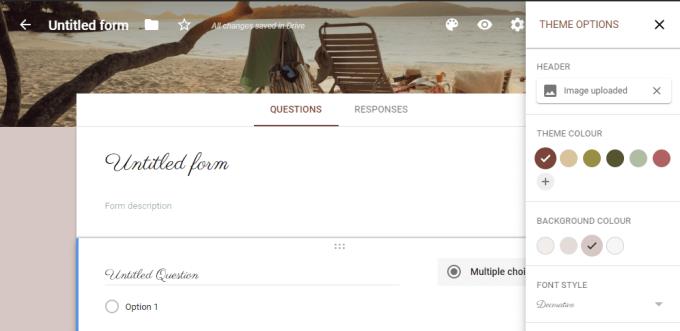
Изберете цветова схема и шрифт
След като изберете своя дизайн, сте готови да създадете своя формуляр за всяка цел, от която се нуждаете.
Научете как лесно да създадете Google формуляр с нашето ръководство. Google Forms е безплатен инструмент за събиране на данни.
Когато проектирате формуляр, е важно да съобразите външния вид и усещането на формата с нейната цел. Понякога искате официален дизайн, а други може да искате
Разберете как да се справите с грешката “Aw, Snap!” в Chrome, с списък на ефективни методи за решаване на проблема и достъп до сайтовете, които желаете.
Spotify може да има различни обичайни грешки, като например музика или подкасти, които не се възпроизвеждат. Това ръководство показва как да ги поправите.
Изчистете историята на изтеглените приложения в Google Play, за да започнете отначало. Предлагаме стъпки, подходящи за начинаещи.
Имали ли сте проблем с приложението Google, което показва, че е офлайн, въпреки че имате интернет на смартфона? Прочетете това ръководство, за да намерите доказаните решения, които работят!
Ако се чудите какво е този шумен термин fog computing в облачните технологии, то вие сте на правилното място. Четете, за да разберете повече!
В постоянно променящия се свят на смартфоните, Samsung Galaxy Z Fold 5 е чудо на инженерството с уникалния си сгъваем дизайн. Но както и да изглежда футуристично, той все още разчита на основни функции, които всички използваме ежедневно, като включване и изключване на устройството.
Ако не сте сигурни какво означават импресии, обхват и взаимодействие във Facebook, продължете да четете, за да разберете. Вижте това лесно обяснение.
Уеб браузърът Google Chrome предоставя начин да промените шрифтовете, които използва. Научете как да зададете шрифта по ваше желание.
Вижте какви стъпки да следвате, за да изключите Google Assistant и да си осигурите малко спокойствие. Чувствайте се по-малко наблюдавани и деактивирайте Google Assistant.
Как да конфигурирате настройките на блокера на реклами за Brave на Android, следвайки тези стъпки, които могат да се извършат за по-малко от минута. Защитете се от натрапчиви реклами, използвайки тези настройки на блокера на реклами в браузъра Brave за Android.