0x80040305 Код на грешка в Microsoft Outlook Решен

Разберете защо кодът на грешка 0x80040305 се появява и как да го поправите, за да можете отново да изпращате имейли от Outlook.
За да видите бележки и задачи в Outlook в мрежата:
За да видите бележки, щракнете върху иконата на OneNote в горната дясна лента с инструменти.
За да видите събития и задачи, щракнете върху иконата на календара в горната дясна лента с инструменти; използвайте разделите Календар и Задачи, за да превключвате между събития и задачи.
Уеб приложението Outlook се предлага с удобни функции за удобство, за да намалите превключването на контекста и да ви помогне да се фокусирате. Едно сравнително скорошно допълнение е възможността за преглеждане на бележки и задачи от уеб приложението, като се избягва необходимостта от поддържане на множество раздели на браузъра или alt-tab в приложенията.
Разглеждайки първо бележките, щракнете върху иконата "N" (OneNote) в горната дясна лента с инструменти, за да отворите екрана "Емисия на OneNote". Тук ще видите всички съществуващи бързи бележки, които сте направили в Sticky Notes или Outlook Notes.
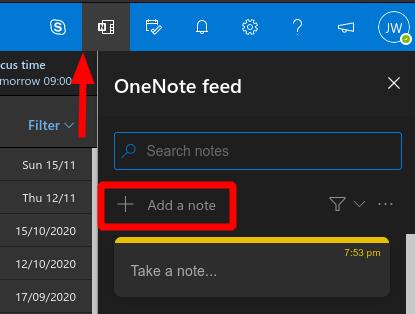
Щракнете върху бутона „Добавяне на бележка“, за да създадете бележка. Ще се появи страница за създаване на бележки, пълна с възможности за редактиране на богат текст. Това е базирано на приложението Sticky Notes на Microsoft. След като приключите със създаването на бележката, тя ще се покаже обратно в емисията на OneNote и в приложението Sticky Notes в мрежата, Windows и мобилните устройства.
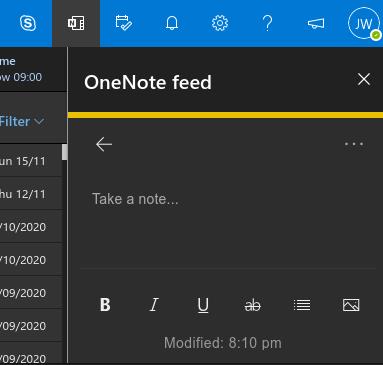
Въпреки името си, каналът на OneNote всъщност все още не поддържа обикновени бележки на OneNote. Към момента на писане, полето в долната част на екрана обяснява, че поддръжката за страниците на OneNote ще бъде добавена „скоро“. Microsoft също планира интегриране на Samsung Notes, като допълнително разшири поддръжката си за мобилни устройства с Android.
За да видите календара и задачите си, щракнете върху иконата на Календар в горната дясна лента с инструменти. Екранът се отваря за изглед на календарен дневен ред. Можете да промените кои календари да се показват и да превключите към ежедневен изглед, като използвате иконата с три точки до заглавката на месеца. За да добавите ново събитие в календара, щракнете върху бутона „Ново събитие“ в долната част на прозореца.
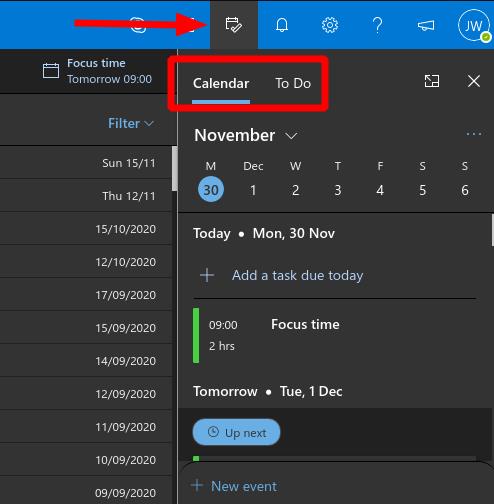
Достъпът до задачите на Microsoft To-Do се осъществява чрез щракване върху раздела „To Do“ в горната част на прозореца на календара. Тук ще се покажат всички ваши съществуващи задачи, което ви позволява бързо да ги отметнете или да редактирате техните подробности.
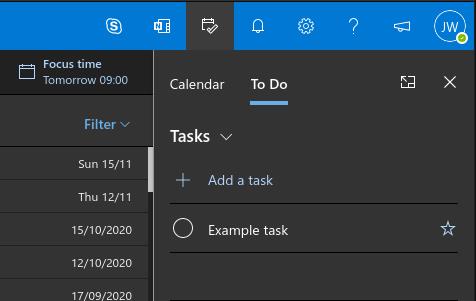
Щракнете върху „Добавяне на задача“ и започнете да пишете, за да създадете нов елемент. Можете да пренареждате задачите и да ги маркирате като важни. Щракнете с десния бутон върху задача, за да видите повече опции, като например възможност за задаване на напомняне и крайна дата.
Като цяло, тези прозорци на Outlook са удобни, когато правите бързи бележки и задачи, докато разглеждате входящата си кутия. Както при всичко, свързано с Outlook, промените се синхронизират напълно обратно с вашия акаунт в Microsoft, така че събития, бележки и задачи ще се показват съответно в календара на Outlook, Sticky Notes и To Do, независимо от това, което използвате, за да ги създадете.
Разберете защо кодът на грешка 0x80040305 се появява и как да го поправите, за да можете отново да изпращате имейли от Outlook.
Да поддържате множество пощенски кутии може да бъде трудно, особено ако получавате важни имейли и в двете. В тази статия ще научите как да синхронизирате Microsoft Outlook с Gmail на устройства PC и Apple Mac.
Научете как да предотвратите изпращането на имейл съобщение от получателите в Microsoft Outlook.
Урок, който ще ви преведе през стъпките как да активирате или деактивирате добавки (плъгини) в Microsoft Outlook.
Това ръководство за отстраняване на проблеми ви помага с общ проблем с Microsoft Outlook 365, при който той се срине по време на стартиране.
Поддръжката на Microsoft поиска да сподели информационен журнал от приложението Outlook, но не знаете как? Намерете тук стъпките за глобално регистриране в Outlook и авансово регистриране.
Решете проблема "Не може да се създаде файл", който се появява в Microsoft Outlook, когато се опитвате да отворите прикачен файл.
Показваме ви трик, който можете да използвате за лесен експортиране на всички ваши контакти от Microsoft Outlook 365 в vCard файлове.
To Do е едно от най-новите допълнения към гамата от инструменти за производителност на Microsoft. Наскоро получи цялостно обновяване на потребителския интерфейс след множество нови функции,
Можете да добавяте контакти директно от имейл, от нулата, от файл, excel и много други. В това ръководство добре обяснете как можете да направите точно това.
В това ръководство добре покажете как можете да използвате OneNote 2016 с Outlook за вашето предимство в производителността.
Свързаната входяща кутия ви позволява да преглеждате имейли от множество акаунти в една папка. Функцията е вградена част от приложението Windows 10 Mail от късно
Ето как можете да работите безопасно от вкъщи
По-рано обяснихме как можете да добавите контакти към Outlook в Windows 10, но какво ще стане, ако искате да ги управлявате? Може да имате група хора и
Напоследък Microsoft обръща много повече внимание на своето приложение за лепкави бележки за Windows 10. Последната версия на приложенията 3.0 беше оглавена от синхронизиране между устройства
Вашата компания току-що се присъедини към Microsoft 365? Ето един поглед към някои настройки, които трябва да конфигурирате, за да персонализирате онлайн изживяването на Microsoft 365, за да го направите свой собствен.
Тъй като Microsoft инвестира повече ресурси в своите приложения за управление на задачи, никога не е било по-доброто време за използване на Outlook Tasks. Когато се комбинира с Microsoft To-Do,
Ето как можете да управлявате срещите си в Outlook
Zoom направи възможно на организации и образователни институции да си сътрудничат за работа, да записват сесии, да споделят екрани помежду си и да взаимодействат с клиенти и колеги. Обслужващият…
Оформлението по подразбиране за Outlook в мрежата се състои от едър списък със съобщения, съчетан с винаги включен панел за четене. Визуализация на съобщения, миниатюри на изображения и
Научете как да промените темата, цветовете и настройките си в Windows 11 за перфектно изживяване на работния плот.
Научете топ 10 съвета и трика за Microsoft Edge, за да извлечете максимума от браузъра с помощта на нови функции и подобрения.
Научете как да активирате връзките на отдалечен работен плот на Windows 10 и получете достъп до вашия компютър от всяко устройство.
Bluetooth ви позволява да свързвате устройства и аксесоари с Windows 10 към вашия компютър без нужда от кабели. Открийте как да решите проблеми с Bluetooth.
Ако мислите как да промените потребителското име в Instagram, вие сте на правилното място. Прочетете блога от началото до края, за да разберете лесните стъпки и полезните съвети.
Синхронизирайте настройките на Windows 10 на всичките си устройства с новото приложение Настройки. Научете как да управлявате настройките за синхронизиране на вашия акаунт в Microsoft.
Открийте как да използвате Bing по-ефективно с нашите 8 съвета и трика. Научете как да подобрите търсенето си в Bing.
Опитвате се да изтриете празна страница в Word? В това ръководство ще ви покажем как да изтриете страница или празна страница в Word.
Това е един от най-големите въпроси, които потребителите задават, ако могат да видят „кой е прегледал техния профил в Instagram“. Научете как да проследите тези, които гледат профила ви!
Въпреки че телевизорът вероятно ще функционира добре без интернет връзка, ако имате кабелен абонамент, американските потребители започнаха да преминават към онлайн






















