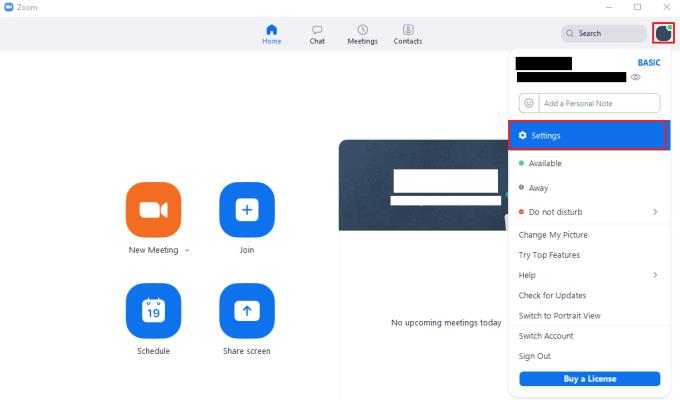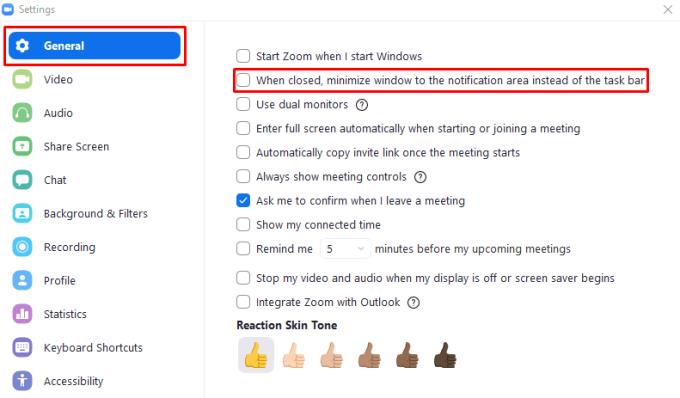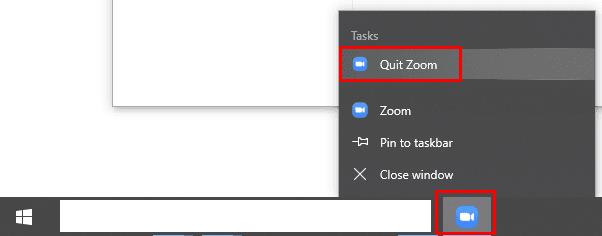Една от най-досадните функции на Skype в миналото беше, че ако натиснете иконата "x" в горния десен ъгъл, за да затворите програмата, тя се свежда до минимум в системната област, вместо да излиза като всяка друга програма. Едва сравнително наскоро Microsoft добави опция към Skype, която ви позволи да промените това поведение, за да се приведе в съответствие с всяко друго приложение за Windows.
Разочароващо е, че в това отношение Zoom е още по-несъгласувано със стандартното потребителско изживяване на Windows. По подразбиране, ако натиснете иконата „x“, тогава мащабирането се свежда до минимум в системната област. Можете да промените това поведение; обаче можете да го промените само така, че да го минимизирате в лентата на задачите. Това е подобрение, тъй като улеснява забелязването, че Zoom не е затворено, но все още не отстранява проблема и не се привежда в съответствие със стандартното потребителско изживяване на Windows, като действително излиза от програмата.
За да промените поведението на иконата „x“, за да минимизирате мащаба на лентата на задачите, а не на системата, трябва да отидете в настройките на Zoom. Можете да получите достъп до настройките, като щракнете върху иконата на вашия потребител в горния десен ъгъл, след което щракнете върху „Настройки“.
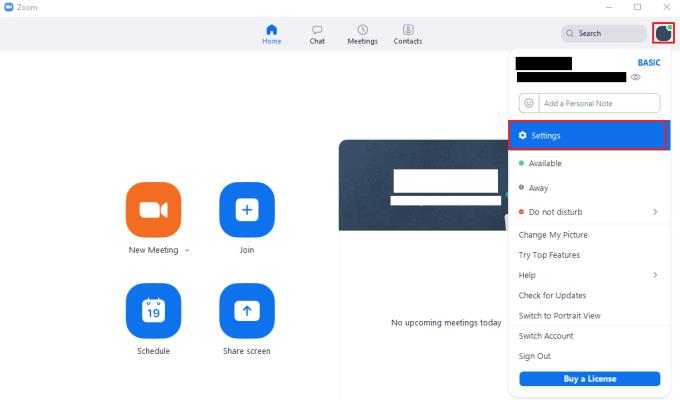
За да получите достъп до настройките на Zoom, щракнете върху иконата на вашия потребител, след това върху „Настройки“ в падащото меню.
След като влезете в настройките, премахнете отметката от второто квадратче в раздела „Общи“, с надпис „Когато е затворен, минимизирайте прозореца към областта за уведомяване вместо лентата на задачите“. След като тази опция е премахната, Zoom ще минимизира до лентата на задачите вместо в системната област, когато се щракне иконата „x“.
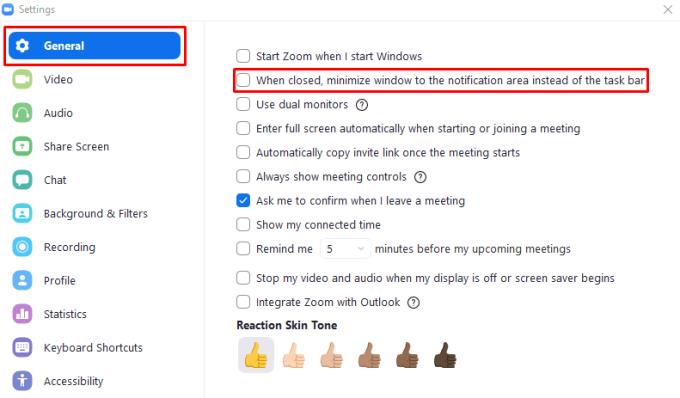
В раздела „Общи“ на настройките премахнете отметката от втората опция, озаглавена „Когато е затворен, минимизирайте прозореца към областта за уведомяване вместо лентата на задачите“.
За да можете действително да затворите Zoom, трябва да щракнете с десния бутон върху Zoom в лентата на задачите или в системната област, след което щракнете върху „Quit Zoom“.
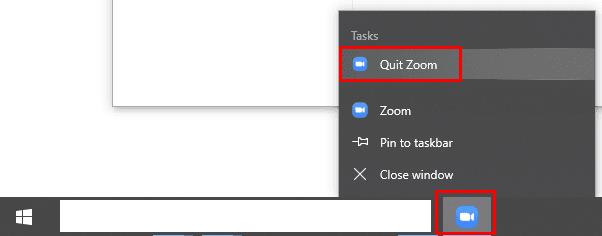
За да затворите действително Zoom, щракнете с десния бутон върху него в лентата на задачите или в системната област, след което щракнете върху „Quit Zoom“.