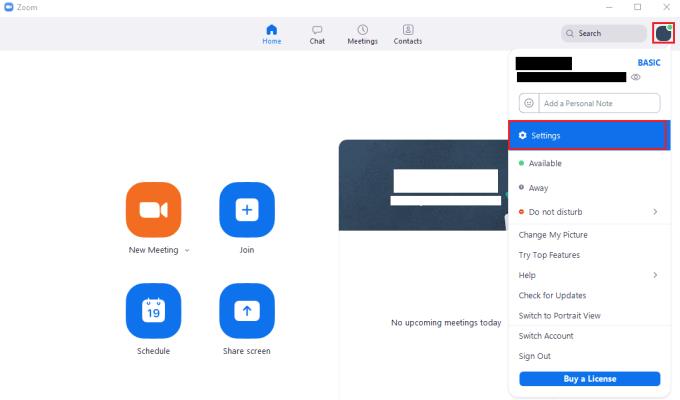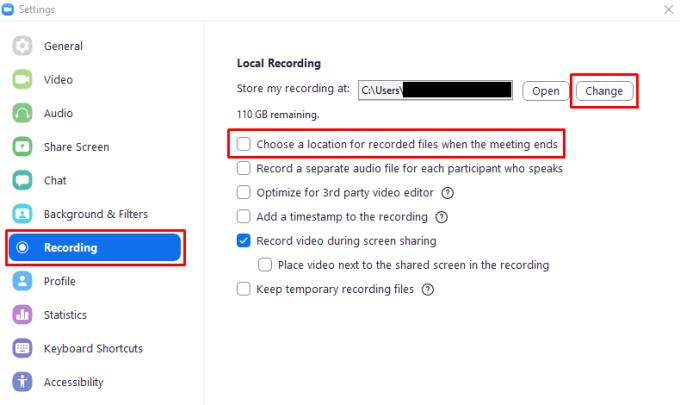Понякога, когато сте в разговор или среща в Zoom, може да искате да запишете какво се случва. Има много причини, поради които бихте искали да запишете среща, от спестяване на момент на семейно блокиране до предоставяне на възможност да проверите дали бележките ви от лекцията са правилни.
Съвет: Едно нещо, което трябва да имате предвид, преди да запишете каквото и да е, е, че е добре да се уверите, че хората знаят, че се записват, ако имате някакви планове да споделите записа, особено в интернет. Освен това може да срещнете договорни или правни проблеми, ако записвате и споделяте някои срещи.
Разбира се, ако записвате среща, записът ще трябва да бъде запазен някъде. По подразбиране Zoom запазва записи във вашата папка „Документи“ в папка, наречена „Мащаб“. Ако нямате място във вашето C устройство или ако просто искате да запазите записите някъде другаде, можете да го направите доста лесно в настройките на Zoom. За да получите достъп до настройките, щракнете върху иконата на вашия потребител в горния десен ъгъл, след което щракнете върху „Настройки“.
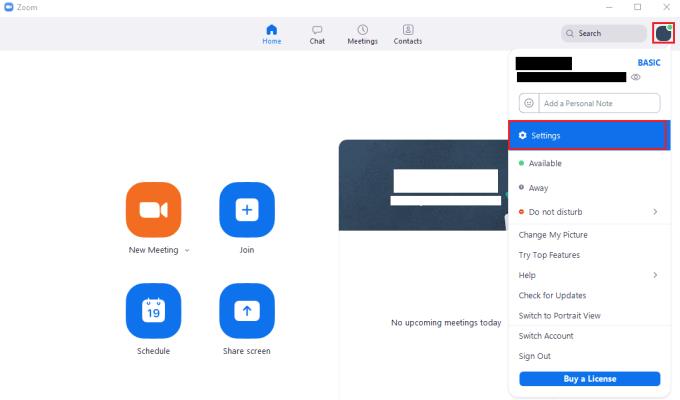
За да получите достъп до настройките на Zoom, щракнете върху иконата на вашия потребител, след това върху „Настройки“ в падащото меню.
След като влезете в настройките, преминете към раздела „Запис“. За да промените мястото за запис по подразбиране за вашите записи, щракнете върху „Промяна“ в горния десен ъгъл, след което прегледайте директорията, която искате да използвате. Ако искате да бъдете попитани къде да запазите записа всеки път, когато правите запис, поставете отметка в квадратчето с надпис „Изберете място за записани файлове, когато срещата приключи“.
Забележка: Трябва да се уверите, че имате достатъчно свободно място за съхранение на местоположението, което конфигурирате; видео файловете могат да заемат много място много бързо.
Съвет: Препоръчително е да записвате на локален твърд диск, тъй като Zoom може да се затрудни да качи видео в облачни услуги достатъчно бързо, ако имате бавна интернет връзка.
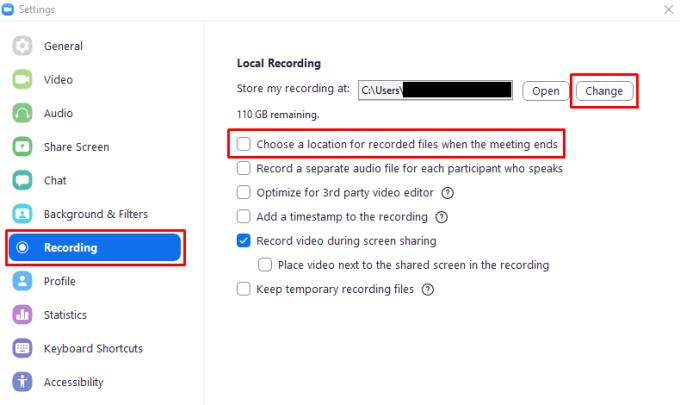
Щракнете върху „Промяна“, за да изберете ново място за запазване по подразбиране за записи, или щракнете върху „Изберете място за записани файлове, когато срещата приключи“, ако искате да бъдете питани всеки път, когато правите запис.