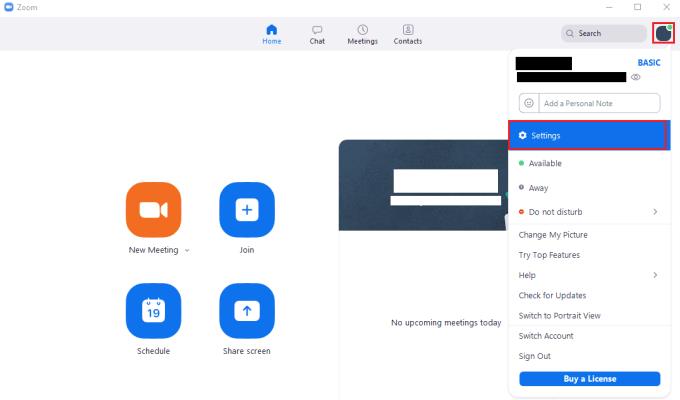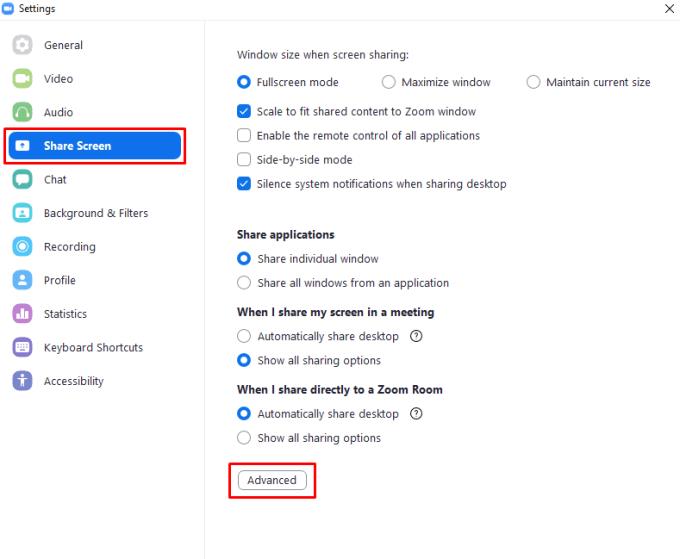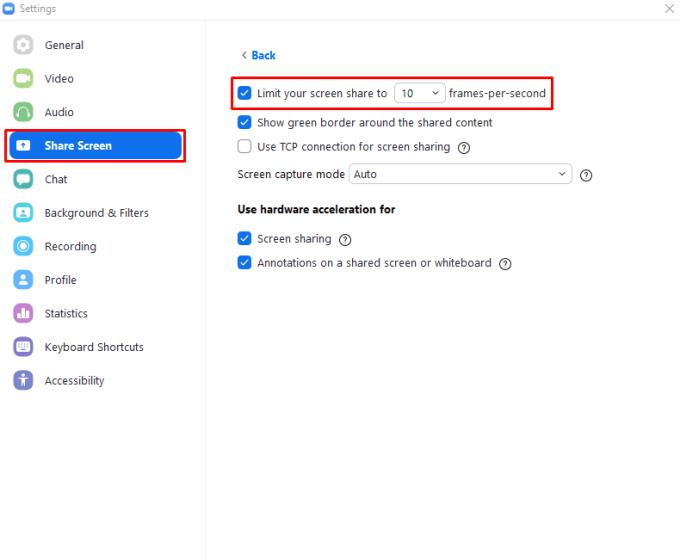Понякога може да се наложи да споделяте екрана си по време на среща в Zoom. Споделянето на екрана често се прави за улесняване на презентация или демонстрация, въпреки че може да се използва и за техническа поддръжка. За гладко и качествено изживяване има два важни фактора: честота на кадрите и скорост на интернет връзката.
Честотата на кадрите се отнася до това колко видеокадъра се показват в секунда, като по-високите числа осигуряват по-плавно изживяване. Повечето компютърни монитори работят при 60 кадъра в секунда или FPS, докато 24 FPS е грубата минимална честота на кадрите, за да изглежда движението гладко за повечето хора, въпреки че това варира между хората и сцената, която се показва.
Скоростта на интернет връзката също е важна, тъй като определя колко видеокадъра можете надеждно да качвате в секунда и качеството на изображението на тези кадри. По-бързата интернет връзка позволява да се предават повече кадри в секунда с по-високо качество.
Тези два фактора са особено важни, когато съдържанието, което се опитвате да споделите, има много движение в него, като например видеоклип. За статичните слайдове на повечето презентации обаче честотата на кадрите става по-малко важна, тъй като изображението, което се показва, се променя толкова рядко.
Ако искате да оптимизирате конфигурацията си за споделяне на екрана Zoom за презентации, може да искате да ограничите честотата на кадрите, с която споделяте екрана си. В зависимост от вашата ситуация това може да повиши качеството на изображението чрез предаване на по-малко видеокадри с по-високо качество или може да намали натоварването на вашата интернет връзка, докато се опитвате да качите по-малко данни.
Съвет: Ако имате достатъчно бърза интернет връзка, не е необходимо да активирате ограничение на честотата на кадрите, тъй като вашата видео емисия вече ще е с високо качество.
Как да ограничите честотата на кадрите за споделяне на екрана
За да ограничите честотата на кадрите, при която споделяте екрана си, трябва да влезете в настройките на Zoom. За да получите достъп до настройките, щракнете върху иконата на вашия потребител в горния десен ъгъл, след което щракнете върху „Настройки“.
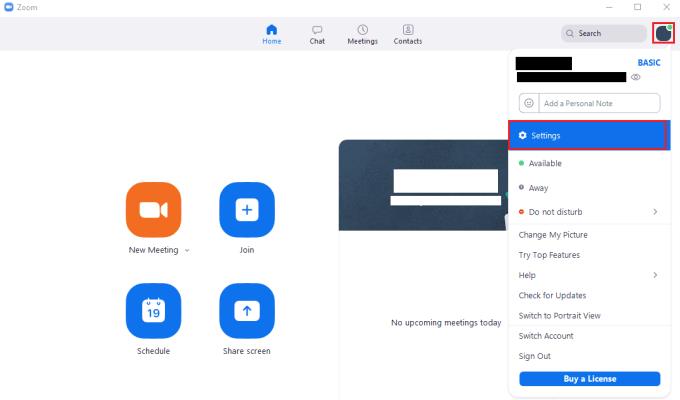
За да получите достъп до настройките на Zoom, щракнете върху иконата на вашия потребител, след това върху „Настройки“ в падащото меню.
След като влезете в настройките, превключете към раздела „Споделяне на екрана“, след което щракнете върху бутона „Разширени“ в долната част.
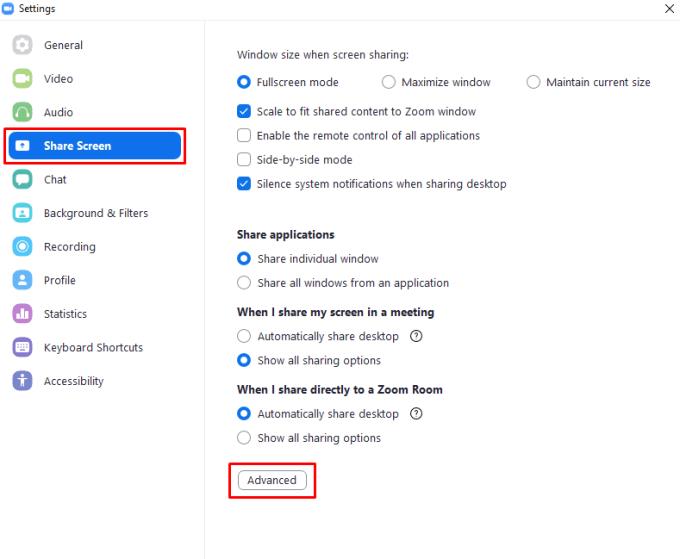
Кликнете върху „Разширени“ в долната част на раздела „Споделяне на екрана“.
Когато сте в разширените настройки, поставете отметка в първото квадратче, озаглавено „Ограничете споделянето на екрана до [x] кадъра в секунда“, където [x] е падащо поле, съдържащо число. След като активирате настройката, можете да щракнете върху падащото меню в името на настройката, за да конфигурирате ограничението за честотата на кадрите. Честотата на кадрите, до която можете да ограничите споделянето на екрана, са: петнадесет, десет, осем, шест, четири, два и един FPS.
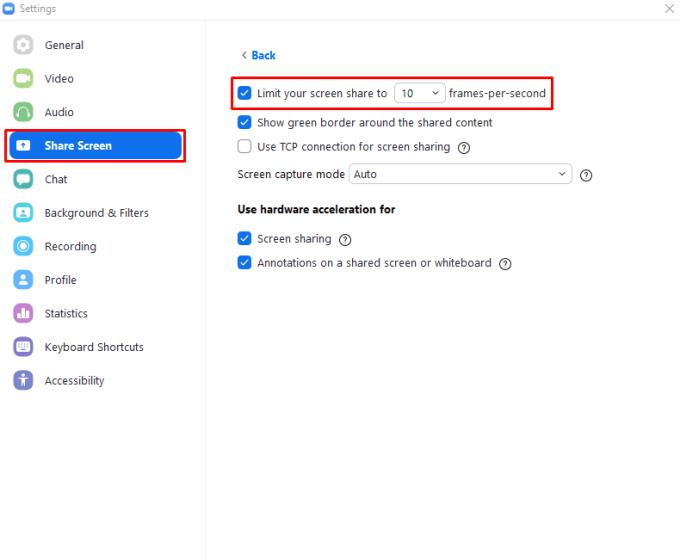
Кликнете върху „Разширени“ в долната част на раздела „Споделяне на екрана“.