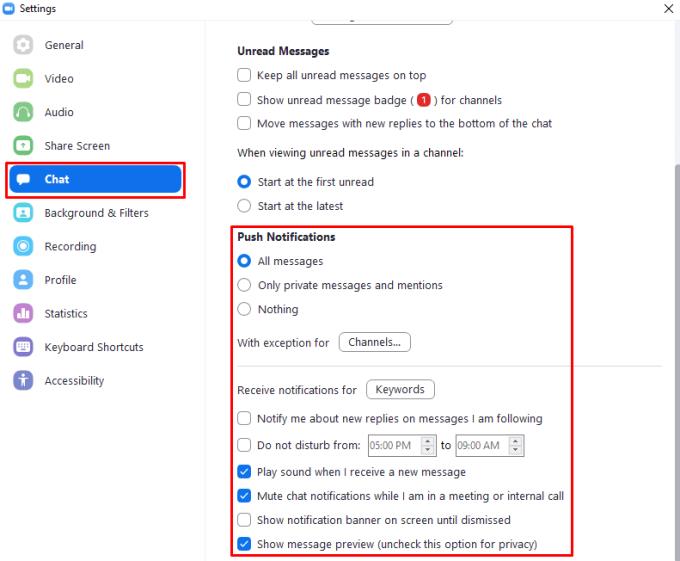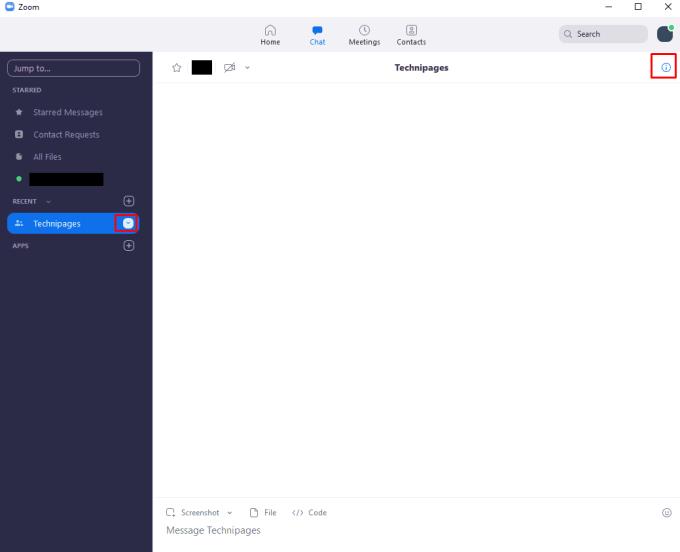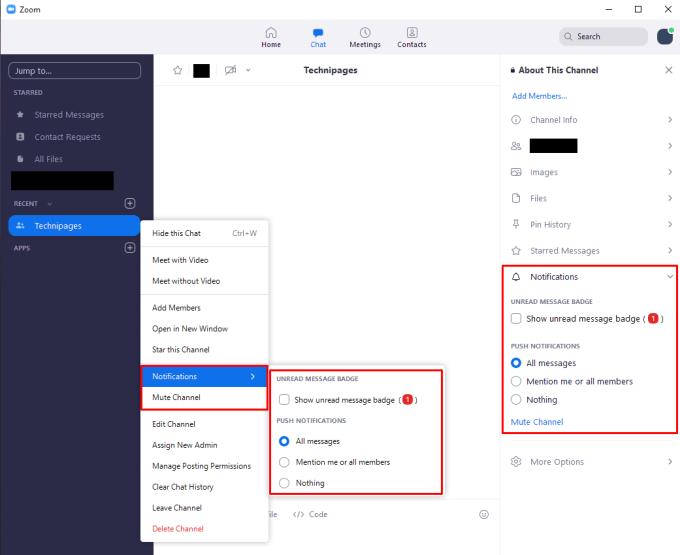Докато всички и техните котки провеждат важни бизнес срещи в Zoom , много се случват на платформата – и за много потребители съобщенията идват дори когато са заети да чатят с някой друг.
Това може да бъде малко проблем – не само е грубо към другите хора в срещата, но също така може да наруши интервютата, да наруши концентрацията и т.н. За щастие, Zoom има своя собствена версия на бутона „Mute“ – режим „Не безпокойте“.
И двете можете да зададете часове от деня, в които не искате да ви безпокоят (например през нощта или през ранните сутрешни часове за срещи). Просто деактивирайте всички известия, докато сте активно в среща. Освен това можете да заглушите определени групови чатове или канали, ако станат твърде шумни за вас.
Настройки на „Не безпокойте“.
Отворете и влезте в Zoom. Щракнете върху опцията Настройки. Изберете раздела Чат, за да стигнете до специфичните за чат опции. Превъртете до секцията Push Notifications.
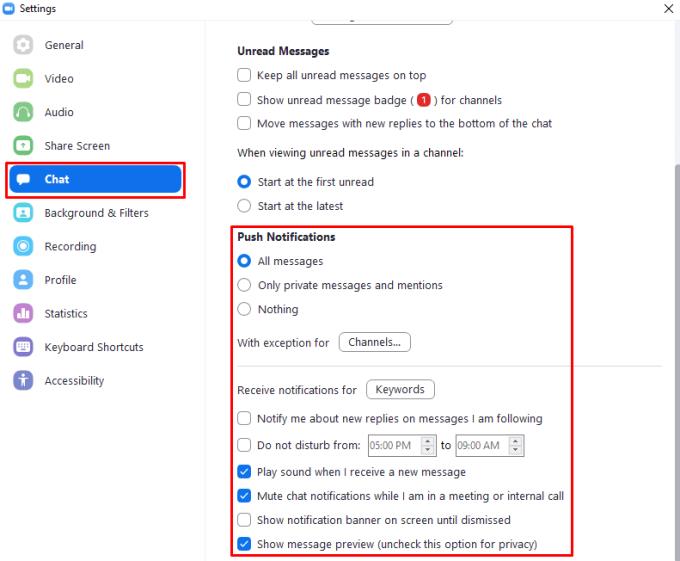
Можете да конфигурирате настройките „Не безпокойте“ в секцията „Push Notifications“ в долната част на раздела с настройки „Чат“.
Тук можете да намерите няколко настройки за режим „Не безпокойте“ – като „Не безпокойте от __ до __“, „ Заглушаване на известията, докато съм на среща или във вътрешно обаждане“. Можете също да изберете дали искате да получавате известия за определени типове съобщения. Ако искате да намалите шума и да получавате само лични съобщения или @ споменавания, изберете опцията за получаване на известия за „Само лични съобщения и споменавания“. Опцията „Показване на визуализация на съобщението“ ви позволява да деактивирате визуализацията на съобщенията в известията, които получавате. Това предотвратява новите ви съобщения да бъдат видими за всеки, който гледа на екрана ви.
Заглушаване на канали
Ако искате да заглушите само един канал или групов чат, можете да направите и това. Щракнете върху стрелката надолу до името му в списъка с канали в раздела Чат на главния прозорец на клиента на Zoom (а не прозореца Настройки, както в предишния раздел) или щракнете върху иконата за информация вдясно от канала име, когато сте в чата на канала.
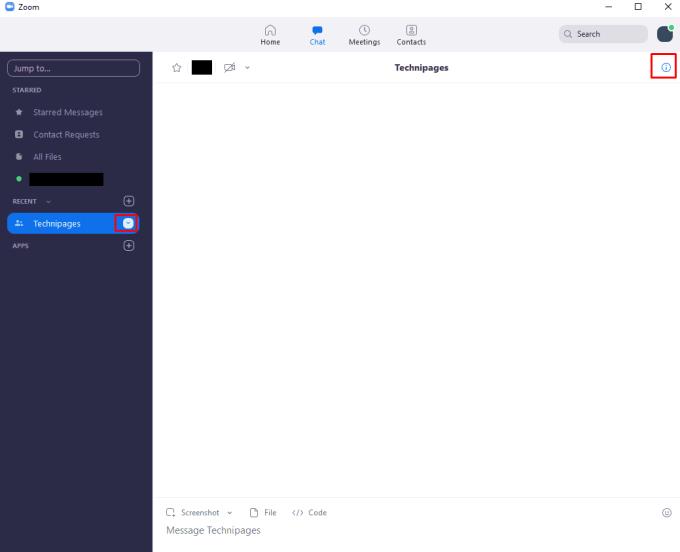
Можете да управлявате груповия масаж или настройката на канала, като щракнете върху стрелката надолу до името в лявата колона или иконата за информация вдясно от заглавието на канала.
Щракнете върху Известия и ще видите няколко опции – можете да активирате или деактивирате значката за непрочетени съобщения, можете да решите кои известия искате за групата и можете да я заглушите изцяло.
Съвет: Заглушаването на канал ще отмени всички други настройки за уведомяване за този канал. Така че, ако зададете насочените известия да бъдат само директни споменавания и след това заглушите канала, НЯМА да получавате тези известия. Ако искате някакви известия, използвайте опцията „Push Notifications“, а не опцията за заглушаване!
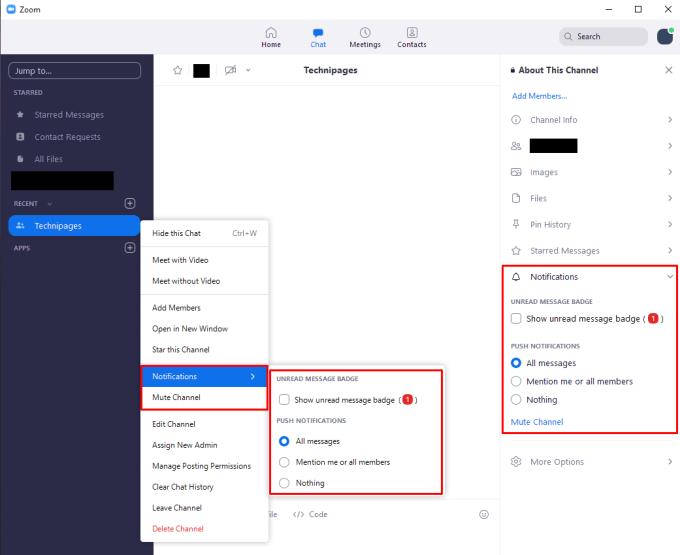
В настройките на канала или груповите съобщения можете да промените настройките за уведомяване за този чат.