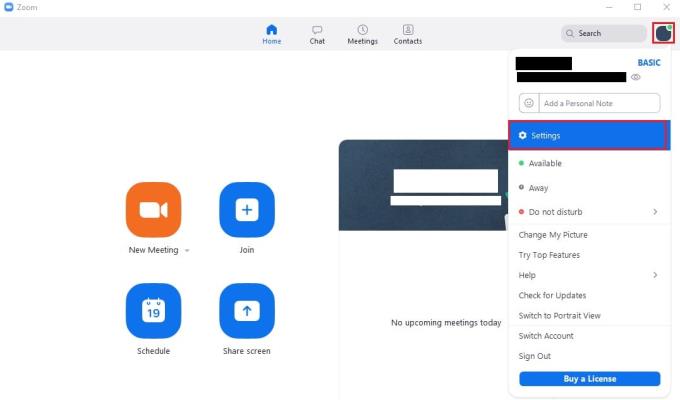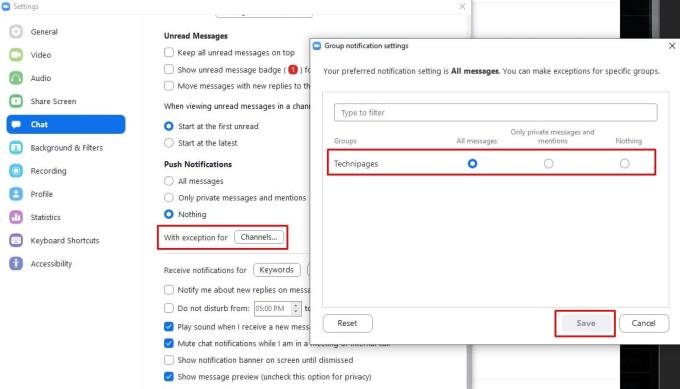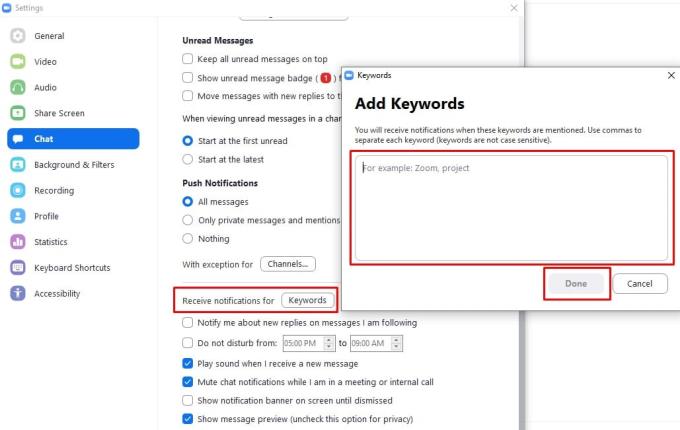Push известията са чудесен инструмент за заети хора – те ви спестяват време и усилия за постоянно опресняване и проверка на услугите за съобщения, които използвате. Колкото повече имате, толкова по-голяма е болката – те обаче не винаги са толкова удобни. Да бъдеш уведомен, когато получиш ново съобщение, означава да бъдеш уведомен, КОГАТО получиш ново съобщение – дори ако сте по средата на нещо важно или искате да имате момент на спокойствие. Zoom ви позволява да персонализирате и променяте настройките си за push известия доста обширно. Ето как да се уверите, че получавате само насочените известия, които искате, и когато ги искате.
Задаване на 'Push'
Първо отворете Zoom и отидете на прозореца Настройки. За да получите достъп до настройките, щракнете върху иконата на вашия потребител в горния десен ъгъл, след което щракнете върху „Настройки“.
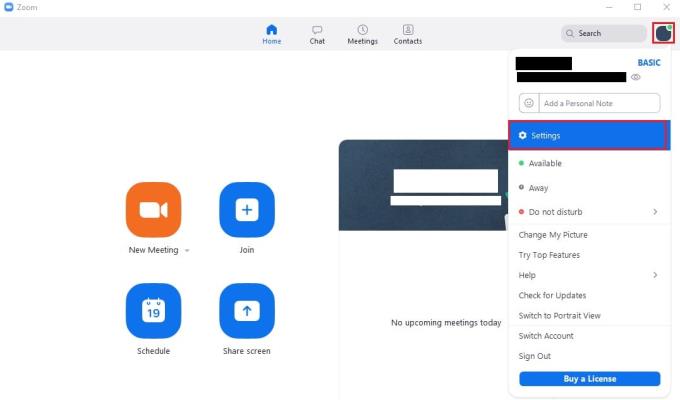
За да получите достъп до настройките на Zoom, щракнете върху иконата на вашия потребител, след това върху „Настройки“ в падащото меню.
След като влезете в настройките, превключете към раздела „Чат“, където ще намерите няколко различни секции с опции, свързани с това как изглежда и се държи вашият чат. Важният раздел е този с надпис „Push Notifications“.
Тук можете да правите промените си – независимо дали искате малко тихо време, като използвате настройките „Не безпокойте“, или искате известията ви да останат по-дълго. Това са вашите опции:
- „Всички съобщения“ ви изпраща известия за всички съобщения във всички чатове, в които сте част.
- „Само лични съобщения и споменавания“ деактивира повечето известия за съобщения, освен ако не са изпратени специално до вас или не ви споменават.
- „Нищо“ деактивира всички известия за съобщения.
- „Уведоми ме за нови отговори на съобщения, които следя“ конкретно ви изпраща известия, ако има нов отговор на съобщение, което сте следвали.
- „Не безпокойте от [x] до [y]“ ви позволява да активирате функцията „Не безпокойте“ по график.
- „Възпроизвеждане на звук, когато получа ново съобщение“ включва звуково известие, както и нормалното изскачащо известие.
- „Заглушаване на известията за чат, докато съм на среща или вътрешно обаждане“ деактивира известията, докато сте в разговор, за да предотвратите разсейване и прекъсвания.
- „Показване на банер за известия на екрана, докато не бъде отхвърлен“ запазва известията видими, докато не ги отхвърлите.

Намерете настройките за насочени известия в раздела за настройки „Чат“.
Като щракнете върху бутона „С изключение за канали“, можете да зададете изключения за настройка на push известия за отделни канали. Тази опция ви позволява да деактивирате всички известия, с изключение на един или два важни канала, например. След като конфигурирате всички изключения, които искате да направите, щракнете върху „Запазване“, за да приложите промяната.
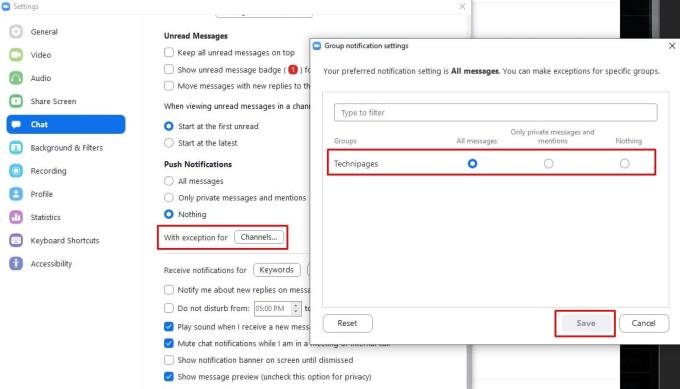
Използвайте бутона „С изключение за канали“, за да приложите различни настройки за известия към конкретни канали.
Бутонът „Получаване на известия за ключови думи“ ви позволява да посочите списък с ключови думи. Ще бъдете уведомени за всяко съобщение, съдържащо една или повече от ключовите думи, дори ако известията са деактивирани по друг начин. Трябва да използвате запетая между всяка ключова дума, за да разделите термините. След като въведете ключовите думи, за които искате да бъдете уведомени, щракнете върху „Готово“, за да приложите настройките.
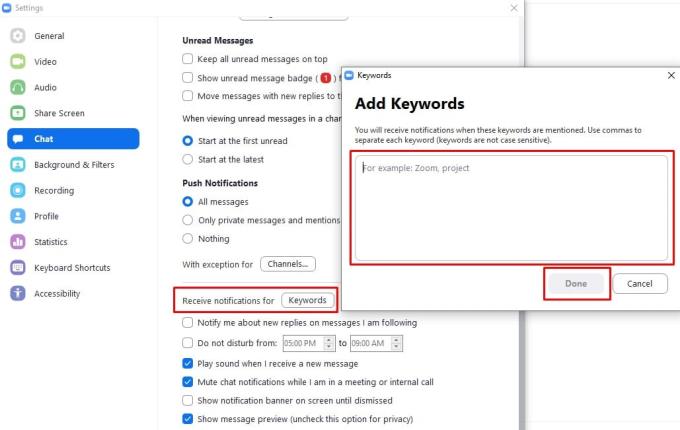
Използвайте бутона „Получаване на известия за ключови думи“, за да посочите списък с ключови думи, за които винаги ще бъдете уведомени.