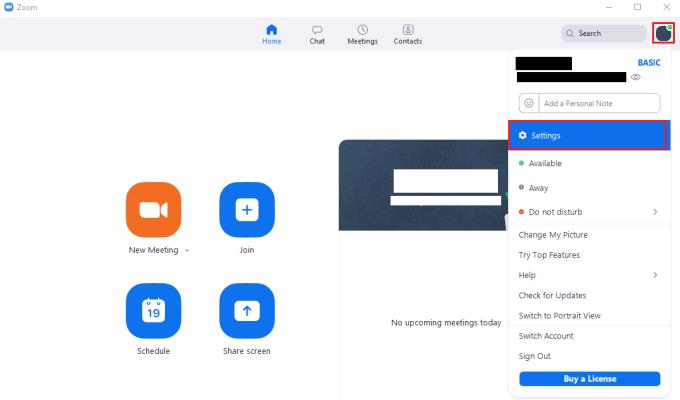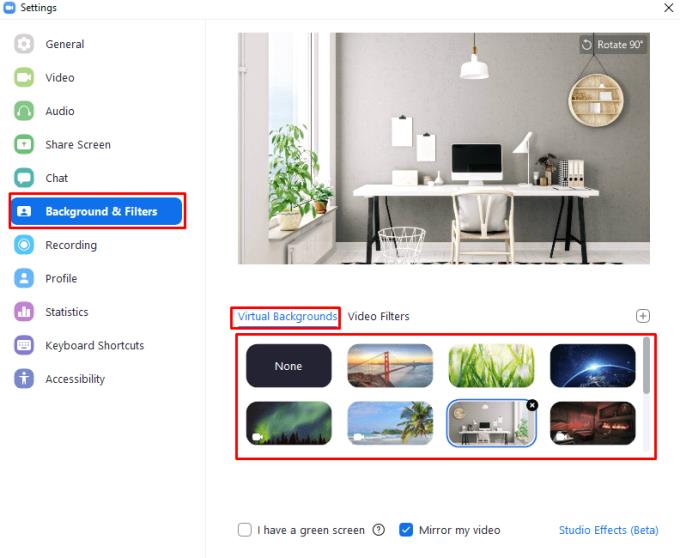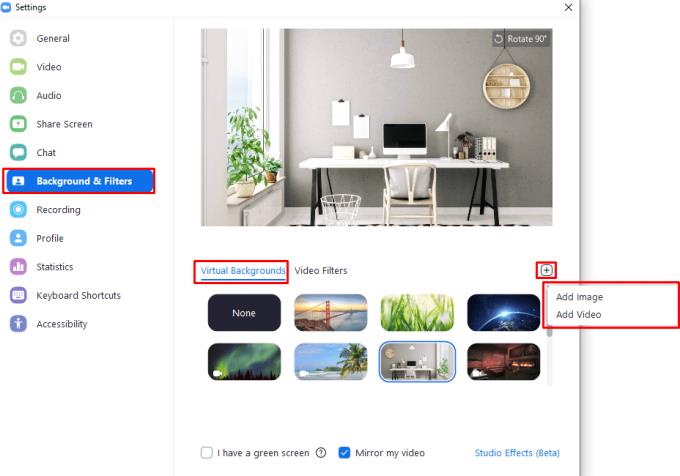Обикновено, когато отидем на среща, това ще се случи в някаква скучна заседателна зала с високи прозорци и остаряло кафе – 2020 г. обаче върна много срещи в домовете на хората. Макар че кафето без съмнение е по-добро, гледките може и да не са – не всеки иска всекидневната или домашният му офис да се виждат във видеообаждане, особено ако има хора, които минават много покрай тях или просто не са имали време да почистят след тяхното малко дете.
За щастие Zoom има решение - виртуални фонове. Те са наслагвания, които покриват всичко различно от вас и го заменят с друга картина, точно като зелен екран. Zoom е достатъчно интелигентен, за да знае коя част от изображението сте „вие“ (със странно объркване относно ръцете/слушалките) и ще замени всичко останало с избраното от вас изображение без нужда от зелен екран.
Можете или да използвате един от виртуалните фонове по подразбиране, или да качите свой собствен – така че независимо дали искате да проведете срещата си с Овалния кабинет зад вас или може би буен водопад или дори МКС – можете!
Съвет: Винаги се уверете, че фонът, който задавате, е подходящ за ситуацията и проверявайте отново преди всяка среща. Мемите може да са забавен фон за разговор с приятели, но шефът ви няма да се радва да го види!
Създаване на виртуален фон
За да конфигурирате виртуален фон, трябва да влезете в настройките на Zoom. За да получите достъп до настройките, щракнете върху иконата на вашия потребител в горния десен ъгъл, след което щракнете върху „Настройки“.
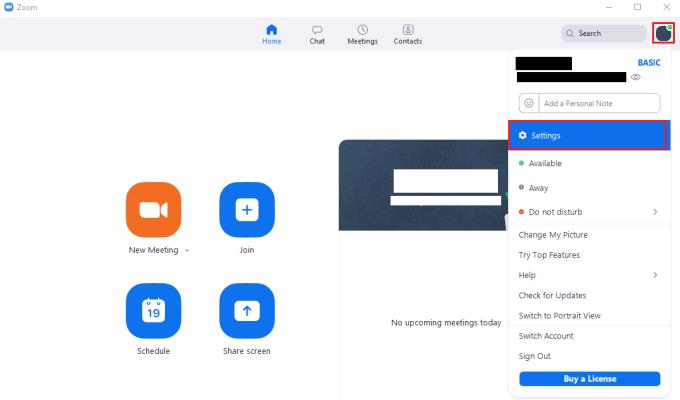
За да получите достъп до настройките на Zoom, щракнете върху иконата на вашия потребител, след това върху „Настройки“ в падащото меню.
След като влезете в настройките, превключете към раздела „Фон и филтри“ и останете в подраздела „Виртуални фонове“ по подразбиране. Zoom идва с три статични виртуални фонови изображения и два видео фона, които можете да използвате. Просто изберете един от фоновете от списъка, като щракнете върху тях. Можете да деактивирате виртуалния фон, като щракнете върху първата опция „Няма“.
Съвет: Можете да разберете кои фонове са анимирани, като погледнете в долния ляв ъгъл на изображението за визуализация. Видео фоновете имат малка бяла икона на видеокамера, докато статичните фонове не.
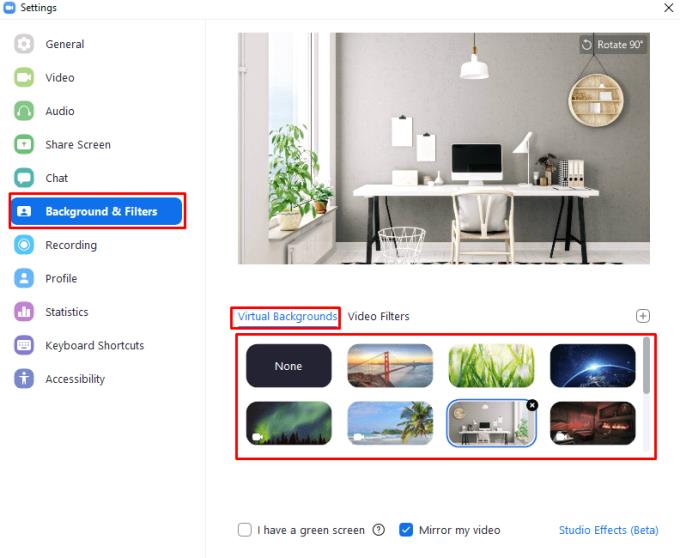
Изберете виртуален фон в подраздела „Виртуални фонове“ на раздела с настройки „Фон и филтър“.
Ако зад вас има зелен екран или друг едноцветен фон, можете да повишите качеството на замяната на фона/откриването на преден план. За да направите това, активирайте настройката „Имам зелен екран“ в долния ляв ъгъл на подраздела „Виртуални фонове“ на раздела с настройки „Фонове и филтри“.
Когато активирате настройката, Zoom ще се опита да открие вашия фонов цвят и автоматично ще започне да филтрира с него. Ако откритият цвят на фона не работи добре, можете ръчно да зададете цвета на фона да бъде заменен, като щракнете върху квадратчето в долната част на страницата с надпис „Ръчно изберете цвета на фона, ако откритият цвят не е точен“.

Ако имате зелен екран или обикновен фон, можете да подобрите качеството на откриването на преден план, като активирате настройката „Имам зелен екран“.
Качване на собствен виртуален фон
Ако не сте фен на фоновете по подразбиране или просто искате да използвате персонализиран фон, можете да изберете да качите свой собствен персонализиран виртуален фон. Можете да качвате фонове както на изображение, така и на видео. Изображенията трябва да са във формат PNG, JPG или BMP (битова карта), докато видеоклиповете могат да използват или MP4, или MOV формат. Видео фоновете могат да бъдат между 360p и 1080p, докато няма горна граница на разделителната способност на фоновото изображение. Препоръчително е да използвате най-висококачествената налична версия, тъй като това ще даде най-добри резултати.
За да качите фон, щракнете върху иконата „Добавяне“ в горния десен ъгъл на екрана за избор на виртуален фон, след което изберете дали искате да добавите изображение или видео фон и го импортирайте от вашия твърд диск.
Съвет: Вашият новокачен виртуален фон ще бъде избран и активиран по подразбиране. Ако не искате да го използвате веднага, изберете друг и се уверете, че сте доволни от външния вид в визуализацията в горната част на прозореца с настройки.
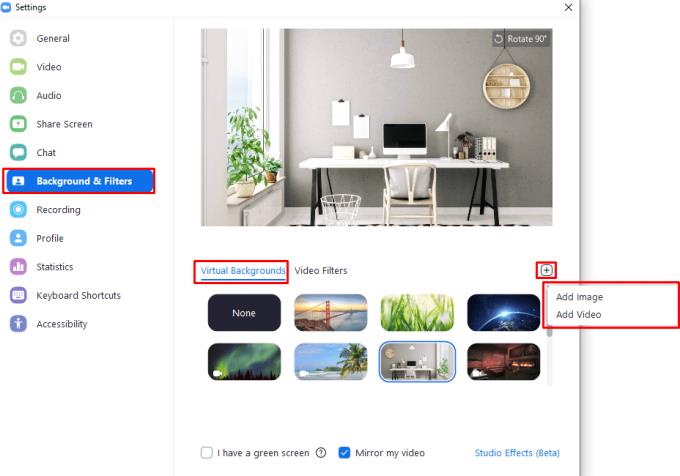
Можете да качвате фонове на видео или изображения с иконата „Добавяне“ над зоната за избор на виртуален фон.