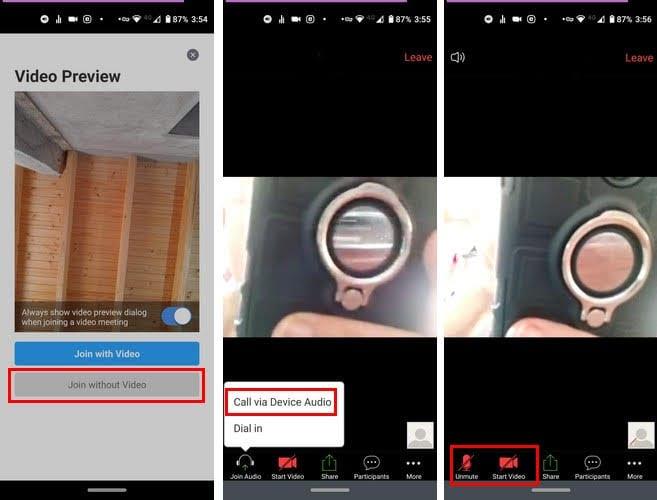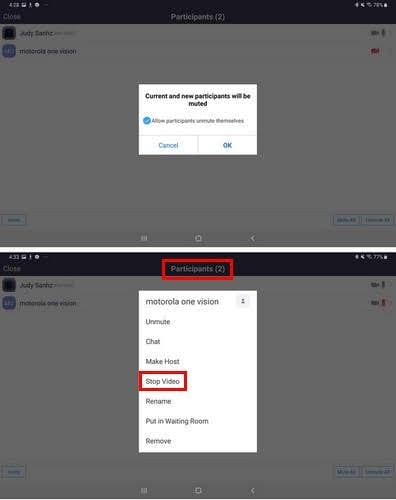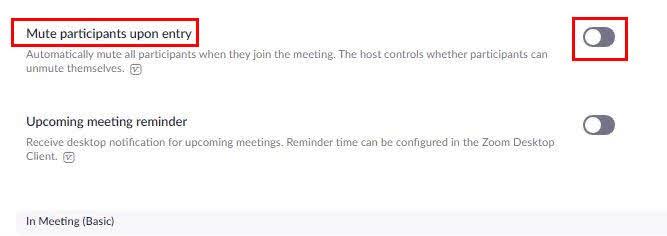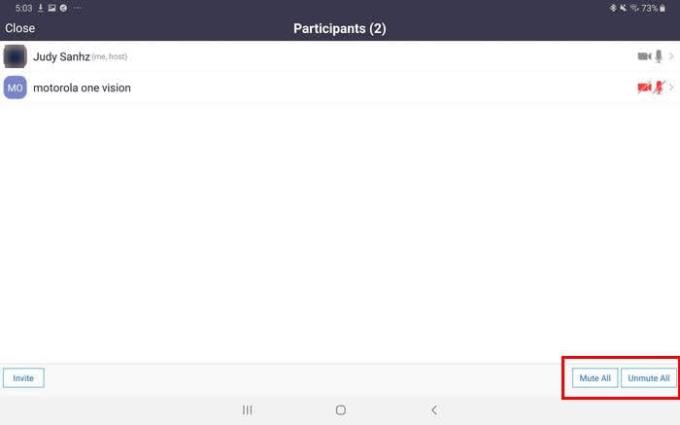Имате среща в Zoom, с която трябва да се свържете, но просто не ви се приготвя за нея. Докато вашият екип знае, че сте свързани и че вашият екип може да ви чуе, какво друго им трябва, нали?
Добре, че Zoom ви предлага опциите за деактивиране на вашия микрофон и камера, когато се присъедините към среща. Трябва да ги деактивирате, преди да влезете, в противен случай всички ще видят онзи неуспешен опит за боядисване на коса, който опитахте снощи.
Как да деактивирате микрофона, преди да се присъедините към среща с Zoom
След като въведете идентификатора и паролата на срещата, приложението ще ви попита дали искате да се присъедините с видео или не. Уверете се, че избирате разумно, но не забравяйте, че опцията за присъединяване без видео винаги ще бъде в сиво.
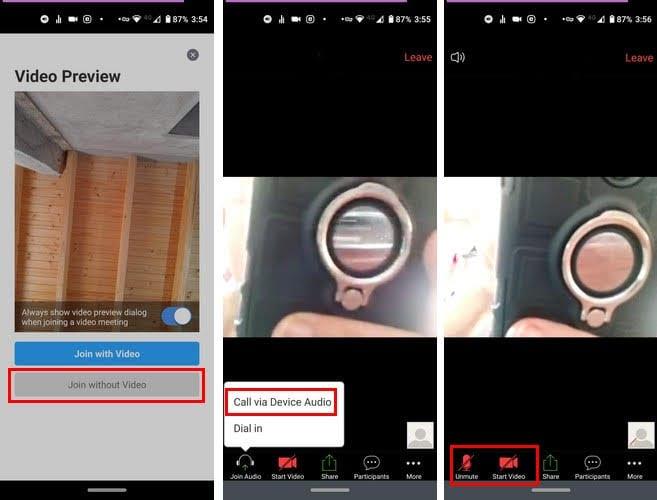
Освен това, ако някога решите да се присъедините с видео и искате да го видите визуализация, Zoom ще ви даде тази опция. Опцията за преглед на видеоклип винаги ще бъде в горната част на опцията с/без видео.
За онези моменти, когато искате само да шпионирате всички, също е възможно да изключите звука на микрофона си. По този начин никой няма да може да чуе какво се случва от ваша страна. За да заглушите микрофона си, преди да влезете в среща, ще трябва да изберете опцията Обаждане чрез аудио на устройството.
Поне по време на моето тестване, след като избрах опцията, влязох в срещата с деактивиран звук. Ако когато влезете в срещата, микрофонът е включен, просто го докоснете, за да го деактивирате. Той е в долния десен ъгъл.
Можете да проверите дали звукът е изключен, като проверите в долния ляв ъгъл. Опцията за микрофон трябва да бъде зачеркната и в червено.
Как да изключите микрофоните и видеото на други потребители
В онези моменти, когато нещата излизат малко извън контрол и всички не спират да говорят, Zoom ви позволява да заглушите микрофоните на други участници. Можете да направите това, като докоснете опцията Участници в долната част.
Когато видите списъка на всички, които са в срещата, ще видите и икона на микрофон и видео вдясно от имената им. Докоснете иконата на микрофона и ще се появи съобщение, което уведомява, че сте на път да заглушите микрофона на този участник.
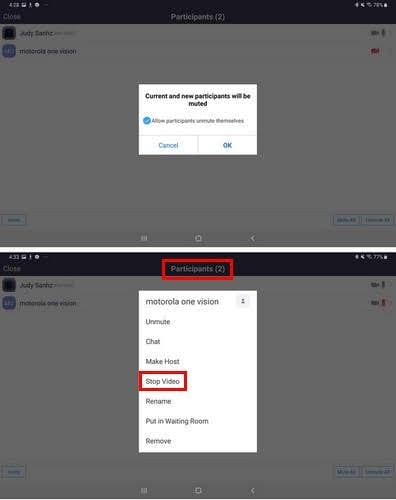
Ако искате да преминете през него, докоснете OK. За да заглушите всички наведнъж, докоснете опцията Заглушаване на всички в долния десен ъгъл. Като влезете в сайта на Zoom и след това отидете в Настройки. Ще намерите опция, която ще ви позволи да заглушите всички участници при влизане.
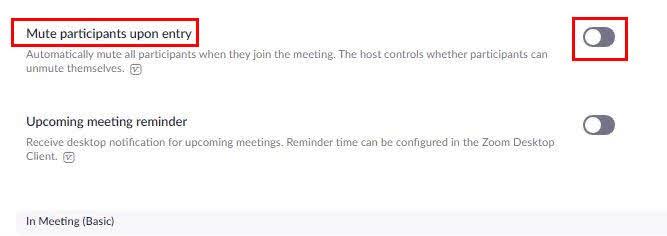
Ако докоснете иконата на видеото, ще се появи списък с опции. Изберете опцията Спиране на видеото, за да им позволите само да показват снимката на профила си.
Как да включите звука на потребителите на Zoom
Когато смятате, че е време да оставите всеки разговор отново, можете да включите звука на всички наведнъж или само на определени потребители. Докоснете отново опцията на участника и долу вдясно ще видите опцията за включване на звука на всички потребители.
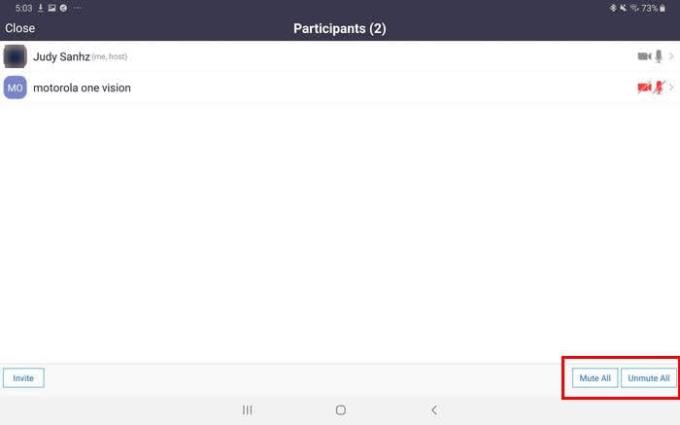
Ако искате да включите само определени потребители, докоснете техните имена и изберете опцията за включване.
Заключение
За онези моменти, когато трябва да изпратите съобщение, без да се притеснявате, че някой ще ви прекъсне, опцията за заглушаване наистина е полезна. Мислите ли, че това е опция, която ще използвате често? Кажете ми в коментарите по-долу.