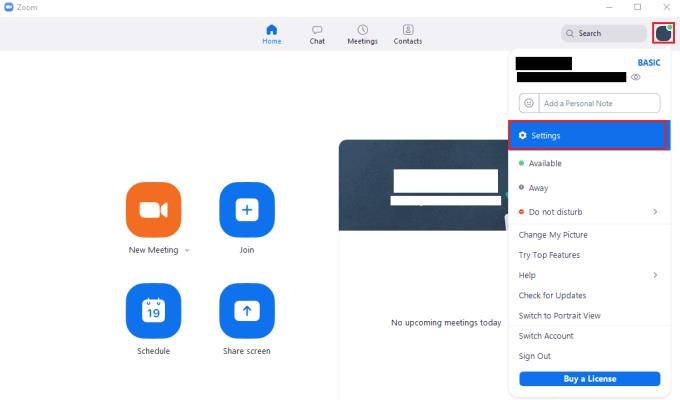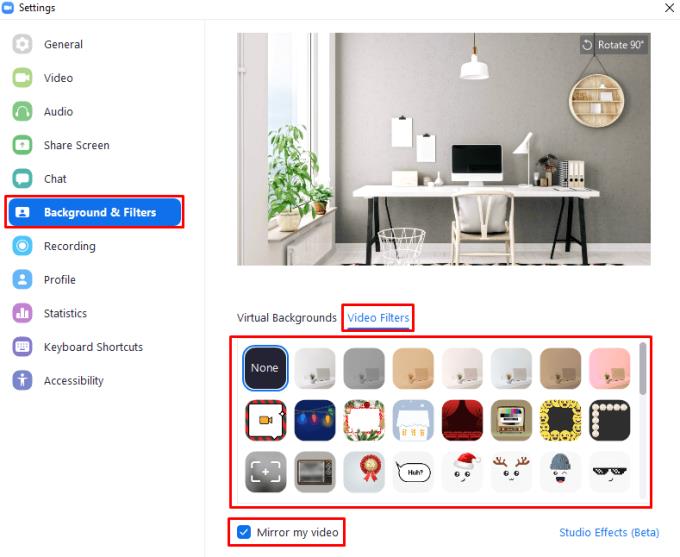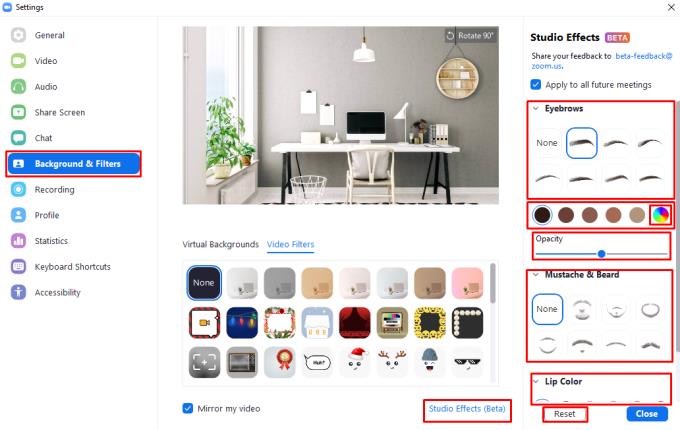Въпреки че преходът към онлайн срещи не е бил лесен за всички, той има няколко предимства – видео филтри . Въпреки че не винаги са подходящи, те могат да помогнат за внасянето на лекомислие във виртуална класна стая или среща – и са забавни!
Zoom не само ви позволява да зададете фон, който се появява около вас, за да скриете истинския си дом, ако искате, но можете също да приложите филтри към себе си. Те не са съвсем ефектни звезди в Instagram, но могат да добавят някои сладки и преувеличени аксесоари или дори ангелски ореол към вашата среща.
Съвет: Ако ще имате интервю за работа или сериозна, професионална среща, не забравяйте да проверите ПРЕДВАРИТЕЛНО дали имате активирана глупава опция, за да избегнете неудобството, когато срещата започне и се окажете облечен като еднорог!
Ако някога сте искали да преминете през бизнес среща с гладки мустаци, сега е вашето време – към момента на писане на това, Zoom имаше повече от шестдесет опции за филтриране, от които да избирате.
Съвет: Домакинът на среща може да избере да деактивира филтрите, ако иска – не се разстройвайте, ако вашият шеф/учител предпочита да види нормалното ви, великолепно аз, отколкото измислената версия!
Намиране на правилния филтър
За да видите филтрите си, щракнете върху иконата на потребителя си в горния десен ъгъл, след което щракнете върху „Настройки“.
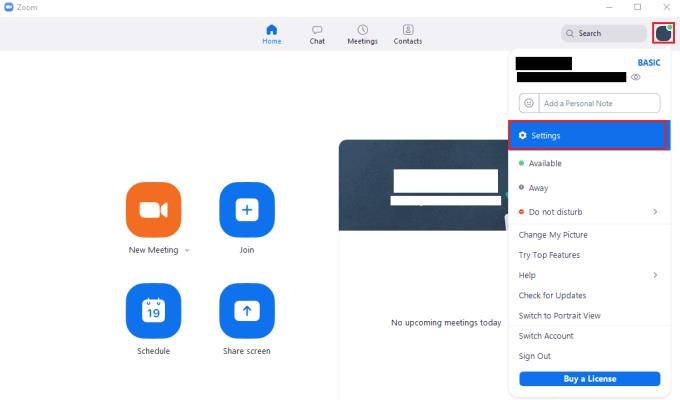
За да получите достъп до настройките на Zoom, щракнете върху иконата на вашия потребител, след това върху „Настройки“ в падащото меню.
След като влезете в настройките, превключете към раздела „Фон и филтри“, след което щракнете върху подраздела „Видео филтри“. Тук можете да изберете един от повече от шестдесетте видео филтри, както и да не изберете никакъв филтър. Първата опция е „Няма“, която деактивира филтъра; другите седем опции на първия ред са цветни филтри, които добавят нюанс към вашата уеб камера. Следващите дванадесет филтъра са статични граници с различни ефекти. Всички други филтри са динамични филтри, които се позиционират върху или около лицето ви, докато се движите, като очила и шапки.
Съвет: Ако имате активирана опцията „Отразяване на моето видео“ в долния ляв ъгъл на менюто с настройки, това също ще отразява филтрите. Това не е голям проблем за повечето филтри, но някои включват текст, който очевидно ще изглежда грешен, когато е огледален. Ако използвате филтри с текст, може да искате да деактивирате дублирането на уеб камерата.
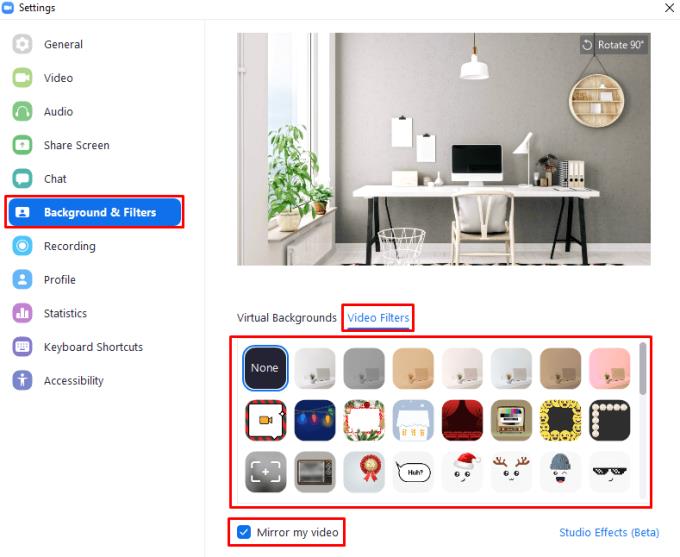
Изберете филтър в подраздела „Видео филтри“ на раздела „Фон и филтри“.
Студийни ефекти
В долния десен ъгъл на раздела „Фонове и филтри“ е бутонът „Студийни ефекти (бета)“. Щракването върху това отваря нов панел вдясно на прозореца, който ви позволява да конфигурирате вежди, косми по лицето и филтър за цвят на устните. Тези ефекти се подреждат един с друг и със стандартните видео филтри; единственото ограничение е, че можете да имате само един филтър от всяка категория.
За да приложите филтър за вежди или косми по лицето, изберете една от формите на веждите. След като изберете форма, можете да изберете цвета на косата, който искате филтърът да използва с цветните кръгове. Последният цветен кръг ви позволява да въведете инструмент за избор на цвят, за да изберете произволна RGB цветова комбинация.
Съвет: По подразбиране последният кръг, използван за достъп до инструмента за избор на цвят, е спектър и е доста лесно да се каже, че е различен. След като изберете персонализиран цвят обаче, той ще остане този цвят и няма да се промени обратно към спектъра, което прави по-малко очевидно, че все още можете да го използвате като инструмент за избор на цвят. За да промените последния кръг обратно към спектър, трябва да активирате който и да е „Студио ефект“, след което щракнете върху бутона „Нулиране“ в долната част на панела.
Под избора на цвят има плъзгач с надпис „Непрозрачност“, който ви позволява да конфигурирате колко плътен ще изглежда ефектът на веждите или окосмяването по лицето.
Разделът „Цвят на устните“ в долната част на панела „Студио ефекти“ ви позволява да изберете персонализиран цвят на устните. Предлага се с малко по-широк избор от цветове по подразбиране, както и с инструмента за избор на цвят и плъзгача за непрозрачност.
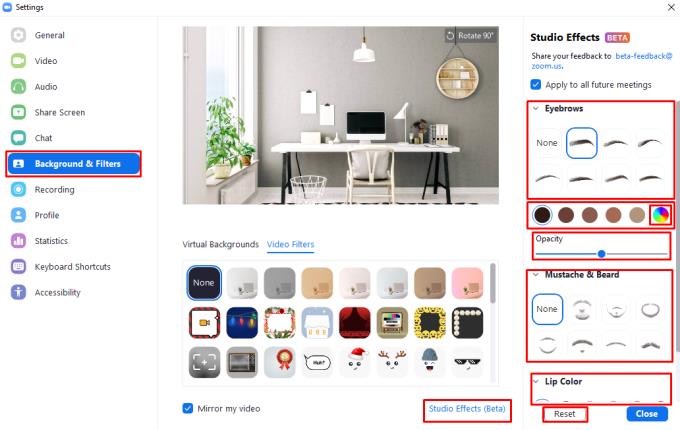
„Студийните ефекти“ ви позволяват да приложите филтър за вежди, окосмяване по лицето и устни, комбинирани с другите стандартни филтри.