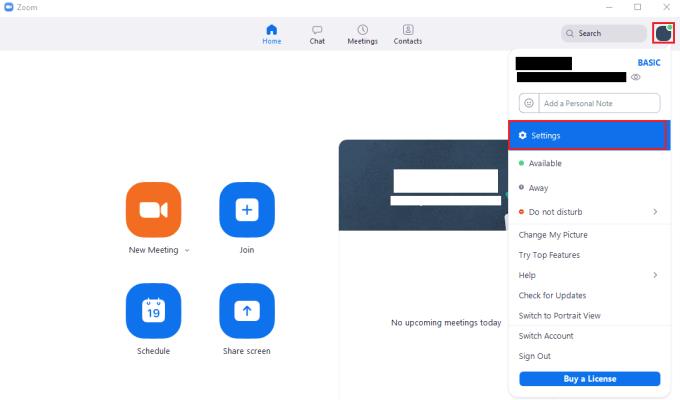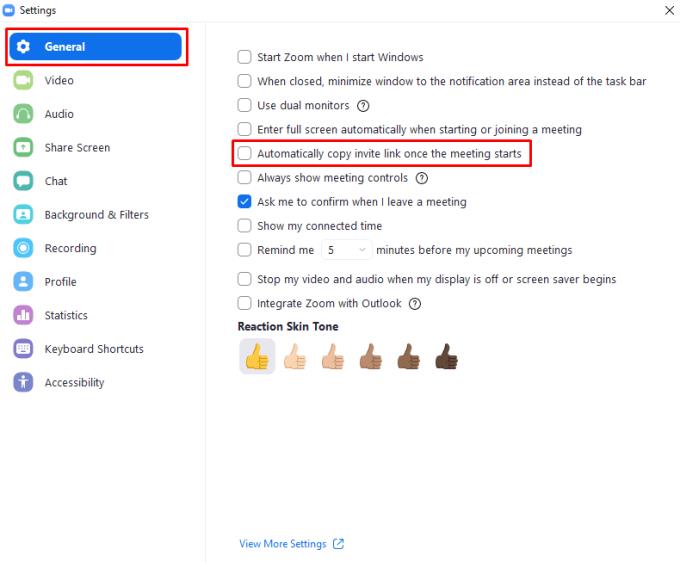Ако сте домакин на среща в Zoom, тогава ще планирате други хора да се присъединят към вас. За да накарате други хора да участват в срещата с вас, трябва да споделите връзка за покана с тях. По принцип тази връзка за покана се споделя с всички, които трябва да се присъединят към срещата предварително, чрез имейл с покана.
Понякога може да се сблъскате със сценарий, при който трябва да изпратите покана до някого отново, евентуално чрез друг канал за съобщения. Разочароващо е, че необходимостта от нова връзка за покана често се открива, когато срещата започва, тъй като тогава потребителят открива, че не може да намери връзката или по друг начин няма достъп до нея. За да избегнете необходимостта да търсите и след това ръчно да копирате връзката за покана в тези сценарии, Zoom ви позволява да промените настройка, така че връзката за покана да се копира автоматично в клипборда ви, когато започне среща.
Освен че връзката за покана е лесно достъпна за вас, автоматичното копиране на връзката за покана, когато се присъедините към среща, също може да има предимство за поверителност. Ако току-що сте стартирали Zoom, може да сте копирали паролата си от мениджър на пароли; автоматичното копиране на връзката за покана означава, че вашата парола определено е премахната от клипборда, намалявайки риска случайно да я поставите в съобщение за чат. Трябва обаче също да сте наясно, че е възможно да имате нещо, което искате да остане в клипборда, което може да бъде презаписано от автоматичното копиране на връзката за покана.
За да конфигурирате Zoom да копира автоматично връзката за покана, когато започне среща, трябва да влезете в настройките. За да направите това, щракнете върху иконата на вашия потребител в горния десен ъгъл, след което щракнете върху „Настройки“.
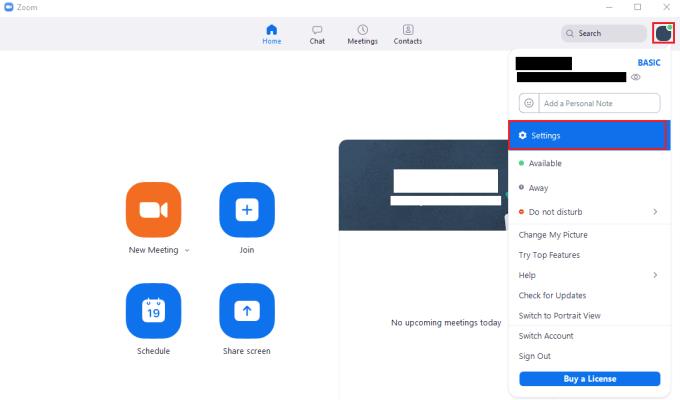
За да получите достъп до настройките на Zoom, щракнете върху иконата на вашия потребител, след това върху „Настройки“ в падащото меню.
Веднъж в настройките, поставете отметка в квадратчето с надпис „Автоматично копиране на връзката за покана, след като срещата започне“, което може да се намери на пето място от горната част на раздела „Общи“ по подразбиране.
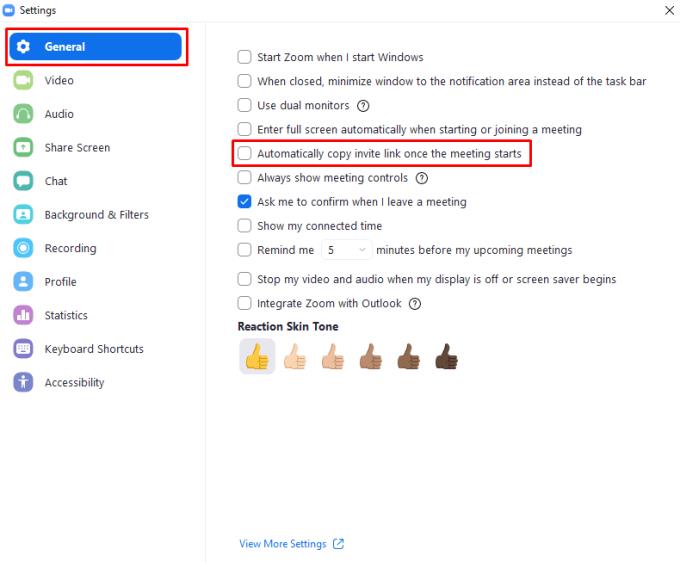
Поставете отметка в квадратчето с надпис „Автоматично копиране на връзката за покана, след като срещата започне“, в раздела „Общи“.