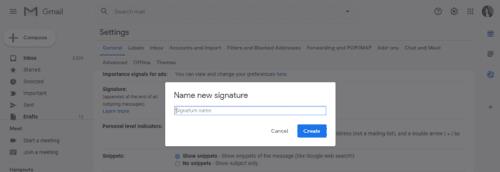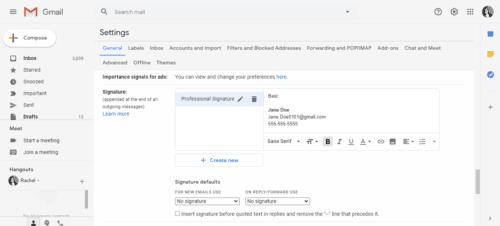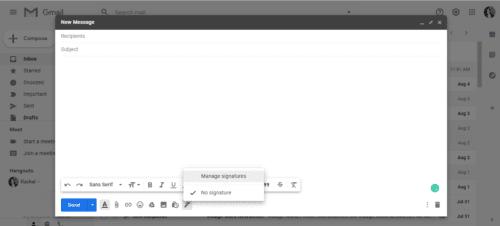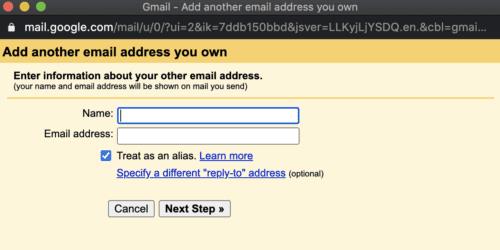Краят на имейл е също толкова важен, колкото тялото или началото. Подписът в края на имейла предоставя важна информация за контакт и може да помогне за показване на вашата личност или мисия на бизнеса с оферта. Понякога може да имате повече от един имейл подпис, между които трябва често да превключвате. Има няколко различни начина, по които можете да направите това. Единият е просто чрез използване на бутон в долната част на самия имейл. Вторият начин е да имате различен подпис, присвоен на всеки имейл, свързан с вашия акаунт в Gmail.
Защо да имате повече от един подпис?
За някои хора наличието на повече от един подпис може да не изглежда много практично. Въпреки това, може да използвате своя имейл акаунт както за лични, така и за бизнес въпроси и не искате да използвате един и същ подпис. Това би било отлична причина да имате повече от един подпис в акаунта си - всичко зависи от това как използвате вашия имейл акаунт.
Добавяне на подпис към вашия акаунт
Преди да можете да превключвате между подписи, трябва да се уверите, че имате подписи в акаунта си.
Уверете се, че акаунтът ви в Gmail е отворен.
В горния десен ъгъл на прозореца ще има символ като зъбно колело. Това е вашият бутон Настройки . Кликнете върху него.
Щракнете върху Вижте всички настройки .
Прозорецът Настройки ще се отвори към страница с общи настройки. Превъртете надолу до дъното, за да създадете своя подпис.
Добавете текста на подписа към полето. Ще трябва да го назовете. Можете да добавите изображение или дори да промените стила на текста, ако желаете.
Когато приключите със създаването на всеки подпис, превъртете до края на страницата и щракнете върху Запазване на промените .

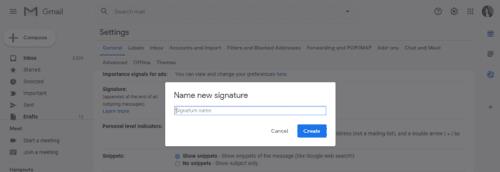
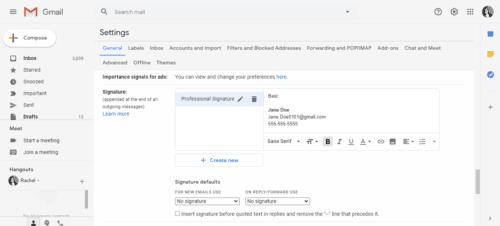
Можете също да поставите подпис по подразбиране. Изберете кой подпис искате като ваш по подразбиране, като използвате падащото меню под текстовото поле за подпис.
Управлявайте подписите в тялото на имейла
Можете да промените подписа по всяко време, докато пишете имейл. С други думи, не е нужно да го променяте, преди да започнете да пишете имейла си.
Ако трябва да промените подписа, докато пишете имейл, щракнете върху бутона Вмъкване на подпис в долната част на текстовото поле на имейла. Символът за този бутон изглежда като писалка.
Когато щракнете върху бутона Вмъкване на подпис, ще се появи ново меню с списък на всички подписи, които сте запазили.
Изберете подписа, който искате да използвате. Това ще промени подписа, без да променя съдържанието на вашия имейл.
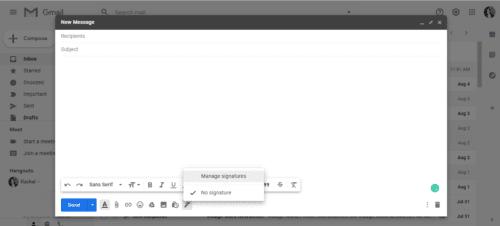
Управлявайте подписите с функцията „Изпращане на поща като“.
Първо, уверете се, че свързвате всичките си имейл адреси с вашия акаунт в Gmail. След като свържете необходимите адреси, можете да зададете различен подпис на всеки имейл адрес и да ги промените, преди да съставите нов имейл.
Добавяне на допълнителни имейли
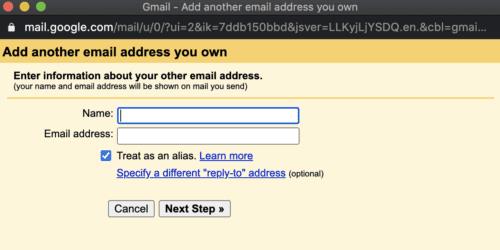
Отворете своя Gmail акаунт.
Щракнете върху бутона Настройки в горния десен ъгъл на прозореца.
Щракнете върху Вижте всички настройки > Акаунти и импортиране или раздел Профили .
Превъртете надолу, докато намерите секцията Изпращане на поща като .
Щракнете върху Добавяне на друг имейл адрес .
Въведете вашето име и имейл адреса, който искате да добавите.
Щракнете върху Следваща стъпка > Изпрати потвърждение .
Ако добавяте служебен или училищен имейл, трябва да въведете SMTP сървъра (като smtp.gmail.com или smtp.yourschool.edu) и потребителското име и паролата за акаунта.
Щракнете върху Добавяне на акаунт .
Влезте в акаунта, който добавяте към Gmail.
Отворете имейла за потвърждение, изпратен от Gmail.
Кликнете върху връзката.
Добавяне на подпис към различни имейл адреси
Отидете на страницата с настройки, където създавате подписи.
Изберете имейла, за който искате да направите подпис, в падащо меню или меню отстрани на полето за подпис.
Създайте подписа и щракнете върху Запазване на промените .
Промяна на адреси
Ако имате няколко имейл адреса, прикачени към вашия акаунт в Gmail, можете да превключвате между имейли, без да влизате и излизате от тях. Когато смените адреса, подписът ще се промени с него.
Когато съставяте нов имейл, щракнете върху реда От .
Изберете адреса, който искате да използвате. Това ще актуализира всички настройки и подписи, които може да сте задали на този имейл адрес.
Заключение
Превключването между подписи и имейл адреси е много лесно. Наличието на повече от един подпис поддържа нещата организирани за вас и ви помага да изглеждате по-професионално.