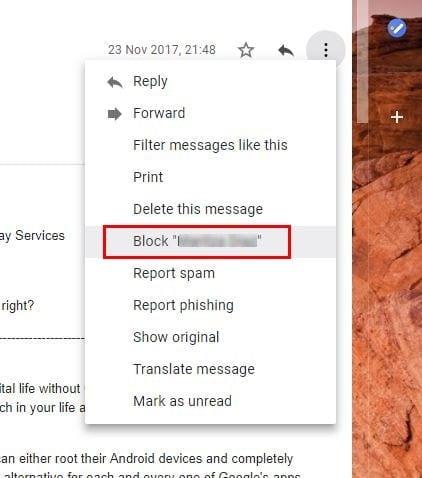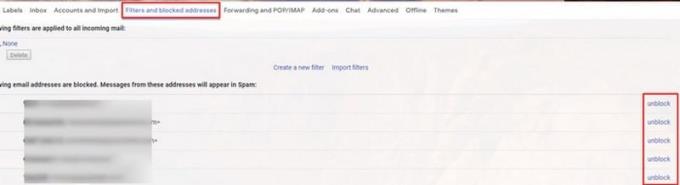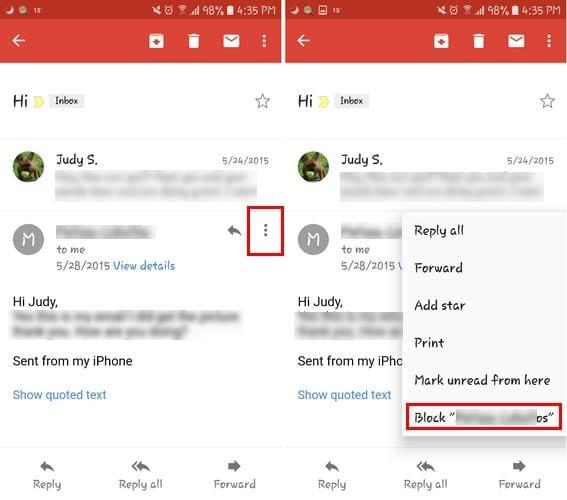Получавате имейли, които не искате. Опитали сте се да се свържете с подателя, за да му/я уведомите, че не се интересувате от получаването на тези имейли. Но усилията ви да спрете тези препратени имейли се провалиха.
Драстичните времена изискват драстични мерки и изглежда, че нямате друг избор, освен да блокирате този човек. Опитахте се да играете добре, но не можете да накарате входящата си кутия да се пълни с ненужни имейли, имате достатъчно законни имейли, с които да се справите, нали?
Как лесно да блокирате всеки имейл в Gmail [Desktop]
По причини, които не можете да обясните, получавате имейли от някой, от когото не искате да получавате имейли. Опитахте всичко, което се сетите, за да спрете тези досадни имейли, но изглежда нищо не работи.
Блокиране – Вариант 1
Ако нямате друг избор, освен да блокирате тези имейли, знайте, че стъпките са удобни за начинаещи. За да започнете, отворете своя акаунт в Gmail, където получавате тези нежелани имейли. Намерете имейла от нежелания подател и го отворете.
На същото ниво като имейл адреса на подателя трябва да видите три вертикални точки. Кликнете върху него и точно под опцията за изтриване на това съобщение ще видите опцията за блокиране на този човек.
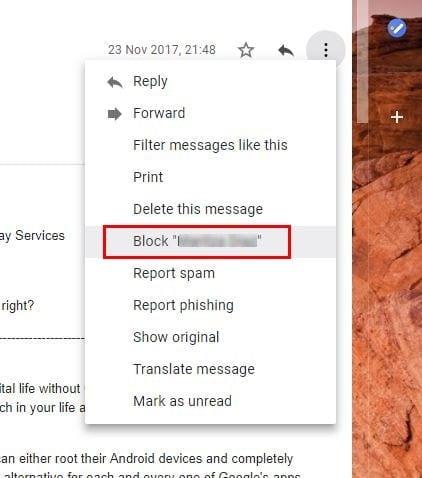
След като изберете името на подателя, можете да се сбогувате с необходимостта да се справяте с имейли от този човек отново.
Блокиране – Вариант 2
Отворете акаунта в Gmail и кликнете върху иконата на зъбно колело. Той ще бъде в горния десен ъгъл на вашия дисплей. Изберете “ Настройки ” > “ Филтри и блокирани адреси “.
Изберете връзката „ Създаване на нов филтър “.
Попълнете критериите на съобщенията, които искате да блокирате. Можете да блокирате по имейл адрес, като използвате полето „ От “.
Изберете „ Създаване на филтър с това търсене “.
Отметнете опцията „ Изтриване “.
Поставете отметка в „ Прилагане на филтъра и към съответстващи разговори “, ако искате да приложите блокирането към съществуващи имейли.
Изберете „ Създаване на филтър “ и сте готови.
Как да деблокирате някого в Gmail [Desktop]
За да деблокирате някои в Gmail, отворете акаунт в Gmail и щракнете върху иконата на зъбно колело. Ще бъде в горния десен ъгъл на вашия дисплей. Щракнете върху “ Настройки ” > “ Филтри “ и “ Блокирани адреси “ > Изброените имейл адреси са блокирани. Съобщенията от тези адреси ще се покажат в Спам и щракнете върху имейл адреса, който искате да деблокирате.
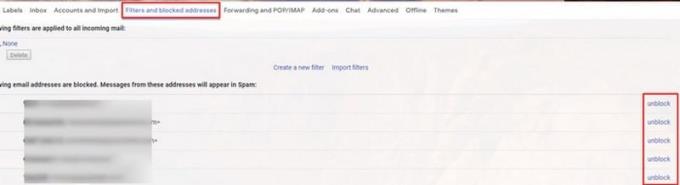
Вдясно от блокирания имейл ще видите опцията за деблокиране. Просто кликнете върху него и Gmail ще ви попита дали сте сигурни, че искате да деблокирате този подател. Щракнете върху „ OK “ и сега отново ще започнете да получавате имейл от този човек.
Как да блокирате имейл в Gmail [Android]
Блокирането на имейл на вашето устройство с Android е също толкова лесно. Едно нещо, което трябва да имате предвид, е, че ако използвате Inbox, няма да видите опцията Блокиране, когато щракнете върху точките. Това е опция, която ще се показва само в приложението Gmail.
За да блокирате всеки имейл в Gmail за Android, отворете имейла от нежелания подател. Докоснете трите вертикални точки, които са на същия ред като името на подателя. Последната опция надолу ще бъде опцията „ Блокиране на името на подателя “.
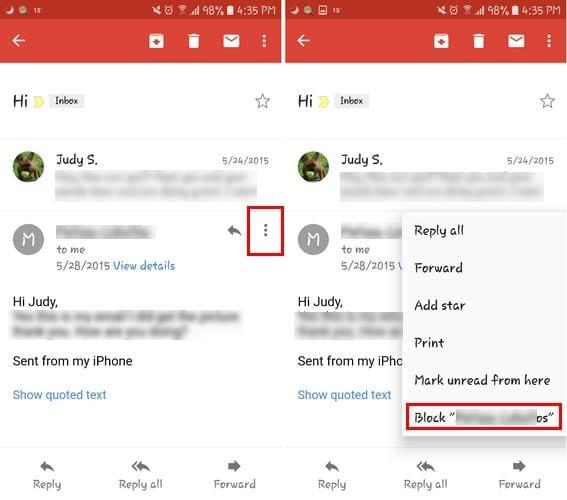
След като блокирате някого, Gmail ще ви покаже съобщение, че току-що сте блокирали X човек и че всички имейли от този човек ще бъдат маркирани като спам отсега нататък. Ако решите да простите на подателя и искате да започнете да получавате имейли от този човек отново, докоснете точките отново и изберете да го деблокирате.
Заключение
Независимо дали искате да блокирате или деблокирате някого в Gmail, стъпките са умопомрачително лесни. Можете да блокирате и деблокирате някого толкова пъти, колкото искате, и подателят никога няма да подозира, че имейлите му са блокирани.