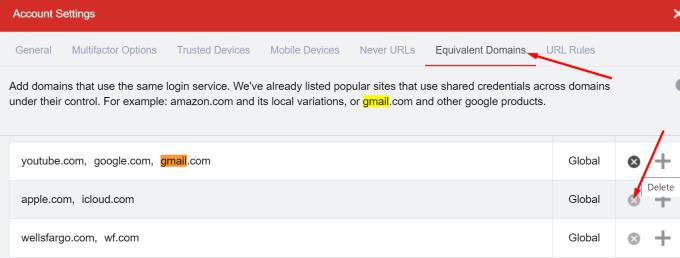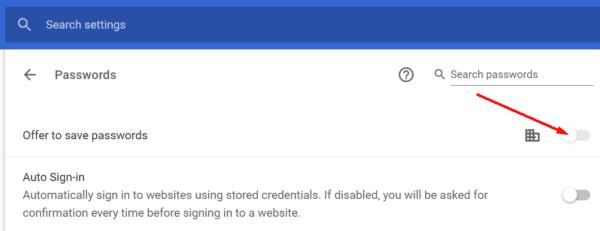LastPass ka një veçori shumë të dobishme që lejon përdoruesit të shtojnë uebsajte të shumta nga një ofrues i vetëm si domene ekuivalente. Kjo do të thotë që ju mund të përdorni një emër përdoruesi dhe fjalëkalim të vetëm për të hyrë në të gjitha ato faqe interneti. Për shembull, mund të përdorni llogarinë tuaj të Google për të hyrë në Gmail, YouTube ose Google.com. Ose mund të përdorni një hyrje të vetme për të hyrë në nëndomanë të shumtë të të njëjtës faqe interneti. LastPass i konsideron të gjitha nënfushat dhe shtigjet ekuivalente automatikisht.
Fatkeqësisht, domenet ekuivalente mund të mos funksionojnë gjithmonë. Përdoruesit mund të marrin herë pas here një mesazh gabimi kur përpiqen të shtojnë një domen ekuivalent ose funksioni mund të ndalojë së punuari fare. Le të hedhim një vështrim më të afërt në këtë problem.
Si të rregulloni çështjet e domeneve ekuivalente të LastPass
Kontrolloni sintaksën tuaj
Mbani në mend se domenet ekuivalente funksionojnë siç duhet vetëm në dy nivelet më të ulëta. Për më tepër, LastPass nuk lejon http:// në varg. Nëse specifikoni më shumë nivele, mund të mos merrni gjithmonë një mesazh gabimi, por funksioni nuk do të funksionojë siç është menduar.
Për më tepër, kur futni domenet tuaja, sigurohuni që të kontrolloni dy herë sintaksën tuaj. Përdorni presje për të ndarë domenet. Përdorimi i karaktereve të tjera ose harrimi i shtimit të presjeve do të rezultojë që funksioni të mos funksionojë.
Kontrolloni nëse domenet ose nëndomenet kanë ndryshuar
Herë pas here, faqet e internetit kalojnë nëpër ndryshime të mëdha të domenit ose nëndomaineve si pjesë e strategjisë së tyre të riemërtimit . Kur kjo të ndodhë, të gjitha llogaritë e përdoruesve do të prishen pasi domeni i regjistruar në kasafortë nuk korrespondon me domenin e ri.
Nëse domenet ekuivalente ndalojnë së punuari papritmas, kontrolloni nëse domeni i faqes së internetit ose nënfushat janë ndryshuar. Nëse është kështu, shtoni domenet e reja dhe prisni deri në 24 orë që ndryshimet të përhapen në bazën e të dhënave LastPass.
Hiq domenin ekuivalent
Hapni LastPass, lundroni te Cilësimet e llogarisë dhe zgjidhni Domenet ekuivalente .
Pastaj hiqni cilësimet problematike ekuivalente të domenit.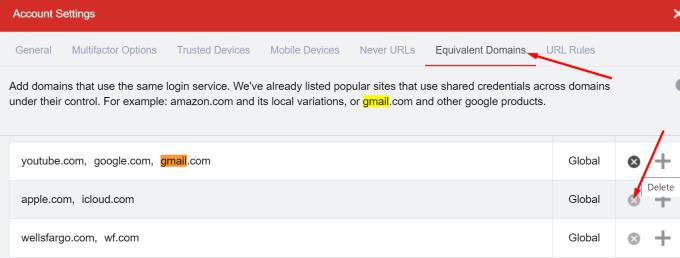
Dilni nga llogaria juaj LastPass, prisni pesë minuta dhe rinisni pajisjen tuaj.
Më pas kthehuni te Domenet ekuivalente dhe shtojini sërish.
Kontrolloni nëse vëreni ndonjë përmirësim.
Çaktivizo "Ruaj fjalëkalimin" dhe "identifikimin automatik" në shfletues
Sigurohuni që nuk ka menaxherë të tjerë të fjalëkalimeve që funksionojnë në kompjuterin tuaj. Në të njëjtën kohë, çaktivizoni opsionet Ruaj fjalëkalimin dhe hyrjen automatike të shfletuesit tuaj për të parandaluar që ai të ruajë dhe menaxhojë fjalëkalimet tuaja.
Hapni shfletuesin tuaj, lundroni te Cilësimet , zgjidhni Fjalëkalimet dhe çaktivizoni " Identifikimi automatik " dhe " Oferta për të ruajtur fjalëkalimet ".
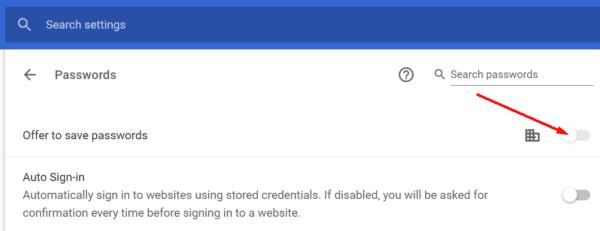
konkluzioni
Kur shtoni domene ekuivalente në cilësimet tuaja të LastPass, sigurohuni që po përdorni sintaksën e duhur. Mos përdorni http:// në varg dhe përdorni komanda për të ndarë domenet tuaja. Kontrolloni nëse ka pasur ndonjë ndryshim të fundit në emrin e domenit të uebsajtit ose në nëndomenet. Për më tepër, çaktivizoni opsionet "Hyrja automatike" dhe "Oferta për të ruajtur fjalëkalimin" në cilësimet e shfletuesit tuaj.
Shtypni komentet më poshtë dhe na tregoni nëse keni arritur ta rregulloni problemin. Meqë ra fjala, cilat opsione ose përmirësime të reja ekuivalente të domenit do të dëshironit të shihnit në përditësimin tjetër të LastPass?