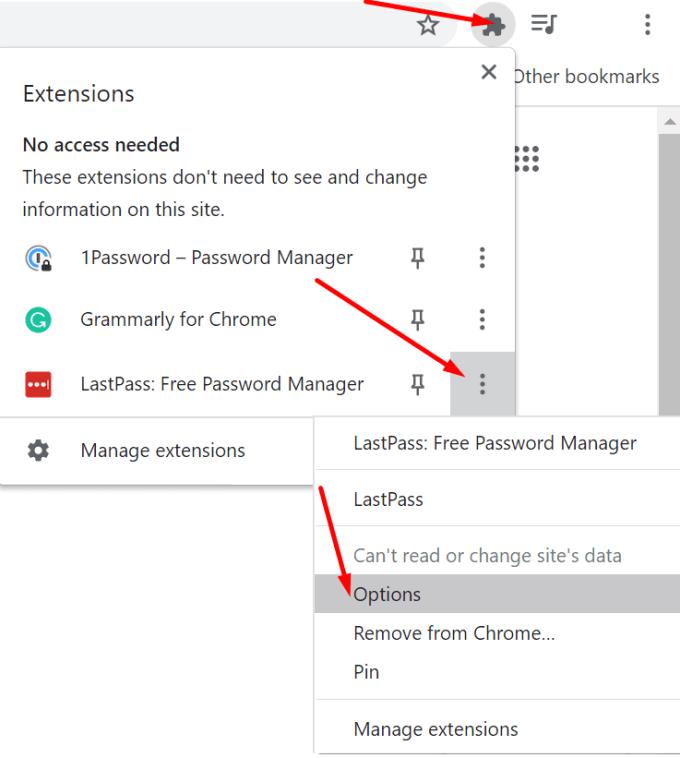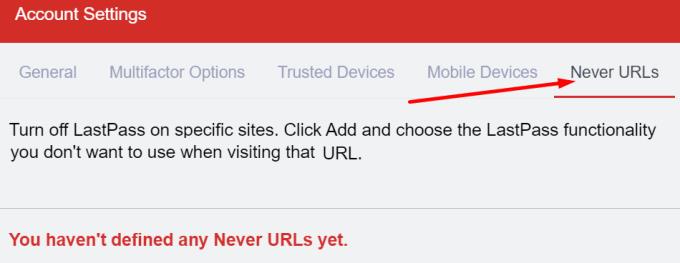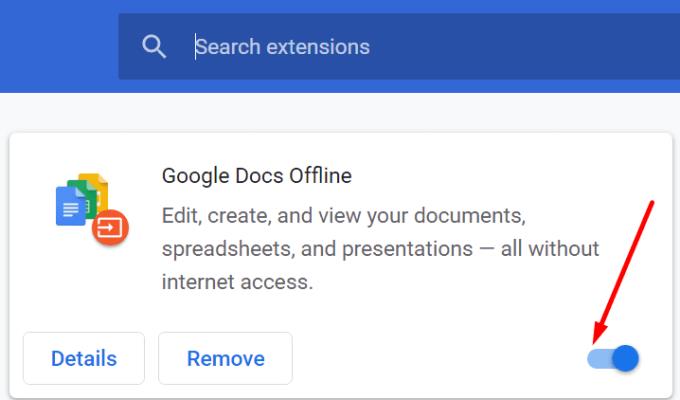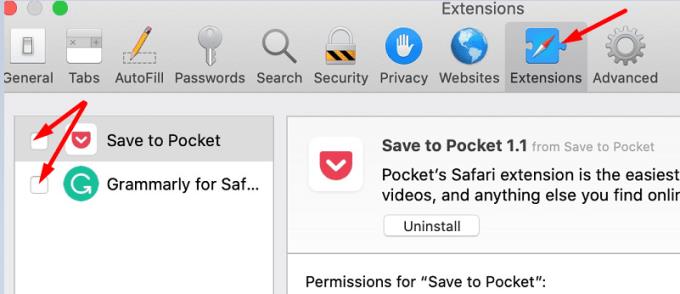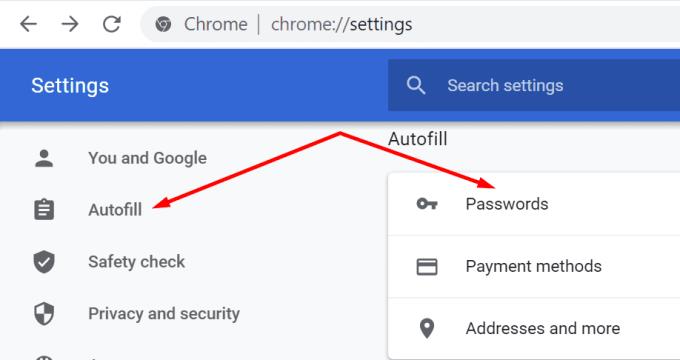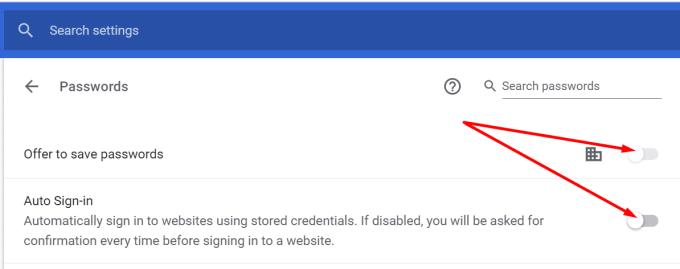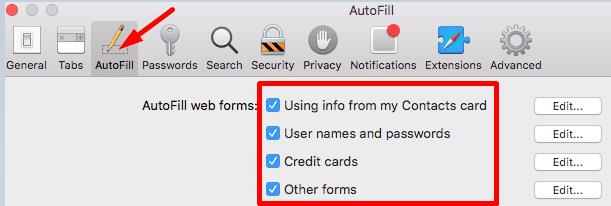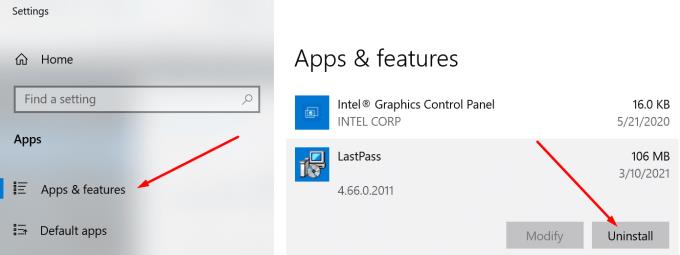Nëse përdorni dhjetëra fjalëkalime çdo ditë dhe dëshironi të shpëtoni nga gjithë kjo telashe, instaloni një menaxher fjalëkalimesh dhe lëreni të kujdeset për të gjitha fjalëkalimet tuaja. LastPass është një shembull i tillë. Instaloni atë në kompjuterin ose telefonin tuaj inteligjent dhe mjeti do të ruajë dhe menaxhojë automatikisht informacionin tuaj të hyrjes. Por ka momente kur opsioni Autofill nuk funksionon. Në këtë udhëzues, ne do t'i hedhim një vështrim më të afërt kësaj çështjeje dhe do t'ju udhëzojmë në procesin e zgjidhjes së problemeve.
Pse LastPass im nuk mbushet automatikisht?
Sipas dizajnit, plotësimi automatik nëpërmjet LastPass nuk funksionon në faqet e internetit HTTP për arsye të dukshme sigurie. Nëse faqja e internetit që po vizitoni nuk është e sigurt, LastPass nuk do të aktivizojë funksionin e plotësimit automatik. Por gjithmonë mund të futni manualisht të dhënat e hyrjes në faqet e internetit HTTP.
Vlen gjithashtu të përmendet se LastPass nuk mbështet faqet e internetit të bazuara në Flash ose të bazuara në Silverlight. Nëse faqja e internetit që po vizitoni është ndërtuar në njërën nga këto platforma, plotësimi automatik nuk do të funksionojë.
Një arsye tjetër pse mbushja automatike e LastPass nuk do të funksionojë është se po përdorni një aplikacion ose version shtesë të vjetëruar. Instaloni versionin më të fundit të LastPass dhe kontrolloni rezultatet.
Rregullo që LastPass Autofill nuk funksionon në Windows 10 dhe Mac
Kontrolloni cilësimet e plotësimit automatik
Para së gjithash, sigurohuni që të keni aktivizuar opsionin e plotësimit automatik. Ndoshta e keni çaktivizuar aksidentalisht.
Klikoni ikonën Extensions në shfletuesin tuaj.
Gjeni LastPass, klikoni mbi Më shumë dhe zgjidhni Opsionet .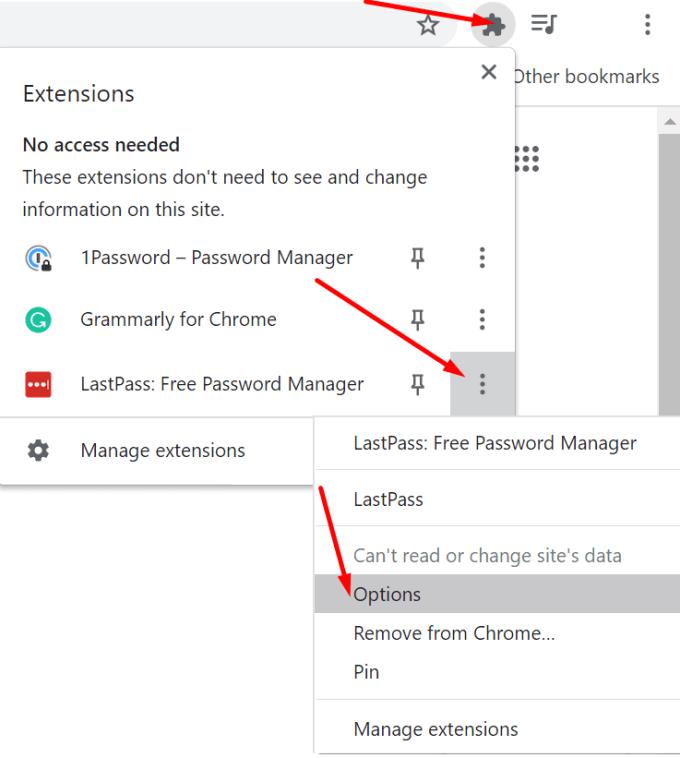
Më pas lundroni te Preferencat .
Zgjidhni Të përgjithshme dhe aktivizoni opsionin Plotësoni automatikisht informacionin e hyrjes . Aplikoni ndryshimet.
Më pas, lundroni te Opsionet e llogarisë dhe zgjidhni Preferencat e Zgjerimit .
Sigurohuni që të aktivizoni Plotësoni automatikisht informacionin e hyrjes. Ruani ndryshimet dhe kontrolloni rezultatet.
Kontrolloni cilësimet e URL-ve Asnjëherë
LastPass ka një veçori të mrekullueshme të quajtur Asnjëherë URL që ju lejon të çaktivizoni menaxherin e fjalëkalimeve për uebsajte specifike. Nëse mjeti nuk po plotëson automatikisht informacionin tuaj të hyrjes për uebsajte specifike, hiqni faqet e internetit nga lista Asnjëherë URL.
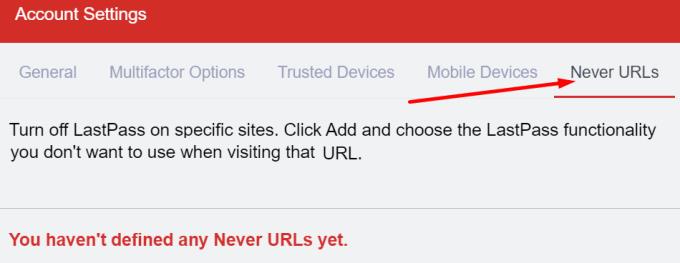
Çaktivizo zgjerimet e shfletuesit
Nëse përdorni ndonjë shtesë të shfletuesit, disa mund të ndërhyjnë me LastPass duke bllokuar funksionin e plotësimit automatik të mjetit. Bllokuesit e reklamave dhe shtesat e privatësisë dihet se bllokojnë skriptet e faqeve të internetit që po vizitoni, si dhe ndërhyjnë me shtesat e tjera. Një mënyrë e shpejtë për të testuar këtë hipotezë është të çaktivizoni të gjitha shtesat tuaja dhe të kontrolloni nëse funksionon opsioni i plotësimit automatik.
Nëse përdorni Google Chrome ose një shfletues tjetër të bazuar në Chromium, klikoni në meny dhe shkoni te " Më shumë vegla" . Pastaj zgjidhni Extensions dhe fikini të gjitha.
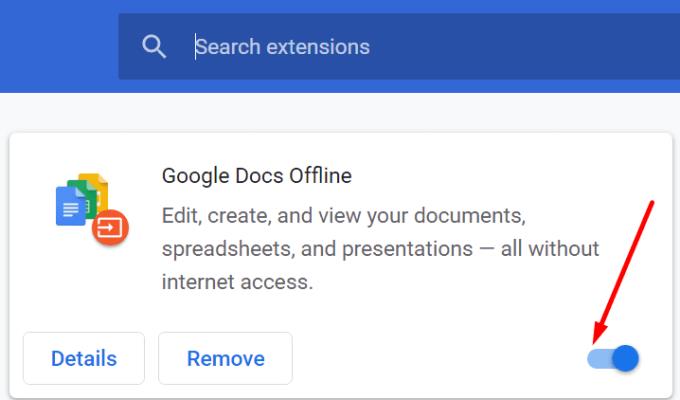
Nëse përdorni Safari, lundroni te Preferencat , kliko Zgjerimet dhe zgjidh kutitë e kontrollit që korrespondojnë me shtesat tuaja.
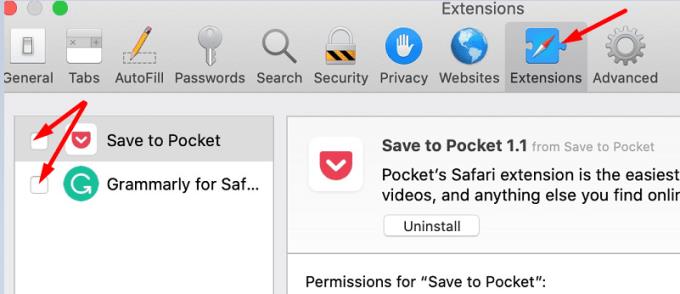
Çaktivizo plotësimin automatik të fjalëkalimit të shfletuesit
Nëse funksioni i plotësimit automatik të shfletuesit tuaj është i aktivizuar, ai mund të bllokojë LastPass që të plotësojë automatikisht informacionin tuaj të hyrjes. Pra, çaktivizoni këtë opsion dhe kontrolloni rezultatet.
Hapni Chrome dhe shkoni te Cilësimet .
Pastaj klikoni mbi Autofill dhe zgjidhni Fjalëkalimet .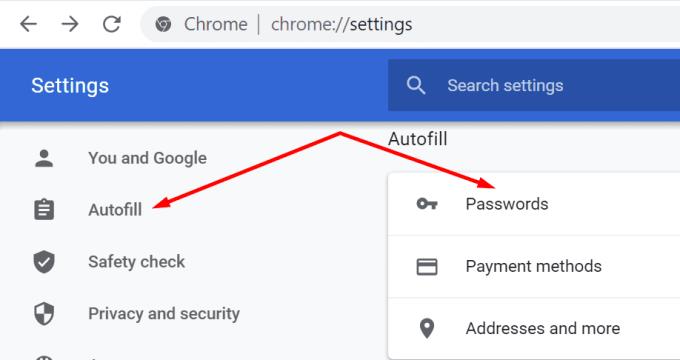
Çaktivizo Ofertën për të ruajtur fjalëkalimet dhe Hyrja automatike .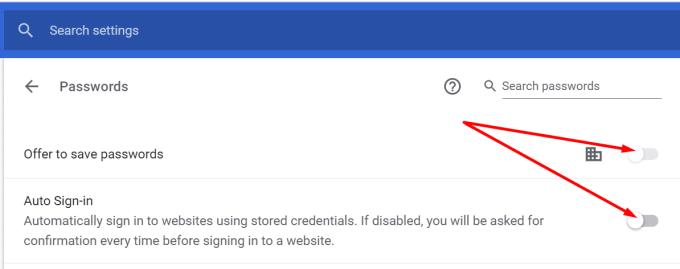
Rinisni shfletuesin tuaj, hapni LastPass dhe kontrolloni nëse vëreni ndonjë përmirësim.
Në Safari, lundroni te Preferencat , zgjidhni " Plotësimi automatik" dhe shkoni te cilësimet e plotësimit automatik. Çaktivizo të katër opsionet dhe kontrollo rezultatet.
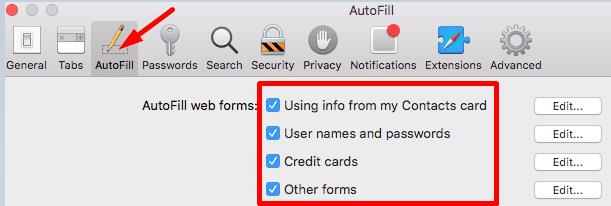
Riinstaloni LastPass
Nëse asgjë nuk funksionoi, ndoshta menaxheri juaj i fjalëkalimit është dëmtuar. Riinstalimi i mjetit mund të ndihmojë në rregullimin e problemit të plotësimit automatik. Por përpara se ta bëni këtë, sigurohuni që të keni akses në fjalëkalimin kryesor.
Në Windows 10, shkoni te Apps and Features , zgjidhni LastPass dhe shtypni butonin Uninstall .
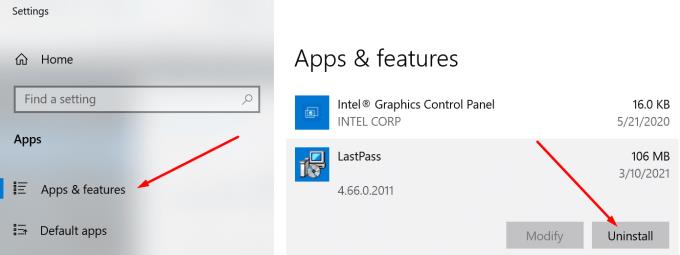
Në macOS, hapni Finder, gjeni dhe zgjidhni LastPass dhe zhvendoseni në Kosh. Rinisni kompjuterin tuaj dhe riinstaloni LastPass.
Rregullo që LastPass Autofill nuk funksionon në Android dhe iOS
Nëse menaxheri i fjalëkalimeve nuk funksionon në pajisjen tuaj celulare, përdorni zgjidhjet e mëposhtme.
- Aktivizo modalitetin e aeroplanit dhe rinis pajisjen. Ky veprim do të rifreskojë lidhjen tuaj të rrjetit.
- Çaktivizo optimizimin e baterisë për LastPass. Ose, më mirë akoma, çaktivizoni kursyesin e baterisë.
- Pastro cache. Në Android, lundroni te Cilësimet , zgjidhni Aplikacionet dhe trokitni lehtë mbi LastPass. Pastaj zgjidhni Storage dhe shtypni butonin e pastrimit të cache. Në iOS, shkoni te Settings , zgjidhni LastPass dhe aktivizoni Reset cache në nisjen e radhës .
- Përditësoni aplikacionin tuaj LastPass. Nëse përdorni versione të vjetëruara të aplikacionit, disa veçori, si opsioni i plotësimit automatik, mund të mos jenë të disponueshëm.
- Riinstaloni LastPass. Nëse asgjë nuk funksionoi, çinstaloni dhe riinstaloni aplikacionin.
konkluzioni
Për ta përmbledhur, ka dy arsye kryesore pse LastPass dështon të plotësojë automatikisht informacionin tuaj të hyrjes: ose funksioni është i çaktivizuar, ose diçka po e bllokon atë. Për të zgjidhur problemin, kontrolloni cilësimet e llogarisë tuaj. Mund të përditësoni gjithashtu aplikacionin dhe të çaktivizoni shtesat tuaja.
Për më tepër, çaktivizimi i veçorisë së plotësimit automatik të shfletuesit tuaj mund të ndihmojë gjithashtu. A ju ndihmuan këto zgjidhje për të zgjidhur problemin? Ne jemi vërtet kureshtarë të mësojmë se cila metodë funksionoi për ju. Na tregoni në komentet më poshtë.