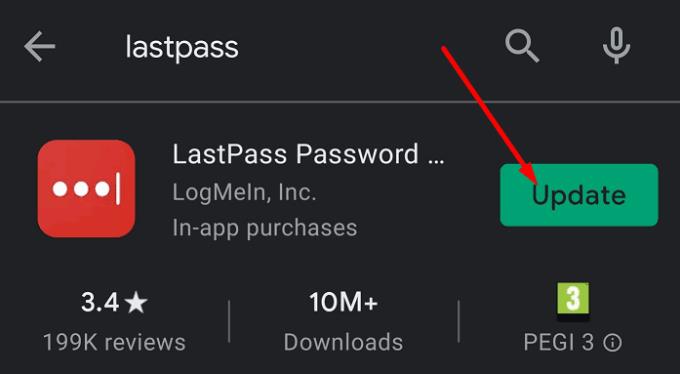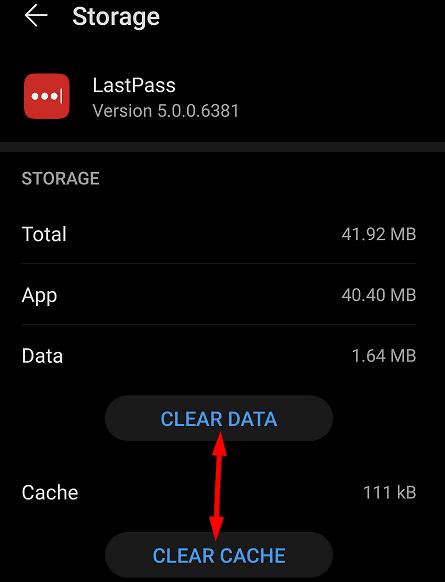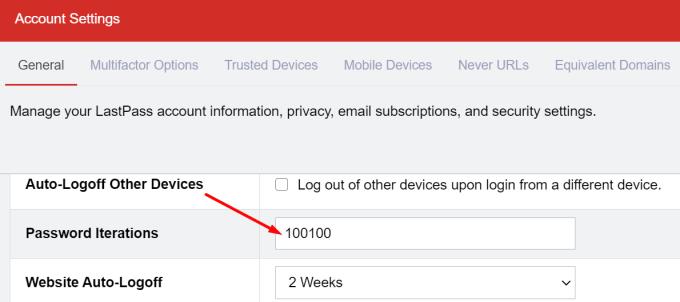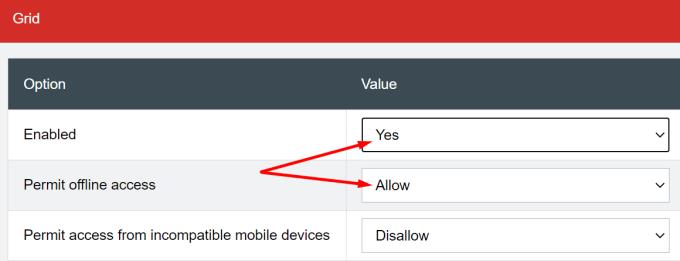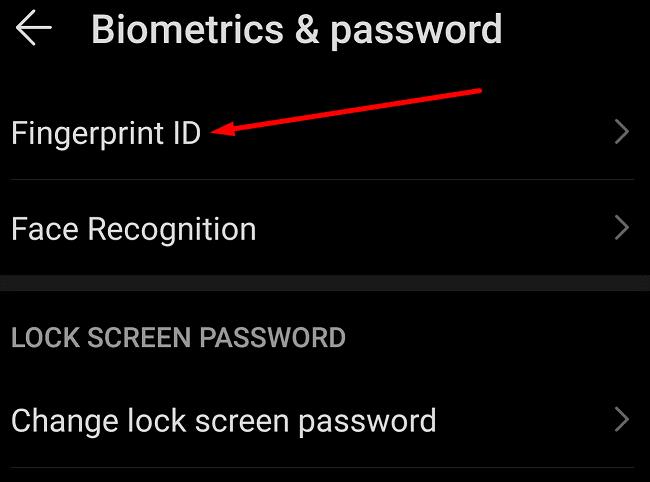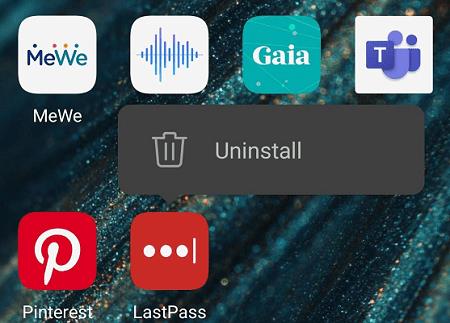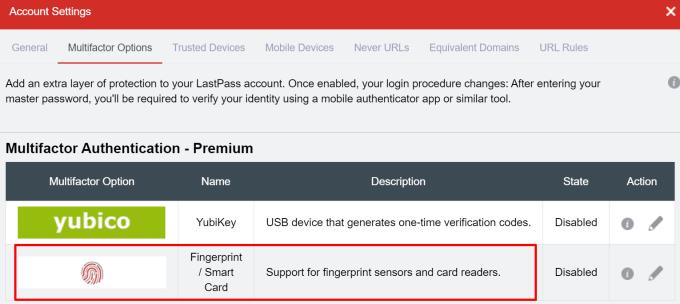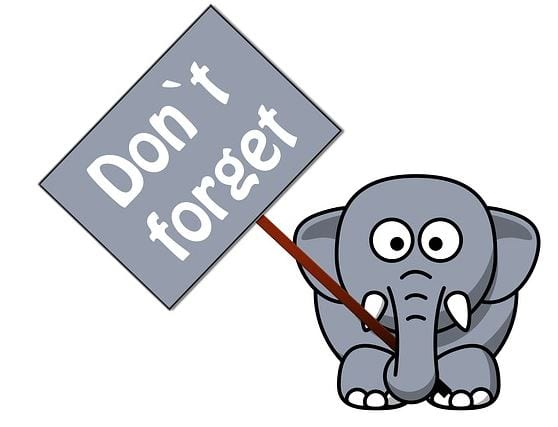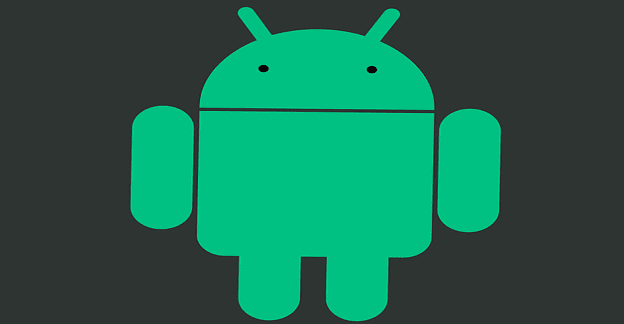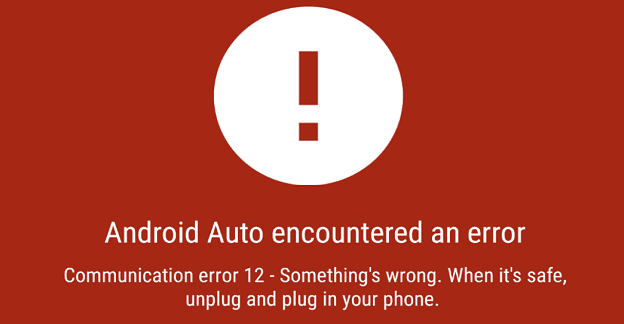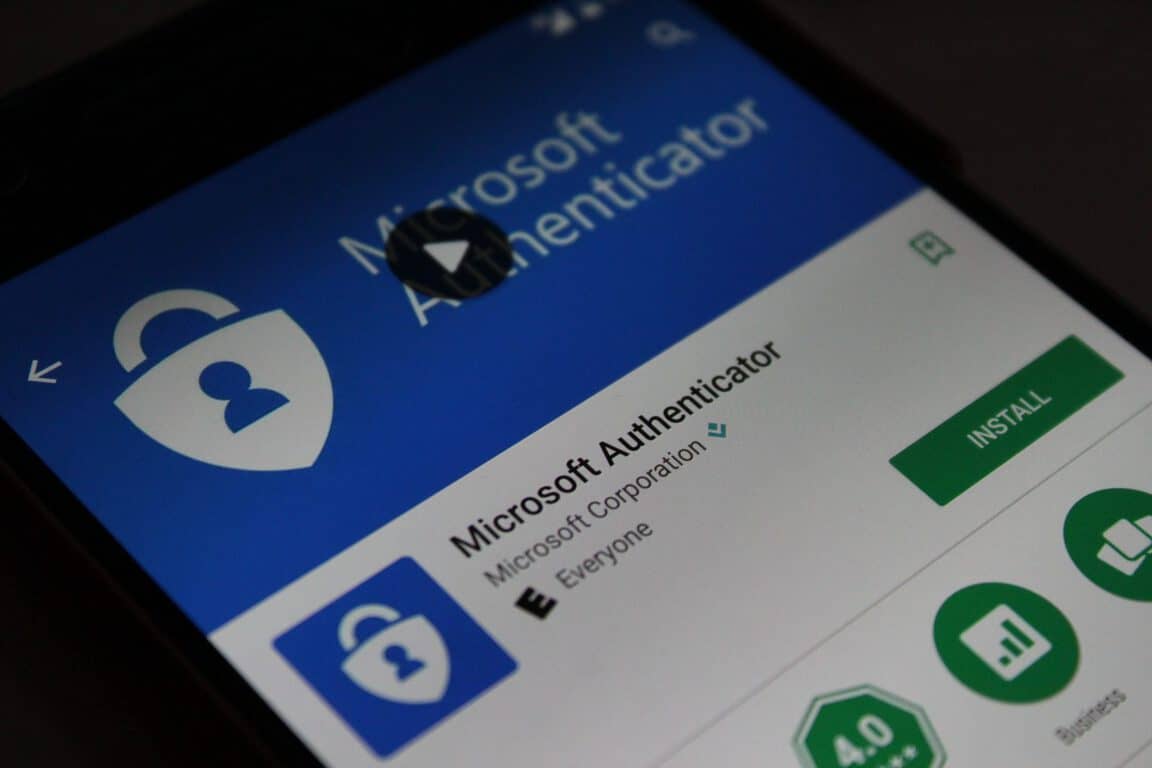Shumë përdorues të LastPass u ankuan se aplikacioni nuk arrin t'i njohë ndonjëherë shenjat e gishtave të tyre. Ose asgjë nuk ndodh dhe aplikacioni nuk zhbllokohet, ose ata marrin një gabim të paqartë "Diçka shkoi keq". Sigurisht, zhbllokimi i aplikacioneve me gjurmën e gishtit është më i përshtatshëm sesa futja e kodit ose modelit tuaj. Pra, le të zhytemi menjëherë dhe të eksplorojmë se si mund ta zgjidhni këtë problem.
Rregulloni gjurmën e gishtit LastPass që nuk funksionon në Android
⇒ Shënim i rëndësishëm : Sigurohuni që keni një fjalëkalim aktiv dhe cilësimet biometrike të aktivizuara për të zhbllokuar pajisjen tuaj. Duhet t'i keni të dy cilësimet të aktivizuara për të përdorur gjurmën e gishtit për të zhbllokuar LastPass.
Merrni përditësimet më të fundit
Ndonjëherë, shenja e gishtit funksionon në aplikacion, por jo në dritaren kërcyese të Chrome ose në ndonjë aplikacion tjetër, për këtë çështje. Instaloni versionin më të fundit të OS në pajisjen tuaj dhe përditësoni Chrome dhe LastPass.
Në Android, shkoni te Cilësimet , zgjidhni Sistemi , prekni Përditësimet e sistemit dhe kontrolloni për përditësime. Ndoshta ky është një problem i njohur dhe versioni më i ri i Android tashmë e ka rregulluar atë.
Për të përditësuar aplikacionet tuaja Chrome dhe LastPass, hapni aplikacionin Google Play, kërkoni për Chrome dhe LastPass dhe shtypni butonin Përditëso .
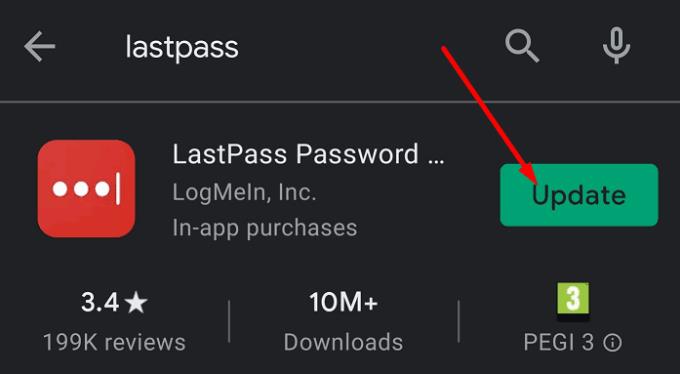
Pastro cache
Cache e aplikacionit tuaj mund të thyejë disa veçori të LastPass në sesionin tuaj aktual. Pastroni cache për të hequr të dhënat nga seancat e mëparshme dhe për ta parandaluar atë që të ndërhyjë në sesionin tuaj aktual të LastPass.
Shkoni te Settings , zgjidhni Apps , gjeni dhe zgjidhni LastPass . Më pas prekni Storage dhe shtypni butonin Clear cache . Shtypni gjithashtu Refresh Vault .
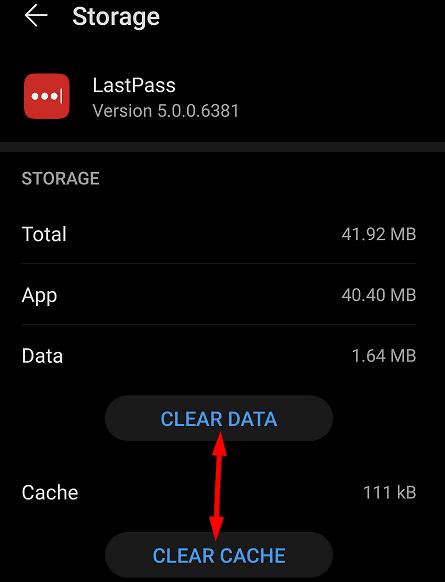
Ndryshoni cilësimet e përsëritjes së fjalëkalimit
Shkoni te www.lastpass.com dhe hyni në llogarinë tuaj LastPass.
Shkoni te cilësimet e llogarisë dhe zgjidhni Cilësimet e avancuara .
Lëvizni poshtë te Përsëritjet e Fjalëkalimit dhe vendosni vlerën në 100100.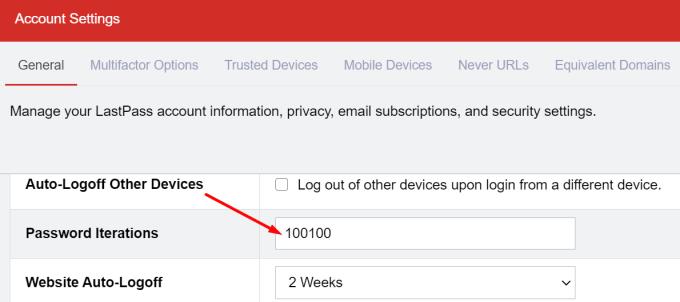
Aplikoni ndryshimet dhe kontrolloni rezultatet.
Lejo modalitetin jashtë linje
Ndaloni me forcë LastPass dhe pastroni cache.
Më pas rinisni aplikacionin dhe shkoni te cilësimet e llogarisë .
Zgjidhni Opsionet e shumëfaktorëve dhe më pas prekni butonin Redaktimi i rrjetit .
Lejo qasjen jashtë linje dhe mbylle aplikacionin.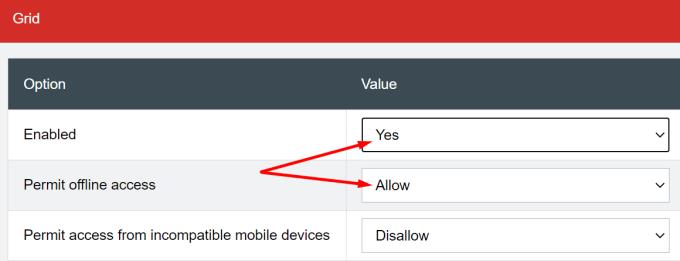
Pastaj rindizni atë dhe çaktivizoni modalitetin offline.
Kontrolloni nëse kjo zgjidhje e zgjidhi problemin e gjurmëve të gishtërinjve.
Hiqni gjurmët e gishtave
Disa përdorues e zgjidhën këtë problem duke fshirë shenjat e gishtave dhe duke i shtuar ato përsëri. Idealisht, hiqni të gjitha informacionet biometrike dhe shtoni përsëri.
Shkoni te " Cilësimet" , zgjidhni " Siguria " dhe më pas prekni " Biometrika" .
Hiq ID-në e gjurmës së gishtit dhe cilësimet e njohjes së fytyrës.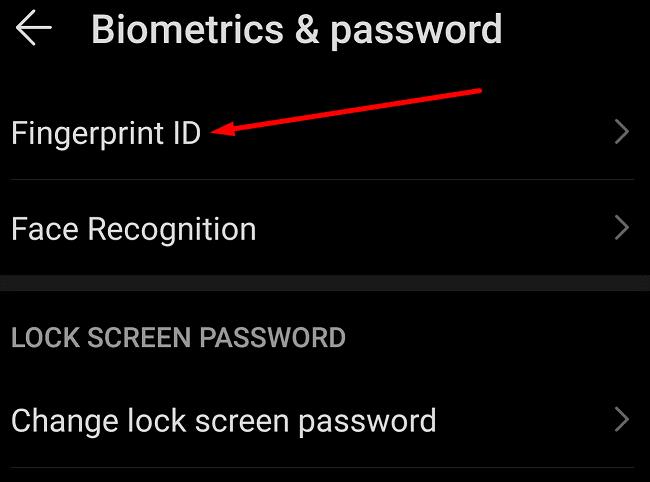
Më pas çaktivizoni sigurinë e ekranit të kyçjes dhe hiqni modelin e shkyçjes.
Konfiguro sërish cilësimet biometrike të gjurmëve të gishtave dhe të fytyrës në telefonin tënd.
Më pas, aktivizoni opsionin e gjurmëve të gishtërinjve për aplikacionin tuaj LastPass.
Riinstaloni LastPass
Nëse ende nuk mund të përdorni gjurmën tuaj të gishtit për të hyrë në LastPass, riinstaloni aplikacionin. Prekni gjatë ikonën LastPass derisa ikona Remove të shfaqet në ekran. Çinstaloni aplikacionin, rinisni telefonin dhe shkarkoni sërish LastPass.
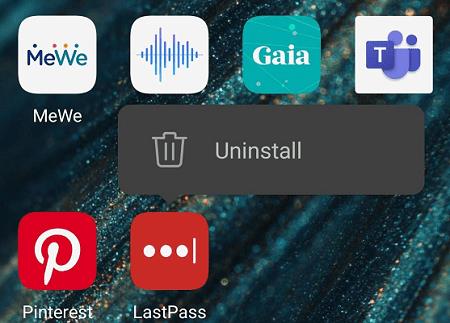
Rregulloni gjurmën e gishtit LastPass që nuk funksionon në Windows 10
Nëse po përdorni LastPass në kompjuterin tuaj Windows 10, por funksioni i gjurmës së gishtit nuk funksionon siç duhet, sigurohuni që pajisja juaj të plotësojë kërkesat e nevojshme të sistemit.
- Ekzekutoni versionin më të fundit të OS Windows 10. Mos përdorni versione të vjetëruara të shfletuesit.
- Instaloni drejtuesit më të fundit të Windows Biometric Framework.
- Instaloni Instaluesin Universal LastPass për të shtuar mbështetjen për Opera dhe Chrome.
- Mos përdorni menaxherë të shumëfishtë fjalëkalimesh në kompjuterin tuaj.
- Çaktivizo shtesat e panevojshme të shfletuesit. Disa prej tyre mund të ndërhyjnë me LastPass, veçanërisht bllokuesit e reklamave dhe shtesat e fokusuara në privatësi.
Nëse përdorni një lexues të gjurmëve të gishtërinjve të palëve të treta, duhet ta shtoni manualisht në llogarinë tuaj. Hapni LastPass, lundroni te Cilësimet e llogarive , zgjidhni opsionet e shumëfaktorëve dhe shtoni lexuesin tuaj të gjurmëve të gishtave. Mbani në mend se ju nevojitet LastPass Premium për ta bërë këtë.
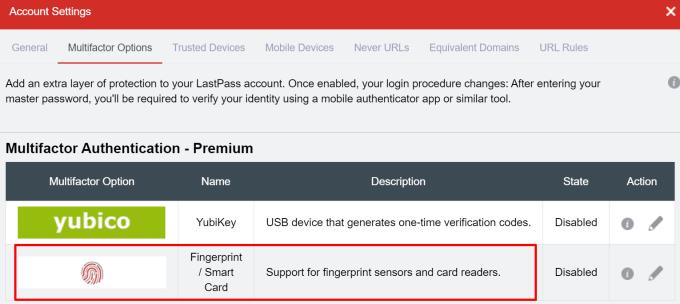
Nëse problemi vazhdon, përdorni këtë zgjidhje: kliko me të djathtën vetëm në ikonën e zgjerimit LastPass në Chrome dhe më pas kliko me të majtën vetëm LastPass. Pajisja juaj duhet t'ju kërkojë për gjurmën tuaj të gishtit.
konkluzioni
Herë pas here, defekte të papritura ndodhin edhe në sistemet më të mira. Nëse LastPass dështon të njohë gjurmën tuaj të gishtit, sigurohuni që sistemi juaj të jetë i përditësuar dhe pastroni cache-in. Më pas fshini gjurmët e gishtërinjve dhe shtoni ato përsëri. A keni gjetur zgjidhje të tjera për të zgjidhur këtë problem? Mos ngurroni të ndani idetë tuaja në komentet më poshtë.