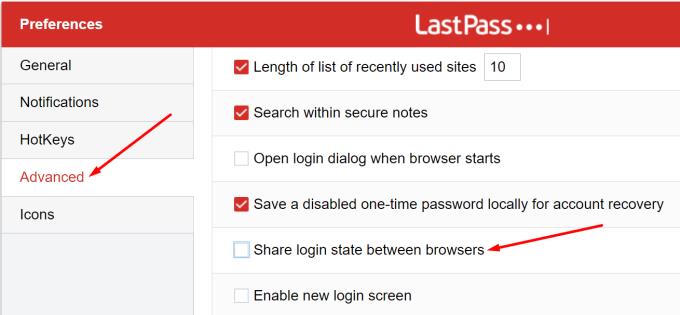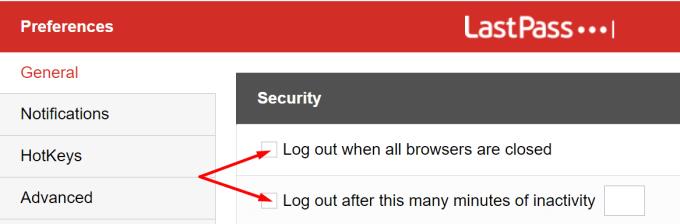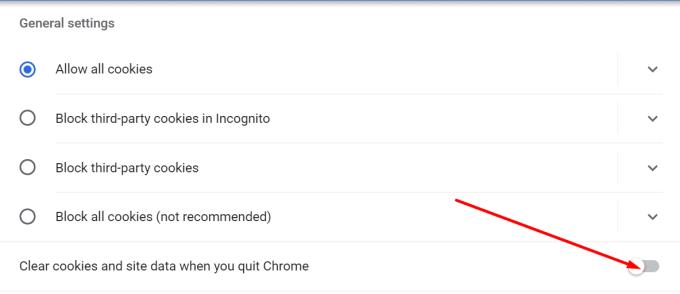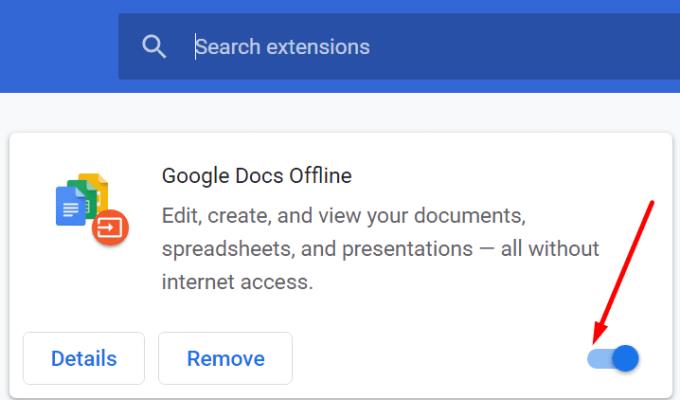LastPass është një menaxher i besueshëm i fjalëkalimeve që mund t'ju ndihmojë të rritni produktivitetin tuaj. Në vend që të shkruani manualisht informacionin tuaj të hyrjes sa herë që duhet të identifikoheni në llogaritë tuaja në internet, lëreni LastPass të kujdeset për gjithçka. Ndërsa mjeti mund të jetë i dobishëm, ai vjen me pjesën e tij të drejtë të problemeve .
Shumë përdorues u ankuan se LastPass ndonjëherë i nxjerr nga llogaria e tyre, duke i detyruar ata të fusin manualisht fjalëkalimin kryesor për t'u identifikuar përsëri. Nëse jeni duke përjetuar të njëjtin problem, ndiqni metodat e zgjidhjes së problemeve më poshtë.
Rregullim: LastPass vazhdon të më nxjerrë jashtë
Kontrolloni cilësimet tuaja të LastPass dhe shfletuesit
Shpesh, LastPass ju kërkon të identifikoheni përsëri për shkak të cilësimeve të gabuara të llogarisë.
Klikoni në ikonën tuaj të zgjerimit LastPass dhe zgjidhni Cilësimet e llogarisë .
Më pas shkoni te skeda e avancuar dhe lëvizni poshtë te opsioni i gjendjes së hyrjes së përbashkët.
Kontrolloni nëse opsioni Ndarja e gjendjes së hyrjes midis shfletuesve është i aktivizuar.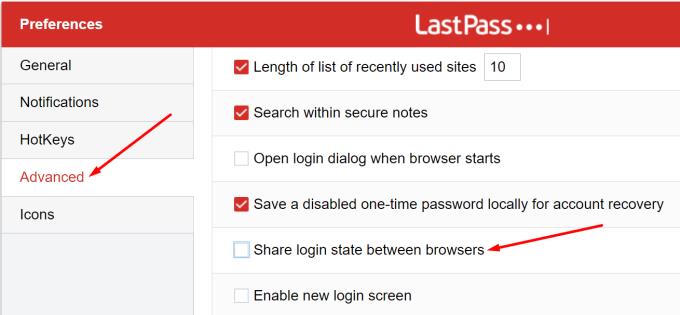
Nëse është kështu, çaktivizoni atë dhe kontrolloni nëse LastPass ende ju nxjerr nga llogaria juaj.
Më pas kthehu te " Përgjithshme" dhe, nën Siguria , çaktivizo këto dy opsione: Dilni kur të gjithë shfletuesit janë të mbyllur dhe Dilni pas shumë minutash pasiviteti .
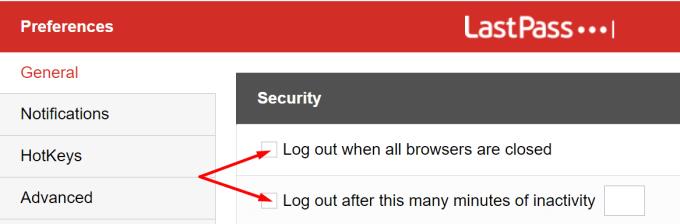
Më pas në listë, kontrolloni cilësimet e shfletuesit tuaj. Sigurohuni që shfletuesi juaj të mos pastrojë automatikisht skedarët tuaj të personalizimit kur e mbyllni.
Në Chrome, lundroni te " Cilësimet" dhe zgjidhni " Privatësia dhe siguria" .
Më pas shkoni te Cookies dhe të dhëna të tjera të sitit .
Shkoni te " Pastroni kukit" dhe të dhënat e sajtit kur të dilni nga Chrome . Sigurohuni që opsioni të jetë i çaktivizuar.
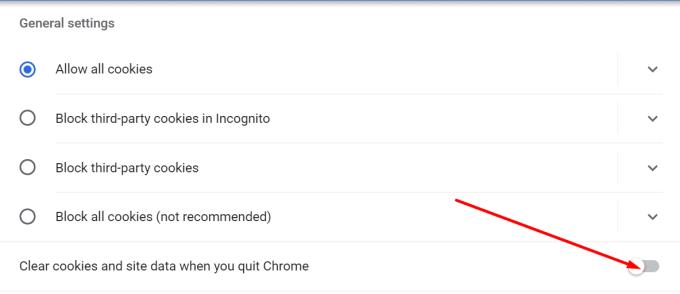
Çaktivizoni shtesat tuaja
Për më tepër, nëse përdorni shtesa të tjera të shfletuesit, veçanërisht shtesat e privatësisë dhe bllokuesit e reklamave, çaktivizoni ato dhe kontrolloni nëse problemi vazhdon. Bllokuesit e reklamave dhe shtesat e fokusuara në privatësi shpesh ndërhyjnë me shtesat e tjera, duke thyer potencialisht disa veçori.
Në Chrome, klikoni në ikonën Extensions në shiritin e veglave të shfletuesit tuaj ose shkoni te " Më shumë vegla" dhe zgjidhni " Extensions" . Fikni shtesat tuaja, rinisni shfletuesin dhe kontrolloni nëse problemi është zhdukur.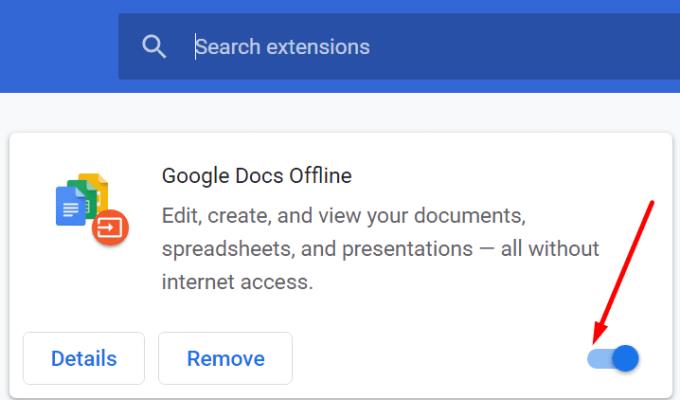
Nëse kjo metodë e zgjidhi problemin tuaj, riaktivizoni shtesat tuaja një nga një për të identifikuar dhe çinstaluar fajtorin.
Kontrolloni shërbimet e palëve të treta
Mbani në mend se shërbimet e palëve të treta si CCleaner , System Mechanic dhe të tjerë mund të fshijnë kukit e sesionit tuaj. Kjo përfshin të gjithë informacionin e hyrjes LastPass të ruajtur gjatë seancës përkatëse.
Pra, nëse përdorni mjete të ndryshme për pastrimin e sistemit, kontrolloni cilësimet e tyre të cookie-ve. Çaktivizo të gjitha opsionet që fshijnë automatikisht kukit e sesionit ose shtojnë një përjashtim për LastPass.
Riinstaloni LastPass
Nëse problemi vazhdon, çinstaloni LastPass, rinisni kompjuterin dhe shkarkoni përsëri mjetin. Nëse menaxheri i fjalëkalimeve është dëmtuar, riinstalimi i tij duhet të rregullojë problemin.
konkluzioni
Për të përfunduar, nëse LastPass vazhdon t'ju nxjerrë jashtë, kontrolloni cilësimet tuaja dhe çaktivizoni opsionin që ju nxjerr automatikisht pasi të mbyllni shfletuesin tuaj. Për më tepër, sigurohuni që shfletuesi juaj të mos i pastrojë automatikisht kukit e sesionit kur e mbyllni. A keni gjetur zgjidhje të tjera për të zgjidhur këtë problem? Mos ngurroni të ndani hapat që duhen ndjekur në komentet më poshtë.