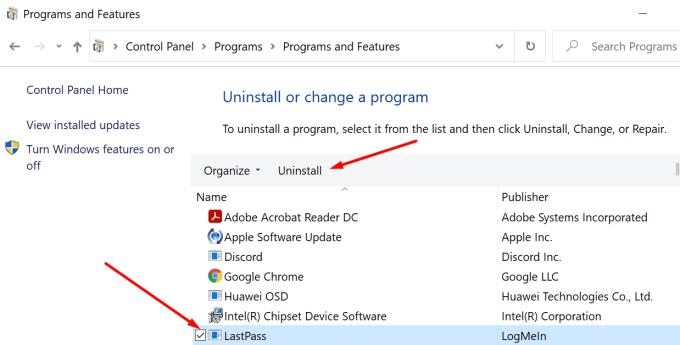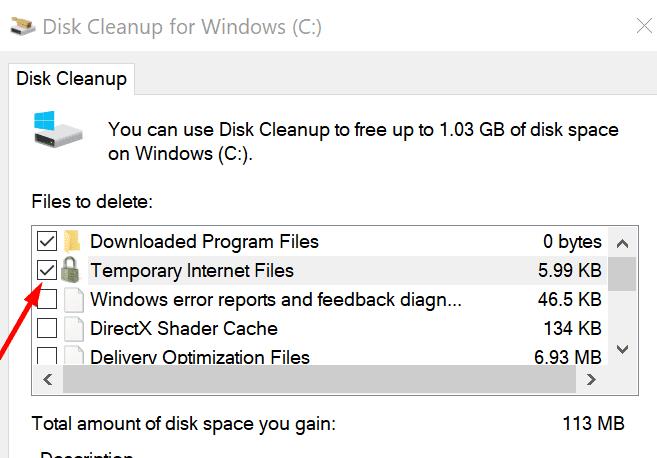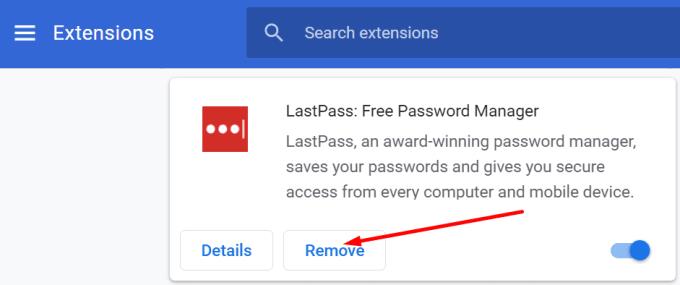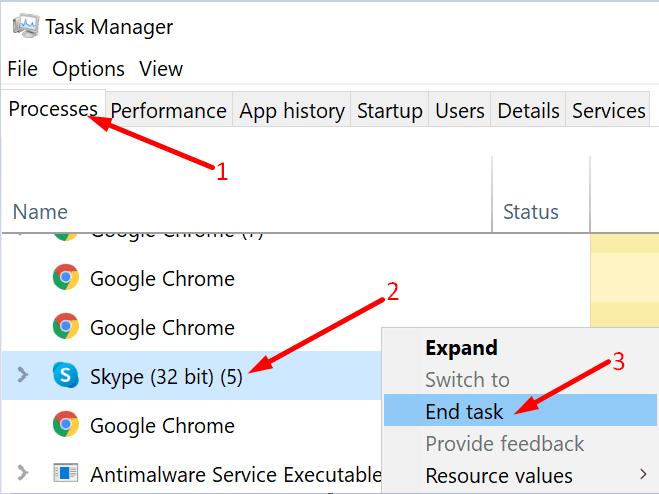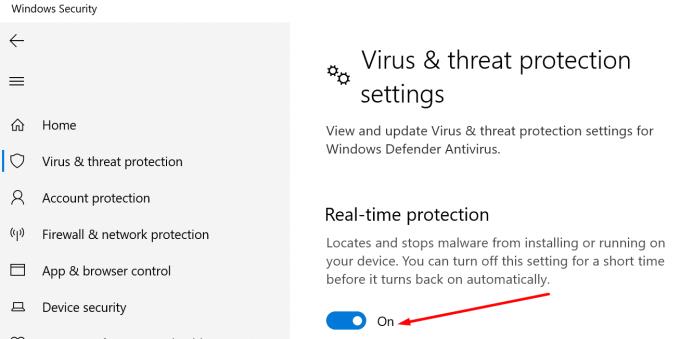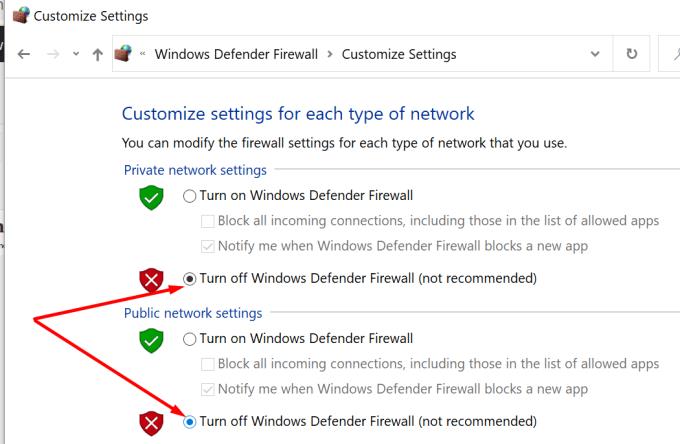Fjalëkalimet e forta ju ndihmojnë të mbani larg hakerët. Përdorimi i fjalëkalimeve komplekse është një domosdoshmëri në botën e sotme, ku hakerët mezi presin të marrin në dorë kredencialet tuaja . Por përdoruesi mesatar i internetit ka dhjetëra fjalëkalime që duhet t'i menaxhojë çdo ditë, gjë që mund të bëhet mjaft e vështirë.
Në vend që të shtypni butonin "Kam harruar fjalëkalimin tim" shumë herë, mund të përdorni një menaxher fjalëkalimi për të ruajtur dhe menaxhuar të gjitha fjalëkalimet tuaja. LastPass është aktualisht një nga menaxherët më të njohur të fjalëkalimeve, por instalimi i tij mund të zgjasë më shumë se sa pritej për shkak të gabimit 1603. Le të shohim se si mund ta rregulloni.
Zgjidhja e problemeve të LastPass Error 1603
Kur instaloni programe të reja në kompjuterin tuaj, sigurohuni që jeni duke përdorur një llogari administratori. Mos harroni të kontrolloni për përditësime dhe të instaloni versionin më të fundit të OS në kompjuterin tuaj.
Çinstaloni LastPass Leftovers
Kodi i gabimit 1603 mund të tregojë se ka tashmë një version të vjetëruar LastPass të instaluar në kompjuterin tuaj. I njëjti gabim mund të tregojë gjithashtu se pajisja juaj nuk arriti të heqë të gjithë skedarët LastPass nga një instalim i mëparshëm.
Me fjalë të tjera, duhet të çinstaloni versionet e vjetra të LastPass ose të fshini mbetjet nga një instalim i mëparshëm.
Hapni Panelin e Kontrollit dhe shkoni te Çinstaloni një program .
Zgjidhni LastPass dhe shtypni butonin Uninstall .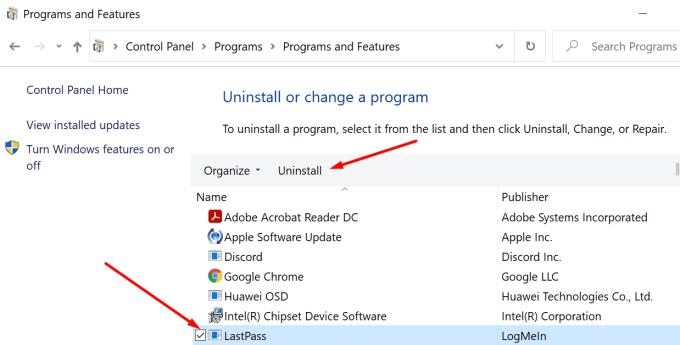
Ekzekutoni Disk Cleanup për të çinstaluar skedarët e përkohshëm, duke përfshirë skedarët e përkohshëm LastPass.
Shkruani disk cleanup në shiritin e kërkimit dhe zgjidhni diskun ku keni instaluar LastPass.
Pastaj shënoni dy kutitë e kontrollit të dedikuara për skedarët e përkohshëm dhe shtypni butonin OK.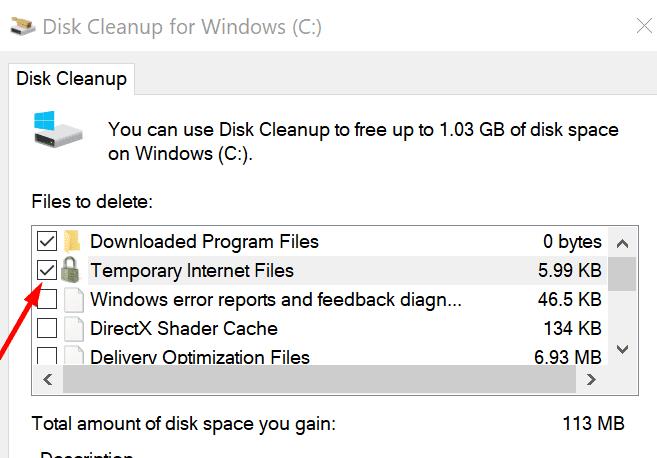
Konfirmoni që dëshironi t'i hiqni përgjithmonë ato skedarë.
Rinisni kompjuterin tuaj.
Shkarkoni dhe instaloni versionin më të fundit të LastPass në pajisjen tuaj. Kontrolloni nëse vazhdoni të merrni gabimin 1603.
Nëse jeni duke përdorur shtesën e shfletuesit LastPass, klikoni në menynë e shfletuesit tuaj dhe zgjidhni Zgjerime (ose Më shumë mjete dhe më pas Zgjerime ). Zgjidhni LastPass dhe shtypni butonin Hiq .
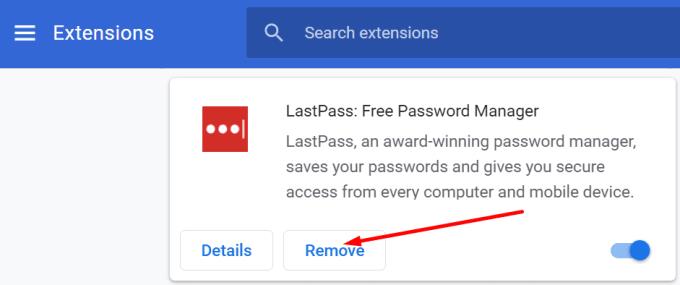
Nga rruga, mund të përdorni gjithashtu një çinstalues softueri për t'u siguruar që kompjuteri juaj të heqë me sukses të gjithë skedarët nga instalimet e mëparshme LastPass.
Mbyll programet e sfondit
Disa nga programet që funksionojnë në sfond mund të ndërhyjnë me LastPass. Sigurohuni që të mbyllni të gjitha programet e sfondit përpara se të instaloni menaxherin e fjalëkalimeve. Kjo përfshin gjithashtu antivirusin dhe murin tuaj të zjarrit. Programet tuaja të sigurisë mund të etiketojnë gabimisht skedarët LastPass si të dyshimtë dhe t'i bllokojnë instalimin e tyre në kompjuterin tuaj.
Hapni Task Manager dhe klikoni në skedën Proceset .
Klikoni me të djathtën mbi programet që dëshironi të mbyllni dhe zgjidhni Përfundo detyrën .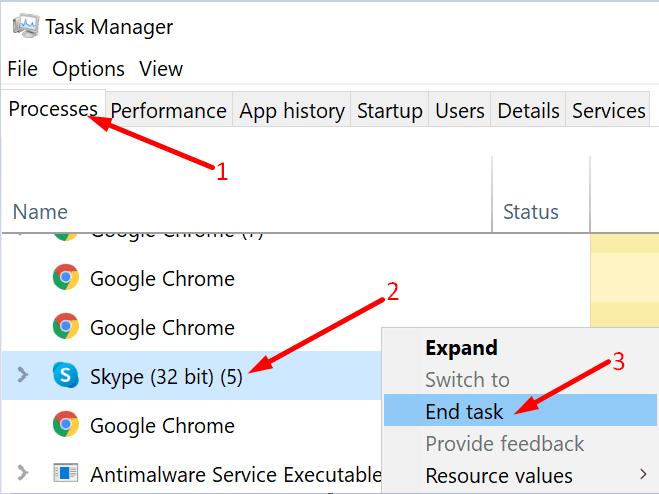
Më pas shkoni te Windows Security, zgjidhni Menaxho settings dhe çaktivizoni mbrojtjen në kohë reale .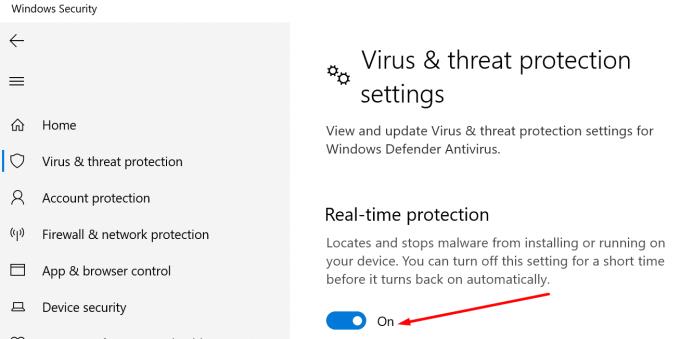
Hapni Panelin e Kontrollit dhe lundroni Sistemi dhe Siguria → Firewall i Windows Defender → Aktivizoni ose çaktivizoni Windows Defender Firewall .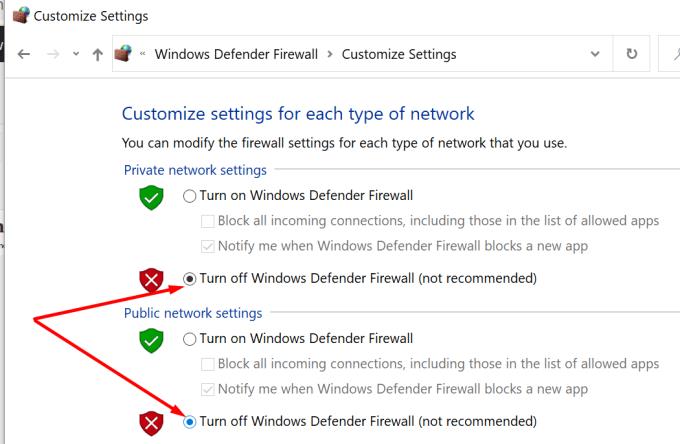
Provoni të instaloni përsëri LastPass.
konkluzioni
Kodi i gabimit LastPass 1603 tregon se kompjuteri juaj nuk mund të instalonte menaxherin e fjalëkalimeve. Për të rregulluar problemin, përdorni një llogari administratori, mbyllni programet në sfond dhe hiqni çdo softuer të mbetur nga instalimet e mëparshme të LastPass. Përdorni komentet më poshtë dhe na tregoni nëse keni arritur ta zgjidhni këtë problem.