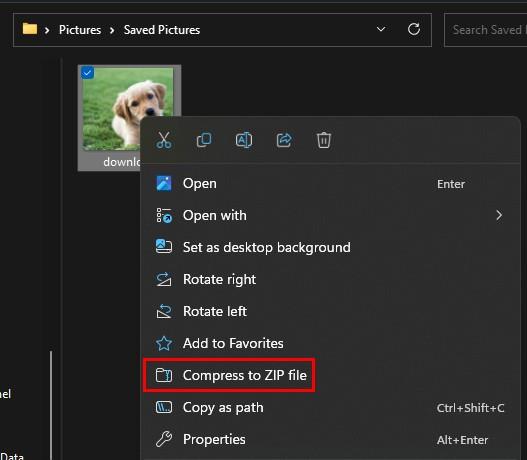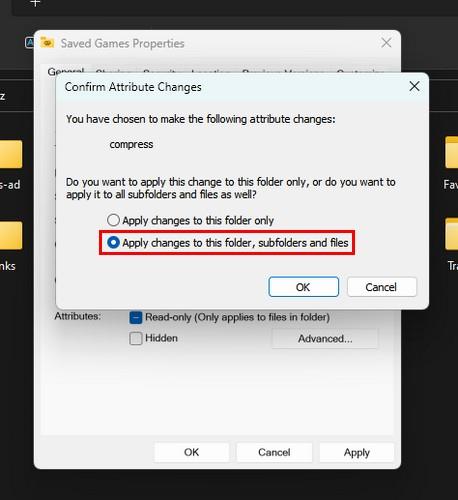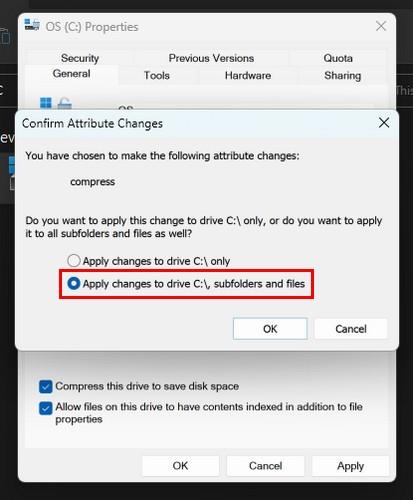Kur kompresoni skedarët në Windows 11, ju ndihmoni në reduktimin e hapësirës së ruajtjes dhe mund të ruani të dhëna shtesë në të njëjtën zonë. Kompresimi i skedarëve ju mundëson gjithashtu të transferoni skedarë më shpejt, por përpara se të kërkoni softuer të palëve të treta për t'ju ndihmuar me këtë, pse të mos përdorni veçorinë e integruar në Windows 11 që ju lejon të kompresoni skedarët tuaj? Në këtë mënyrë, nëse kompjuteri juaj po funksionon ngadalë, nuk do ta shtoni ngarkesën duke instaluar më shumë softuer. Vazhdoni të lexoni për të parë se si mund të kompresoni një skedar , një dosje, madje edhe një disk të tërë në kompjuterin tuaj pa softuer të palëve të treta .
Si të kompresoni një skedar në Windows 11
Për të kompresuar një skedar, do t'ju duhet të hapni File Explorer . Mund ta hapni duke përdorur metodën tuaj të preferuar ose të shtypni tastet Windows + E për aksesin më të shpejtë.
Pasi të hapet File Explorer, kërkoni skedarin që dëshironi të kompresoni duke hapur dosjen e tij. Klikoni me të djathtën mbi skedar dhe zgjidhni opsionin Kompresoni në skedarin ZIP . Skedari i ngjeshur do të shfaqet pranë origjinalit. Një tjetër rrugë për të kompresuar skedarin është të klikoni mbi skedarin për ta zgjedhur atë , klikoni në tre pikat lart djathtas dhe zgjidhni opsionin Kompresoni në skedarin ZIP .
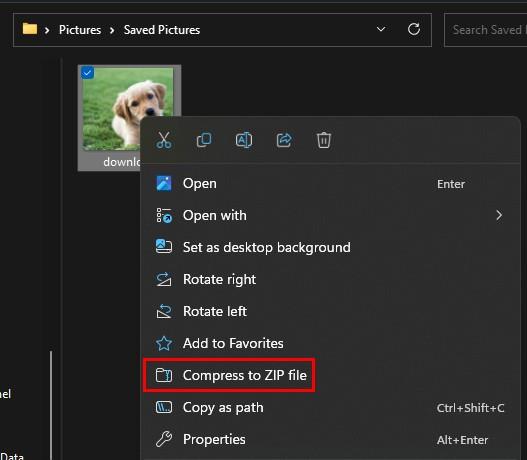
Mund ta hapni skedarin duke klikuar mbi të, por nëse nuk hapet siç duhet, klikoni mbi të, zgjidhni opsionin Extract All dhe zgjidhni ku ta ruani skedarin. Skedari i nxjerrë së fundi duhet të shfaqet në një dritare të re në File Explorer ku mund të klikoni dhe ta hapni.
Si të kompresoni një dosje dhe nën-dosje në Windows 11
Në Windows 11, gjithashtu mund të kompresoni skedarët dhe nën-dosjet. Për ta bërë këtë, gjeni dosjen r që dëshironi të ngjeshni, kliko me të djathtën mbi të dhe zgjidhni opsionin "Compress to ZIP file" . Mos harroni t'i jepni dosjes tuaj të re një emër dhe shtypni enter.
Për të parë atë që keni në dosje, mund ta hapni duke klikuar dy herë mbi të. Nëse nuk hapet, klikoni me të djathtën mbi dosje dhe zgjidhni opsionin Ekstrakt të gjitha. Nëse dosja juaj ka nën-dosje që dëshironi t'i kompresoni, ka hapa shtesë për t'u ndjekur.
Kompresimi i nën-dosjeve
Gjeni dosjen që dëshironi të kompresoni dhe kliko me të djathtën mbi të. Klikoni në Karakteristikat dhe sigurohuni që jeni në skedën e Përgjithshme . Ju duhet të shihni një buton Advanced në fund të djathtë; klikoni mbi të dhe kontrolloni kutinë për opsionin Compress contents to save disk space . Kliko OK , e ndjekur nga Apliko .
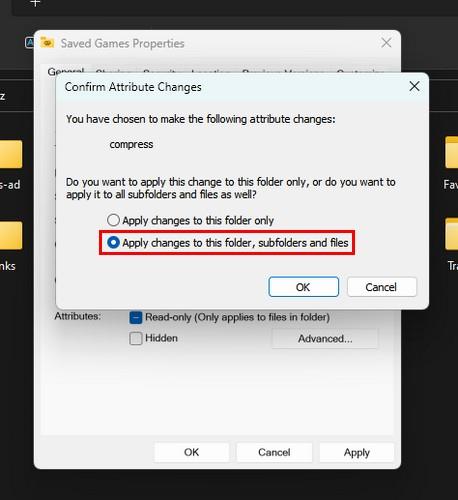
Ju duhet të shihni një dritare të re duke pyetur nëse dëshironi t'i zbatoni këto ndryshime vetëm në dosje ose në të gjitha nën-dosjet. Për të aplikuar ndryshimet në çdo gjë, zgjidhni opsionin Aplikoni ndryshimet në këtë dosje, nënfolderë dhe skedarë . Klikoni butonin OK në dritaren e parë dhe të mbetur.
Si të kompresoni një disk të tërë në Windows 11
Nëse keni nevojë të kompresoni një disk të tërë, mund ta bëni atë në kompjuterin tuaj Windows 11 pa instaluar softuer shtesë. Mos harroni të hapni File Explorer duke shtypur tastet Windows + E. Kur hapet File Explorer, klikoni me të djathtën në diskun që dëshironi të kompresoni dhe zgjidhni opsionin Properties .
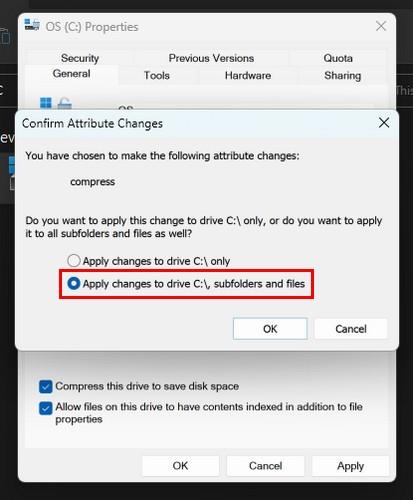
Kur të shfaqet dritarja Properties, kontrolloni kutinë për Kompresoni këtë disk për të kursyer hapësirë në disk . Klikoni butonin Apliko dhe do të shihni gjithashtu të njëjtën dritare që keni parë nëse ngjeshni një dosje ku mund të zgjidhni të kompresohen të gjitha dosjet dhe nën-dosjet. Që tani e tutje, çdo skedar që shtoni në disk do të kompresohet.
Leximi më tej
Windows nuk është i vetmi OS ku mund të kompresoni skedarët. Nëse jeni përdorues i Android, këtu janë aplikacioni katër për të kompresuar skedarët . Ju i kompresoni skedarët tuaj në Chromebook, por keni nevojë për ndihmë për t'i hapur ato . Këtu janë hapat që duhen ndjekur për të hapur ato skedarë. Gjithashtu, nëse doni të shkoni në më shumë detaje se çfarë ndodh kur kompresoni një skedar , ne ju kemi mbuluar edhe për këtë.
konkluzioni
Kur kompresoni një skedar, mund të përdorni shumë softuer të palëve të treta. Por nëse kompjuteri juaj tashmë po funksionon ngadalë, gjëja e fundit që dëshironi të bëni është të instaloni më shumë softuer. Është një lehtësim që ju mund të kompresoni skedarët tuaj vetëm duke përdorur kompjuterin tuaj Windows 11, pavarësisht nëse keni nevojë të kompresoni një skedar, dosje ose një disk të tërë. Sa skedarë ju nevojiten për të kompresuar? Ndani mendimet tuaja në komentet më poshtë dhe mos harroni të ndani artikullin me të tjerët në mediat sociale.