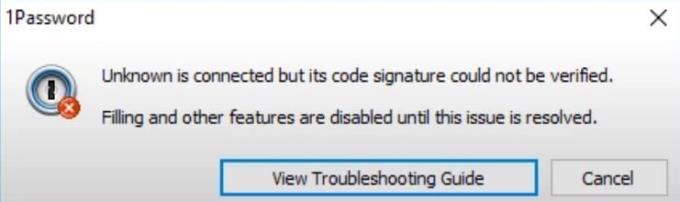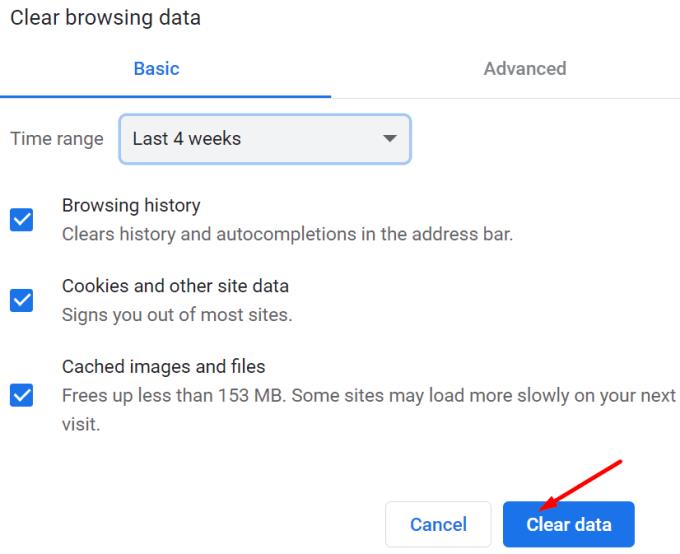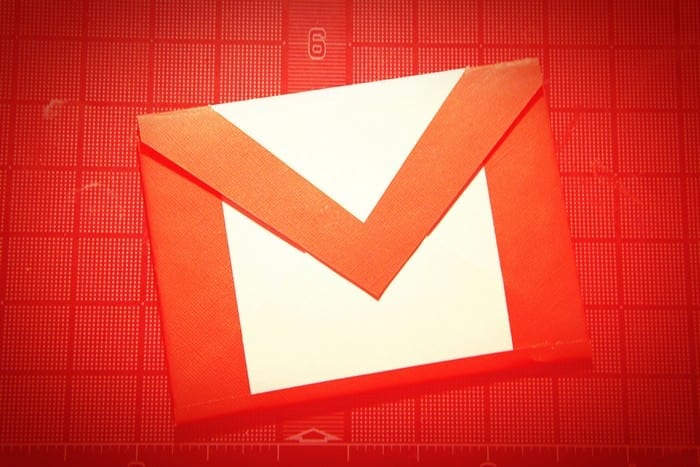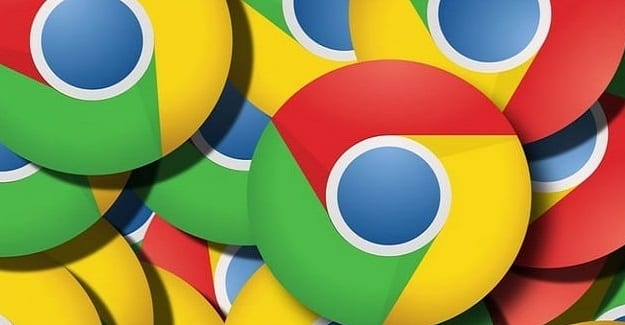"E panjohura është e lidhur, por nënshkrimi i kodit të saj nuk mund të verifikohej" është një gabim i bezdisshëm 1Password që përdoruesit e Chrome ndonjëherë mund të hasin kur hyjnë në një faqe të re ueb. Mesazhi i gabimit tregon se 1Fjalëkalimi nuk arriti të verifikonte nënshkrimin e kodit të Chrome. Me shumë mundësi, kjo është për shkak se disponohet një version më i ri i shfletuesit dhe ka një defekt të vogël të përputhshmërisë midis menaxherit të fjalëkalimit dhe shfletuesit tuaj. Le të shohim se si mund ta rregulloni.
Si të rregulloni gabimet e nënshkrimit të kodit 1Password në Chrome
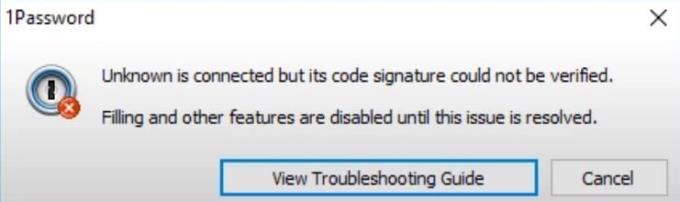
Përditësoni OS, Shfletuesin dhe Versionin 1 Password
Para së gjithash, sigurohuni që të gjitha aplikacionet tuaja të jenë të përditësuara dhe mos harroni të përditësoni edhe versionin tuaj të OS. Nëse keni përditësuar së fundi Chrome, kontrolloni nëse disponohet një version më i ri 1Password dhe instaloni atë në kompjuterin tuaj. Me shumë mundësi, zhvilluesit e 1Password tashmë e kanë përditësuar shtesën për ta bërë atë të pajtueshme me versionin më të fundit të Chrome.
Për të përditësuar Chrome, klikoni në menynë e shfletuesit, shkoni te Ndihma , zgjidhni Rreth Chrome dhe kontrolloni për përditësime.
Për të përditësuar 1Password, klikoni në menynë e Chrome, shkoni te " Më shumë mjete" dhe më pas zgjidhni " Extensions" . Gjeni 1Password, klikoni në butonin Details dhe shtypni butonin Update (nëse ka një të tillë). Për të kontrolluar se kur zhvilluesit e kanë përditësuar për herë të fundit shtesën, shkoni te faqja e Dyqanit të Uebit të Chrome të 1Password dhe lëvizni poshtë te Informacioni Shtesë .
Nëse dëshironi të përditësoni kompjuterin tuaj Windows 10, shkoni te Cilësimet → Përditësimi dhe Siguria → Përditësimi i Windows → Kontrolloni për përditësime . Por në qoftë se ju drejtuar Chrome në Mac, shkoni te Preferences Sistemit → Sistemit Përditëso → Kontrollo për përditësime .
Pastroni cache-in e shfletuesit tuaj dhe çaktivizoni shtesat tuaja
Cache-ja jote dhe shtesat e tjera që ke shtuar në Chrome mund të ndërhyjnë me 1Password. Fshini cache, çaktivizoni të gjitha shtesat përveç 1Password dhe kontrolloni rezultatet.
Klikoni në menunë e Chrome dhe zgjidhni Historia dy herë.
Klikoni " Pastro të dhënat e shfletimit" (paneli i majtë).
Zgjidhni intervalin kohor dhe kontrolloni kutitë e kontrollit të kukive dhe cache.
Shtypni butonin Pastro të dhënat dhe rinisni Chrome.
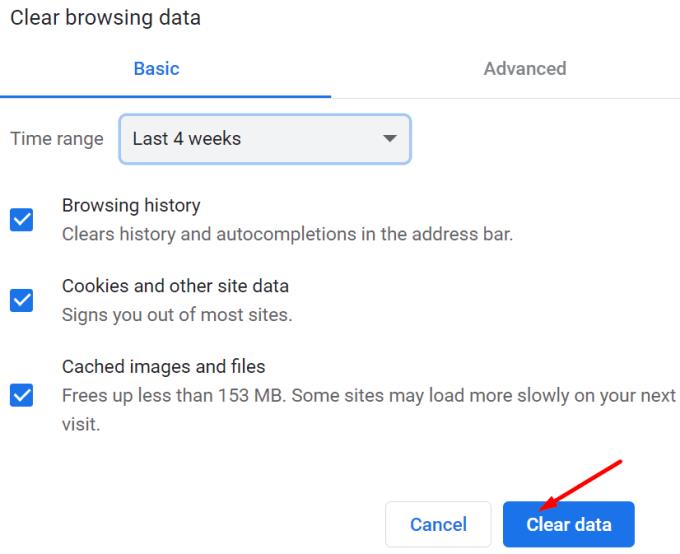
Kontrolloni nëse vazhdoni të merrni të njëjtin gabim. Nëse është kështu, çaktivizoni të gjitha shtesat e shfletuesit tuaj, por mbani 1Password. Klikoni në menynë e Chrome, zgjidhni " Më shumë vegla" , shkoni te " Zgjerime" dhe çaktivizoni manualisht shtesat.

Çinstaloni Chrome Beta
Nëse jeni duke përdorur Chrome Beta , dilni nga kanali dhe instaloni versionin më të ri të qëndrueshëm të shfletuesit. Chrome Beta është ende një punë në vazhdim dhe disa veçori mund të mos jenë të pajtueshme me 1Password. Ose ndoshta kodi nuk është ende aq i optimizuar. Pra, çinstaloni Chrome Beta, rinisni kompjuterin tuaj, instaloni një version të qëndrueshëm të Chrome dhe kontrolloni rezultatet.
Çaktivizo aplikacionet e tua të sigurisë dhe privatësisë
Programet tuaja të sigurisë dhe privatësisë ndonjëherë mund të ndërhyjnë me 1Password. Mënyra më e shpejtë për të testuar këtë hipotezë është të çaktivizoni këto mjete dhe të kontrolloni nëse 1Password mund të verifikojë nënshkrimin e kodit. Nëse është kështu, shkoni te cilësimet e antivirusit dhe murit të zjarrit dhe në listën e bardhë 1Password.
Zhvendosni Chrome në dosjen e aplikacioneve
Nëse jeni në Mac, sigurohuni që Chrome të jetë në dosjen "Aplikacionet" , përndryshe, 1Password nuk do të jetë në gjendje të verifikojë me besueshmëri nënshkrimin e shfletuesit tuaj. Nëse dosja e instalimit të Chrome ndodhet diku tjetër në kompjuterin tuaj, zhvendoseni te "Aplikacionet". Rinisni Mac-in tuaj, hapni Chrome dhe kontrolloni nëse 1Password po funksionon siç duhet.
⇒ Shënim : Disa përdorues thanë se çaktivizimi i opsionit " Verifiko nënshkrimin e kodit të shfletuesit të internetit " në 1Password rregulloi gabimin. Shkoni te Ndihma , zgjidhni Advanced dhe më pas çaktivizoni këtë opsion. Megjithatë, ne do të votojmë fuqishëm kundër çaktivizimit të një veçorie kaq të rëndësishme sigurie për arsye të dukshme.
konkluzioni
Nëse 1Password nuk arrin të verifikojë nënshkrimin e kodit të Chrome, sigurohuni që po përdorni versionet më të fundit të Chrome, 1Password dhe OS në kompjuterin tuaj. Për më tepër, pastroni cache-in e shfletuesit tuaj dhe çaktivizoni të gjitha shtesat e shfletuesit tuaj, përveç 1Password. Nëse përdorni Chrome Beta, çinstaloni këtë version të shfletuesit dhe instaloni një version të qëndrueshëm. A ju ndihmuan këto zgjidhje për të zgjidhur problemin? Na tregoni në komentet më poshtë.