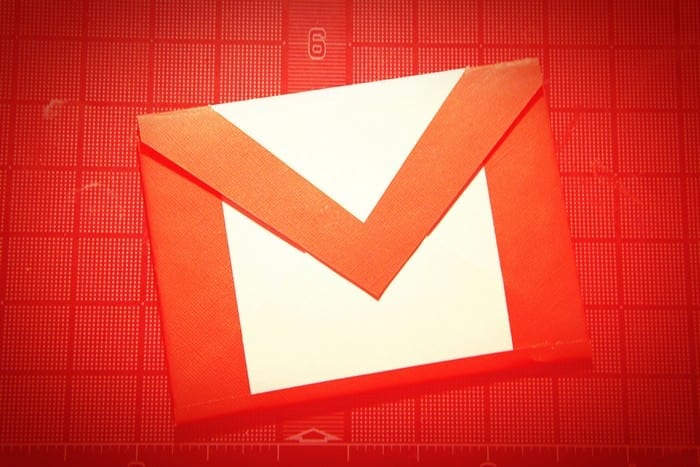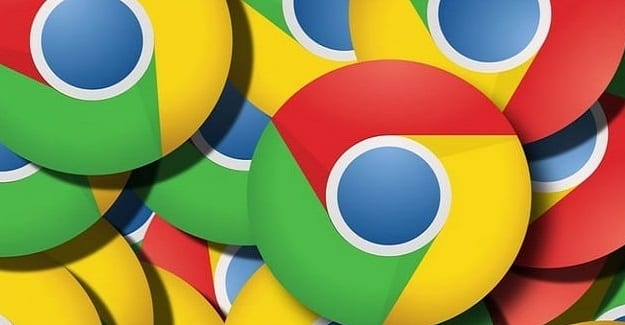Me "Desktopin në distancë të Chrome", mund të transmetoni kompjuterin tuaj Windows përmes internetit në pajisjen tuaj Chromebook, MacBook, Linux ose telefon ose tablet tjetër. Ja si ta përdorni.
Hapni Edge ose Chrome dhe vizitoni listimin në Dyqanin e Uebit të Chrome . Pasi të jeni atje, klikoni butonin blu Shto në Chrome. Më pas do të dëshironi të klikoni në dritaren "Shto shtesë" që shfaqet për të konfirmuar shtimin e tij.
Shkoni në faqen e internetit të "Desktopit në distancë të Chrome" për ta hapur . Në Edge, mund të hiqni mesazhin në ekran duke klikuar "Vazhdo gjithsesi".
Do të futesh në Desktopin në distancë të Chrome. Për të filluar me të, klikoni butonin Shkarko.
Kjo do të shkarkojë një skedar MSI, të cilin më pas do t'ju duhet ta klikoni dy herë për ta nisur. Kur të hapet, në dritaren UAC që shfaqet, do të dëshironi të klikoni Lejo.
Kthehu te "Desktopi në distancë i Chrome". Klikoni lidhjen që thotë Prano dhe Instalo nën Gati për instalim. Kur ju pyesni nëse dëshironi që Chrome ose Edge të hapin shkarkimin, klikoni Po. Kjo do të kalojë përmes kërkesës së konfigurimit. Ndiqni udhëzimet në ekran.
Jepni kompjuterin tuaj një emër dhe vendosni një PIN dhe më pas klikoni Po në kërkesën UAC.
Shkoni te "Desktopi në distancë i Chrome" në pajisjen ku dëshironi të transmetoni Windows. Klikoni emrin e pajisjes në listë dhe klikoni në ikonën e gjelbër për t'u lidhur dhe futni PIN-in.
Ka raste kur blerja e një Chromebook mund të përfundojë më e lirë për përdorim në biznes ose arsim. Sidoqoftë, problemi i vjetër i Chromebook-ve është mungesa e mbështetjes për programet e desktopit me funksione të plota të Microsoft 365 dhe madje edhe aplikacionet e tjera të desktopit të Windows 10.
Google tha për herë të fundit në qershor se është duke punuar në sjelljen e mbështetjes vendase për Office në Windows 10 me Parallels, por a e dini se ekziston një zgjidhje e vogël e thjeshtë që mund ta përdorni tani për të arritur pothuajse të njëjtën gjë?
Me "Desktopin në distancë të Chrome", mund të transmetoni kompjuterin tuaj Windows përmes internetit në pajisjen tuaj Chromebook, MacBook, Linux ose telefon ose tablet tjetër. Kjo më pas do t'ju japë qasje në distancë për të hyrë në Office ose aplikacionet tuaja të tjera nga kompjuteri juaj Windows 10. Ja si ta përdorni.
Hapi 1: Instaloni shtesën:
Për të filluar, do të dëshironi të aktivizoni kompjuterin tuaj Windows 10 dhe të shkarkoni dhe instaloni shtesën e Desktopit në distancë të Chrome për Chrome ose Microsoft Edge. Megjithëse Google thotë se kjo shtesë është projektuar më së miri për Chrome, ajo gjithashtu do të funksionojë edhe në Microsoft Edge të ri. Zgjedhja juaj është se cilin shfletues do të përdorni, por ne zbuluam se zgjerimi do të funksionojë pa asnjë problem në Edge.
Për të instaluar shtesën, hapni Edge ose Chrome dhe vizitoni listimin në Dyqanin e Uebit të Chrome . Pasi të jeni atje, klikoni butonin blu Shto në Chrome. Më pas do të dëshironi të klikoni në dritaren "Shto shtesë" që shfaqet për të konfirmuar shtimin e tij. Tani keni mbaruar me hapin e parë.
Përpara se të shkojmë në hapin 2, ne thjesht duam të përmendim se (siç sugjeron emri) "Desktopi në distancë i Chrome" nuk është një zgjidhje origjinale në pajisje për marrjen e aplikacioneve të Office dhe Windows në Chromebook tuaj. Ju thjesht po përdorni internetin për të transmetuar programet e Windows në një Chromebook. Performanca do të ndryshojë në bazë të shpejtësisë së internetit dhe performancës suaj të Wi-Fi. Është gjithashtu më mirë kur jeni i lidhur me të njëjtin rrjet, megjithëse mund të përdorni një rrjet tjetër nëse dëshironi.
Hapi 2: Vizitoni faqen e internetit të "Desktopit në distancë të Chrome".
Për hapin 2, do të dëshironi të klikoni shtesën e shtuar rishtazi në Chrome ose Edge. Në Edge dhe Chrome, do të shfaqet në shiritin e sipërm pranë ikonës së profilit tuaj. Ikona e "Desktopit në distancë të Chrome" ka dy katrorë, njëri prej të cilëve ka një logo të Chrome. Si një alternativë, gjithashtu mund të shkoni në faqen e internetit të "Desktopit në distancë të Chrome " për të hapur .
Pasi të jeni atje, nëse jeni duke përdorur Microsoft Edge, do të merrni një mesazh që ju thotë se "Desktopi i largët i Chrome ka nevojë për veçoritë më të fundit të uebit për përvojën më të mirë". Ju mund ta shpërfillni këtë mesazh. Nëse jeni duke përdorur Chrome, nuk do ta shihni këtë. Në Edge, mund ta heqësh atë duke klikuar Vazhdo Gjithsesi.
Pas kësaj, do të futeni në Desktopin në distancë të Chrome. Nga atje, do të shihni një mesazh që ju thotë se do t'ju duhet të konfiguroni aksesin në distancë. Për të filluar me të, klikoni butonin Shkarko. Kjo do të shkarkojë një skedar MSI në kompjuterin tuaj pritës, të cilin më pas do t'ju duhet ta klikoni dy herë për ta nisur. Kur të lansohet, do të dëshironi të klikoni Lejo në dritaren UAC që shfaqet. Pas kësaj, një host i veçantë do të instalohet në kompjuterin tuaj Windows në sfond. Kemi mbaruar me këtë për momentin.
Hapi 3: Konfiguro kompjuterin tuaj për qasje në distancë
Në hapin 3, është koha që më në fund të konfiguroni kompjuterin tuaj për qasje në distancë. Për të filluar, kthehuni në faqen e internetit të "Desktopit në distancë të Chrome" dhe klikoni lidhjen që thotë "Prano dhe instalo" nën "Gati për instalim". Kur ju pyesni nëse dëshironi që Chrome ose Edge të hapin shkarkimin, klikoni Po. Kjo do të kalojë përmes kërkesës së konfigurimit. Ndiqni udhëzimet në ekran.
Kur kjo të jetë bërë, atëherë do të dëshironi t'i jepni një emër kompjuterit tuaj. Në rastin tonë, ne po e emërtojmë desktopin tonë në distancë si Sipërfaqja. Më pas, do të dëshironi të vendosni një PIN, për sigurinë tuaj. Ju lutemi, sigurohuni që ta mbani mend këtë PIN, pasi nëse e harroni atë, do të duhet të fshini dhe shtoni përsëri kompjuterin tuaj. Pasi të futet PIN, mund të klikoni Start. Ju gjithashtu mund të duhet të klikoni Po në kërkesën UAC në Windows 10.
Nëse gjithçka shkon mirë, do të shihni që emri i pajisjes suaj të shfaqet në listë nën seksionin Online. Tani mund ta vendosni kompjuterin tuaj anash dhe të shkoni te pajisja ku dëshironi ta transmetoni.
(Kjo është opsionale) Përpara se të vazhdoni, mund të dëshironi gjithashtu të ndryshoni cilësimet e rezolucionit të ekranit për t'u përshtatur me pajisjen ku po transmetoni. Kjo do të sigurojë që ai do të mbushë të gjithë ekranin (dhe nuk do të shkallëzohet gabimisht.) Duke qenë se po përdorim një kompjuter portativ Surface 3 me rezolucion të lartë, ne ndryshuam rezolucionin nga (2496 x 1664) në (1920 x 1080) për të përputhur me ekranin e Google Pixelbook Go.
Hapi 4: Drejtohuni te Chromebook ose pajisja ku dëshironi të transmetoni kompjuterin tuaj
Më në fund, do të dëshironi të hapni pajisjen ku dëshironi të transmetoni kompjuterin tuaj Windows 10. Ne po përdorim një Pixelbook Go. Nga kjo pajisje, hapni Chrome (ose çdo shfletues tjetër në internet, nëse nuk jeni në një Chromebook.) Më pas do të dëshironi të shkoni në faqen e internetit të "Desktopit në distancë të Chrome" .
Pasi të jeni në shfletuesin e internetit, duhet të shihni që pajisja juaj të shfaqet nën Pajisjet në distancë. Nëse gjithçka shkoi mirë, duhet ta shihni atë si të gjelbër, për ta shfaqur atë si online. Klikoni në ikonën e gjelbër për t'u lidhur dhe më pas futni PIN-in tuaj. Mund të klikoni mbaj mend PIN-in tim në këtë pajisje për të kujtuar kodin PIN në vend që të duhet ta rifusni atë. Ekrani juaj i Windows 10 më pas do të ndahet në kompjuterin në distancë.
Për ta bërë këtë sesion në distancë në ekran të plotë, klikoni shigjetën blu që shfaqet në të djathtë të ekranit. Pastaj zgjidhni Full Screen. Ashtu si magji, kjo do ta bëjë sesionin tuaj në distancë me ekran të plotë dhe do ta bëjë të duket sikur pajisja juaj po funksionon Windows në mënyrë origjinale! Tani mund të hapni çdo aplikacion të vetëm që keni në kompjuterin tuaj Windows, nga Chromebook. Kur të jeni gati për të ndaluar ndarjen, klikoni shigjetën edhe një herë dhe zgjidhni Shkëputje.
Për personalizim, gjithashtu mund të zgjidhni disa opsione të tjera nga menyja. Të tilla si shkalla për t'u përshtatur, ndryshimi i madhësisë për t'u përshtatur dhe zbutja e shkallëzimit për të ndihmuar në përmirësimin e cilësisë. Ato do të jenë kontrolle shtesë si të shtypni CTRL+ALT+DEL, Print Screen, gjithashtu. Dhe, për ndarjen e skedarëve, mund të klikoni "Ngarko skedarin" për të ngarkuar skedarë nga një kompjuter në tjetrin. Është një përvojë mjaft e lezetshme.
Provojeni në telefonin ose tabletin tuaj!
Fillimisht folëm për përdorimin e versionit desktop të desktopit Chrome Remote, por ka gjithashtu një aplikacion celular, gjithashtu. Nëse jeni në një tablet ose telefon, mund të shkarkoni aplikacionin Chrome Remote Desktop ( iOS këtu , Android këtu. ) Pasi ta shkarkoni, identifikohuni me llogarinë tuaj Google dhe më pas prekni pajisjen që dëshironi të lidhni gjithashtu. Futni PIN-in dhe më pas kliko shigjetën blu për t'u lidhur. Më pas do të futeni në sesionin e desktopit në distancë. Për të përfunduar, prekni menunë e hamburgerit, zgjidhni Shkëputje.
Në fund të fundit, "Desktopi në distancë i Chrome" është mjaft i dobishëm, veçanërisht nëse shpresoni të transmetoni kompjuterin tuaj në një Chromebook ose pajisje tjetër. Mund të shërbejë gjithashtu si një metodë për të ndihmuar të tjerët të diagnostikojnë kompjuterët e tyre ose të ndajnë ekranin e tyre me ju. Thjesht klikoni opsionin Remote Support dhe ndiqni udhëzimet në ekran.
A ju duket i dobishëm "Desktopi në distancë i Chrome"? Na tregoni në komentet më poshtë.