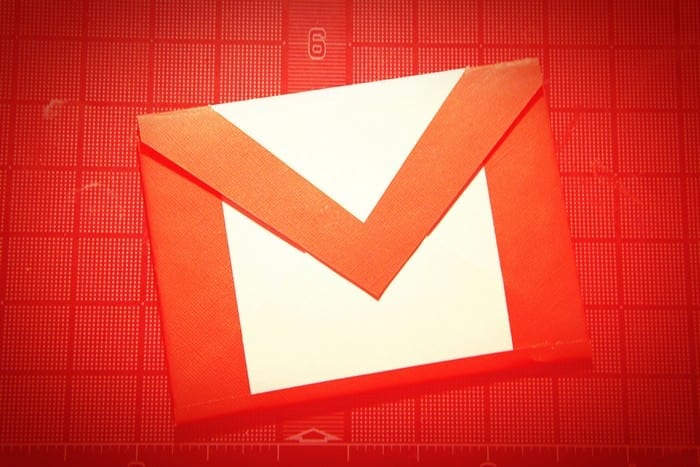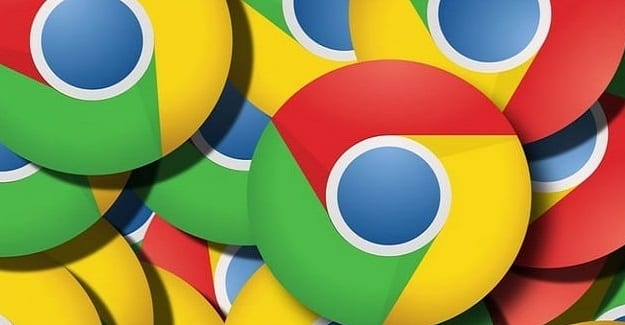Për të shfaqur historinë tuaj të shfletimit të Google Chrome në Windows Timeline:
Kërkoni për shtesën "Aktivitetet në ueb" në Dyqanin e Uebit të Chrome, të publikuar nga Microsoft Corporation.
Instaloni shtesën e Aktiviteteve në ueb – shtypni butonin blu "Shto në Chrome".
Klikoni ikonën e shtesës në shiritin e veglave të Chrome.
Kliko "Identifikohu" dhe identifikohu me llogarinë tënde të Microsoft. Historia juaj e shfletimit tani do të sinkronizohet me Windows Timeline
Windows Timeline është një veçori e dobishme e prezantuar me Përditësimin e Windows 10 Prill 2018 që regjistron aktivitetet që kryeni në kompjuterin tuaj. Uebsajtet që vizitoni, dokumentet e Office që redaktoni dhe këngët që luani do të shfaqen të gjitha në rend kronologjik brenda ndërfaqes së "Pamje detyrave", të aksesuara nga shiriti i detyrave ose shkurtoret e tastierës Win+Tab. Kronologjia juaj sinkronizohet në pajisjet tuaja, duke përfshirë telefonat Android nëpërmjet Microsoft Launcher.

Këtë javë, Microsoft njoftoi një shtesë të re të Chrome që ju lejon të sillni historinë tuaj të shfletimit të Chrome në Timeline. I publikuar si "Aktivitetet në ueb" në Dyqanin e Uebit të Chrome, ai u njoftua së bashku me Windows 10 Insider Preview Build 18342, por tashmë është i disponueshëm për shkarkim. Ne kemi gjetur se është i pajtueshëm me çdo version të Windows 10 që mbështet Timeline.

Për të filluar, sigurohuni që TimeLine të jetë aktivizuar në kompjuterin tuaj dhe më pas shkarkoni shtesën nga Dyqani i Uebit i Chrome. Klikoni butonin blu "Shto në Chrome" për ta instaluar në shfletuesin tuaj. Do t'ju duhet të pranoni kërkesën e konfirmimit, e cila paralajmëron se zgjerimi është në gjendje të hyjë në të gjithë historinë tuaj të shfletimit. Kjo është e nevojshme në mënyrë që faqet e internetit të vizituara të mund të shfaqen në "Kronologji".

Pas disa çastesh, do të njoftoheni se shtesa është instaluar. Ikona e saj do të shfaqet në shiritin e veglave të Chrome; klikoni atë për të filluar. Shtypni butonin blu "Identifikohu" dhe ndiqni udhëzimet në dritaren që shfaqet për t'u identifikuar me llogarinë tuaj të Microsoft.

Kjo është gjithçka që ka për të. Pasi të jeni identifikuar, shtesa do të fillojë të regjistrojë historikun tuaj të shfletimit të Chrome dhe ta dërgojë atë në "Kronologjinë e Windows". Ne kemi zbuluar se zakonisht ka një vonesë të shkurtër, por pas disa sekondash faqet e internetit që vizitoni duhet të shfaqen brenda Windows.

Nëse ndonjëherë ju duhet të dilni, thjesht klikoni ikonën e shtesës dhe shtypni butonin blu "Dalje". Menyja e shtesës përfshin gjithashtu opsionin e zgjedhjes nëse do të hapen aktivitetet e shfletimit të ueb-it të Timeline në shfletuesin tuaj të paracaktuar ose në Microsoft Edge. Fatmirësisht, është "Shfletuesi i paracaktuar" që është zgjedhur si parazgjedhje. Për të hequr plotësisht shtesën, kliko me të djathtën në ikonën e saj dhe zgjidh "Hiq nga Chrome".