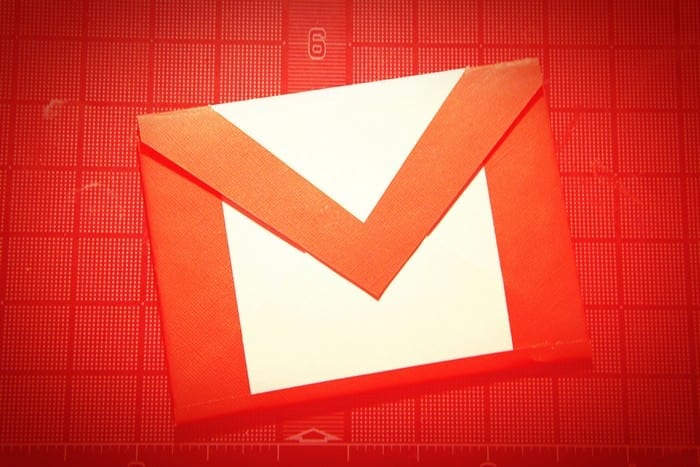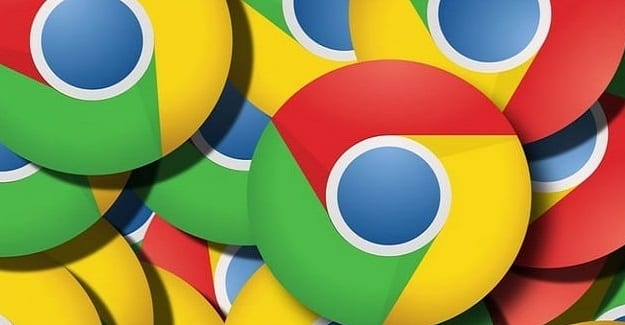Pavarësisht përpjekjeve më të mira të Microsoft, përdoruesit e Windows 10 ende preferojnë të përdorin Google Chrome mbi Edge . Fatkeqësisht, Chrome ndonjëherë mund të përdorë shumë CPU dhe memorie pa një arsye të qartë. Të kesh hapur Google Chrome mund të përdorë deri në 40 deri në 50 përqind të kapacitetit të CPU-së. Shfletuesi tashmë ekzekuton më shumë procese në sfond se çdo shfletues tjetër i internetit atje.
Përdoruesit zakonisht sinjalizohen kur vërejnë se Chrome hap kaq shumë procese dhe përdor shumë fuqi të CPU-së. Nëse po kërkoni një zgjidhje për të parandaluar që Chrome të konsumojë shumë energji CPU dhe RAM, ndiqni hapat e renditur më poshtë.
Pse Chrome përdor kaq shumë CPU dhe RAM?
Identifikimi i asaj që e bën Chrome të përdorë shumë CPU dhe memorie nuk është një detyrë e lehtë. Këtu është një listë e disa prej shkaqeve më të shpeshta të përdorimit të lartë të CPU dhe RAM:
- Duke pasur shumë skeda të hapura njëkohësisht.
- Ekzekutimi i shumë aplikacioneve ose shtesave të shfletuesit në të njëjtën kohë.
- Përdorimi i një konfigurimi të dobët dhe më pak se cilësimet optimale.
- Transmetimi i përmbajtjes video me cilësi të lartë.
- Vizitoni faqet e internetit që përdorin animacione me cilësi të lartë ose reklama të tepërta.
- Rrëmbyesit e shfletuesve dhe malware që funksionojnë së bashku me kodin e Chrome.
- Përdorimi i një kompjuteri me specifika të ulëta thjesht nuk ka burime të mjaftueshme për të përmbushur nevojat e CPU dhe RAM të Chrome.
Si mund ta rregulloj përdorimin e lartë të CPU-së dhe kujtesës në Google Chrome?
Çaktivizo burimet paraprake dhe përshpejtimin e harduerit
Funksioni Prefetch ruan automatikisht faqet në memorie, në mënyrë që Chrome t'i ngarkojë ato më shpejt herën tjetër kur t'i qaseni. Përshpejtimi i harduerit përdor GPU-në e kompjuterit tuaj për të ekzekutuar detyra që kërkojnë grafikë. Këto dy veçori mund ose nuk mund të përmirësojnë performancën e Chrome. Çaktivizo të dyja dhe kontrollo nëse Chrome përdor ende shumë CPU dhe burime memorie.
Hapni Chrome dhe klikoni në opsione të tjera (tre pikat).
Shkoni te Settings dhe lëvizni poshtë te Advanced .
Shkoni te Sistemi dhe çaktivizoni opsionin që thotë Përdor përshpejtimin e harduerit kur është i disponueshëm .
Pastaj klikoni Privacy and Security në panelin e majtë.
Lëvizni poshtë te " Cookies" dhe të dhëna të tjera të sajtit .
Çaktivizoni opsionin që ju lejon të ngarkoni paraprakisht faqet për shfletim dhe kërkim më të shpejtë .
Rinisni Chrome dhe kontrolloni nëse problemi i lartë i CPU-së dhe kujtesës vazhdon.
Përditëso Chrome
Google përditëson rregullisht Chrome, duke shtuar veçori të reja, përmirësime dhe rregullime të defekteve. Kontrolloni për përditësime, instaloni versionin më të fundit të Chrome, rinisni shfletuesin dhe kontrolloni nëse problemi është zhdukur.
Klikoni në Më shumë opsione (tre pikat), shkoni te Ndihma dhe klikoni në Rreth Google Chrome . Kontrolloni për përditësime dhe prisni derisa kompjuteri juaj të shkarkojë versionin më të fundit të Chrome.

Pastroni cache-në dhe çaktivizoni shtesat tuaja
Memoria e memories dhe shtesat e shfletuesit tuaj ndonjëherë mund të ndryshojnë sjelljen e Chrome. Pastroni cache-in tuaj , fikni shtesat tuaja dhe kontrolloni nëse kjo zgjidhje e shpejtë e zgjidh problemin.
Klikoni në Më shumë opsione , shkoni te Historia dhe zgjidhni Pastro të dhënat e shfletimit .
Pastro memorien e memories dhe skedarët e personalizimit nga 4 javët e fundit.
 Kontrollo nëse Chrome përdor ende shumë CPU dhe memorie. Nëse është kështu, pastroni cache-in dhe skedarët e personalizimit nga Gjithë kohërat .
Kontrollo nëse Chrome përdor ende shumë CPU dhe memorie. Nëse është kështu, pastroni cache-in dhe skedarët e personalizimit nga Gjithë kohërat .
Më pas, klikoni sërish te Më shumë opsione dhe zgjidhni Zgjerime .
Çaktivizoni manualisht të gjitha shtesat tuaja, rifreskoni shfletuesin dhe kontrolloni përdorimin e CPU-së dhe kujtesës.

Si një kujtesë e shpejtë, hakerët shpesh injektojnë kodin e kripto-minimit në shtesat e shfletuesit. Përdorimi i CPU-së i Chrome do të rritet në qiell nëse shtesat tuaja po përdorin shfletuesin tuaj për të minuar kriptovalutat.
Ekzekutoni Chrome si administrator dhe çaktivizoni eksperimentet
Chrome pret një listë të gjatë funksionesh eksperimentale që mund të mos funksionojnë siç është menduar në kompjuterin tuaj. Hapni Chrome, hapni një skedë të re dhe futni chrome://flags . Çaktivizo manualisht të gjitha këto veçori eksperimentale.
Ki parasysh, kjo është një listë e gjatë funksionesh dhe çaktivizimi i të gjithave do të zgjasë disa minuta.
Për më tepër, sigurohuni që të përdorni Chrome me privilegje administratori.
Klikoni me të djathtën në shkurtoren tuaj të desktopit të Chrome dhe zgjidhni Veçoritë .
Klikoni në skedën Compatibility .
Nën Cilësimet , zgjidhni Ekzekutoni këtë program si administrator .
Për më tepër, mund të ekzekutoni shkoni te modaliteti i përputhshmërisë dhe të ekzekutoni Chrome në modalitetin e përputhshmërisë për Windows 7 ose Windows 8.1. Kontrolloni nëse vëreni ndonjë përmirësim.
Skanoni shfletuesin dhe sistemin tuaj për malware
Malware mund ta kthejë kompjuterin tuaj në një kompjuter zombie dhe ta përdorë atë si një pikë shpërndarjeje për sulme të tjera malware. Kryeni një skanim të thellë antivirus dhe kontrolloni nëse mjetet tuaja të sigurisë zbulojnë ndonjë gjë të pazakontë.
Por fillimisht, hapni Chrome, klikoni mbi Ju dhe Google dhe lëvizni poshtë deri në Rivendosje dhe pastrim . Klikoni te " Pastro kompjuterin " dhe lëreni Chrome të gjejë dhe heqë softuerët e dëmshëm nga kompjuteri juaj.

Nëse jeni duke përdorur Windows Security , shkoni te Mbrojtja nga viruset dhe kërcënimet dhe klikoni në opsionet e skanimit . Më pas përdorni opsionet e skanimit të plotë dhe Microsoft Defender Offline .

Riparoni skedarët e korruptuar të sistemit
Shtypni tastet Windows dhe X dhe zgjidhni Command Prompt (Admin) .
Ekzekutoni komandën sfc /scannow dhe shtypni Enter.
Rinisni kompjuterin dhe kontrolloni nëse Chrome po sillet ende në mënyrë të pazakontë.
Nëse është kështu, rinisni Command Prompt dhe ekzekutoni dy komandat më poshtë. Shtypni Enter pas çdo komande:
- DISM.exe /Online /Cleanup-image /Scanhealth
- DISM.exe /Online /Cleanup-image /Restorehealth
Rivendos ose riinstalo Chrome
Kontrollo nëse rivendosja e Chrome në cilësimet e paracaktuara ndryshon çdo gjë.
Hapni Chrome dhe klikoni mbi Ju dhe Google .
Lëvizni poshtë deri në Rivendosje dhe pastroni .
Zgjidhni Rivendosni cilësimet në standardet e tyre origjinale .
Konfirmoni zgjedhjen tuaj dhe rinisni shfletuesin tuaj.
Nëse problemi nuk zgjidhet, riinstaloni shfletuesin.
Shkoni te Paneli i Kontrollit dhe klikoni mbi Uninstall a program .
Zgjidhni Chrome dhe klikoni në butonin Uninstall për të hequr shfletuesin nga kompjuteri juaj.
Rinisni kompjuterin tuaj dhe riinstaloni Chrome.
Kontrolloni nëse problemet e larta të CPU-së dhe përdorimit të kujtesës vazhdojnë.
Nëse asgjë nuk funksionon, mund të kaloni përkohësisht në një shfletues tjetër.
Si mund ta optimizoj Chrome për të reduktuar përdorimin e CPU dhe RAM?
Këtu janë disa këshilla të dobishme për të optimizuar performancën e Chrome:
- Kontrolloni rregullisht për përditësime të Chrome.
- Mbyllni skedat që nuk ju nevojiten më.
- Rregullisht pastroni cache-in e shfletuesit tuaj dhe cookies.
- Çaktivizoni ose çinstaloni aplikacionet dhe shtesat e panevojshme.
- Mos instaloni shtesa me hije. Ato mund të përmbajnë kripto-minatorë.
- Përdorni mjetin e pastrimit të Chrome për të hequr malware.
- Çaktivizo veçoritë eksperimentale të Chrome.
konkluzioni
Nëse Google Chrome përdor shumë CPU dhe memorie në Windows 10, pastroni cache-in, çaktivizoni shtesat tuaja dhe përditësoni shfletuesin. Për më tepër, çaktivizoni veçoritë eksperimentale të Chrome dhe rivendosni shfletuesin. Më pas, hapni mjetin Clean Up të Chrome dhe Sigurinë e Windows dhe skanoni për malware. Nëse problemi vazhdon, riinstaloni Chrome ose kaloni në një shfletues tjetër.
A ju ndihmoi ky udhëzues për të zgjidhur problemin? Cila metodë funksionoi për ju? Na tregoni në komentet më poshtë.




 Kontrollo nëse Chrome përdor ende shumë CPU dhe memorie. Nëse është kështu, pastroni cache-in dhe skedarët e personalizimit nga Gjithë kohërat .
Kontrollo nëse Chrome përdor ende shumë CPU dhe memorie. Nëse është kështu, pastroni cache-in dhe skedarët e personalizimit nga Gjithë kohërat .