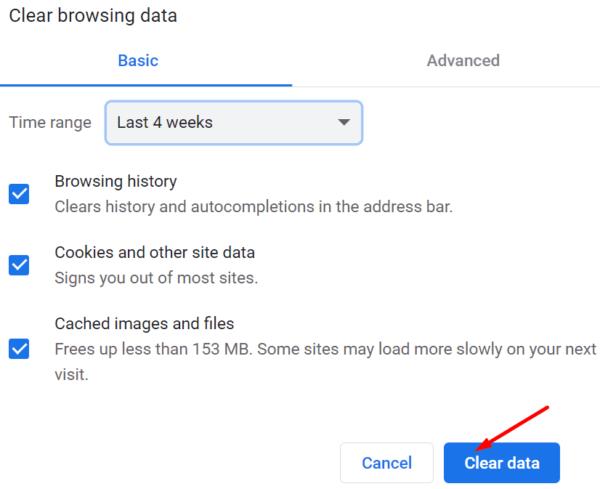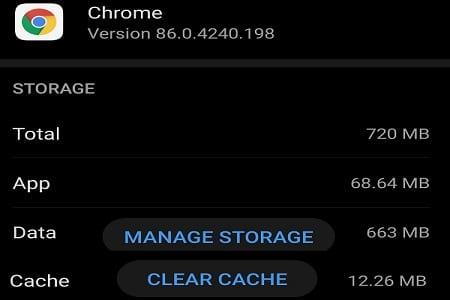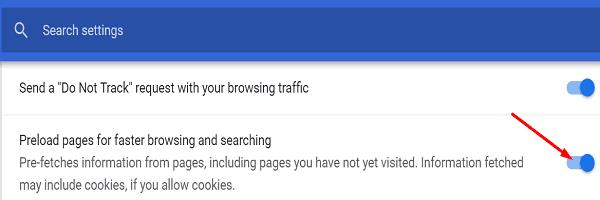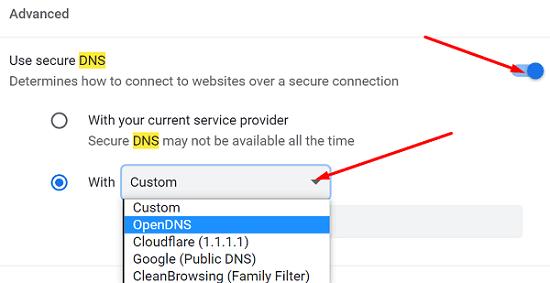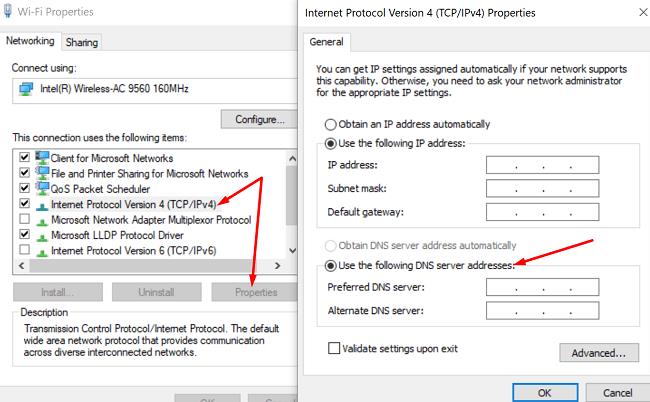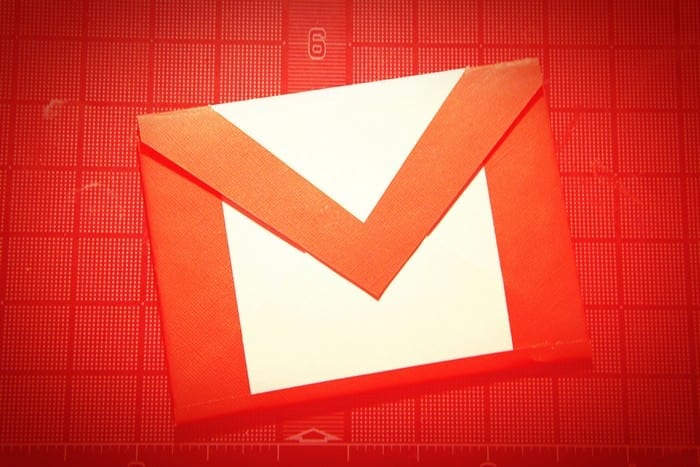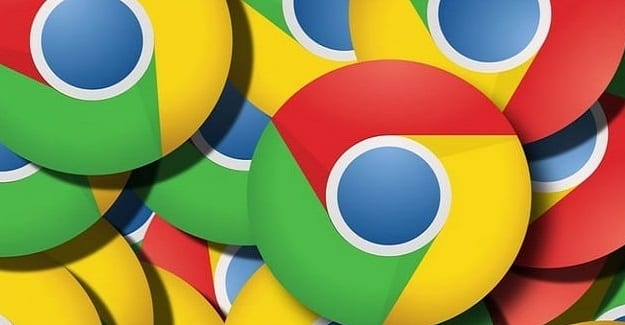Google Chrome është shfletuesi më i popullarizuar i uebit në mbarë botën, me një bazë përdoruesish besnikë prej 2.7 miliardë përdoruesish. Kur përdoruesit mund të kalojnë përkohësisht në një shfletues tjetër, e vetmja herë kur Chrome nuk funksionon siç duhet . Shfletuesi i Google ndonjëherë mund të hedhë kodin e bezdisshëm të gabimit ERR_NAME_NOT_RESOLVED . Me fjalë të tjera, Chrome nuk mund të ngarkojë faqet e internetit që po përpiqeni të vizitoni dhe ju duhet të kaloni në një shfletues tjetër për t'iu qasur atyre. Ky kod gabimi prek të dyja pajisjet Windows dhe Android. Le të shohim se si mund ta rregulloni.
Si mund ta rregulloj emrin e gabimit që nuk zgjidhet në Chrome?
Pastroni cache-in dhe kukit
Nëse memoria juaj e memories dhe skedarët e personalizimit ndërhyjnë në faqet e internetit që po vizitoni, fshijini ato , rifreskoni shfletuesin tuaj dhe provoni përsëri.
Në PC, klikoni në ikonën me tre pika të Chrome dhe zgjidhni Histori dy herë. Më pas klikoni në Pastro të dhënat e shfletimit , zgjidhni opsionin e intervalit kohor 4-javor dhe shtypni butonin Pastro të dhënat . Për më tepër, çaktivizoni të gjitha shtesat tuaja dhe kontrolloni nëse gabimi vazhdon.
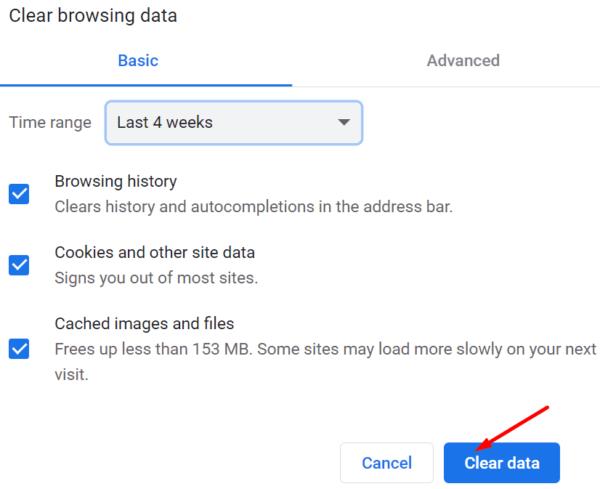
Në Android, klikoni në " Më shumë opsione" dhe zgjidhni " Cilësimet" . Shkoni te Privatësia dhe Siguria dhe trokitni lehtë mbi Pastro të dhënat e shfletimit .
Më pas, shkoni te " Cilësimet" , trokitni lehtë mbi " Aplikacionet" , zgjidhni " Storage " dhe shtypni butonin " Pastro cache " nëse nuk është gri tashmë.
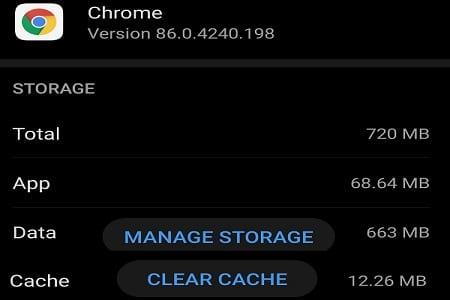
Çaktivizo veçorinë e parangarkimit
Shkoni te Cilësimet e Chrome , zgjidhni Privatësia dhe Siguria dhe shkoni te " Cookies" dhe të dhëna të tjera të sajtit .
Lëvizni poshtë te faqet ParaNgarkimi për shfletim dhe kërkim më të shpejtë dhe çaktivizoni këtë opsion.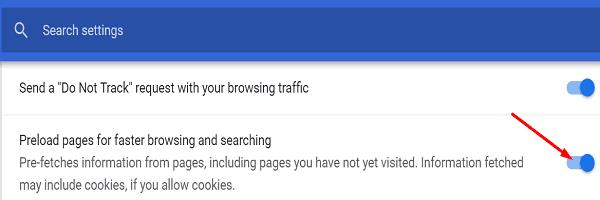
Rifresko shfletuesin dhe kontrollo nëse problemi është zhdukur.
Ndryshoni cilësimet tuaja DNS
Nëse problemi prek vetëm Chrome, ndryshoni cilësimet DNS të shfletuesit tuaj. Nëse problemi vazhdon, ndryshoni cilësimet DNS të sistemit tuaj.
krom
Hapni një skedë të re të Chrome dhe shkoni te chrome://settings/security .
Lëvizni poshtë te Advanced dhe çaktivizoni Use Secure DNS .
Rifresko shfletuesin dhe kontrollo nëse problemi është zhdukur.
Nëse ende nuk mund ta përdorni shfletuesin, shkoni te cilësimet e personalizuara dhe zgjidhni një DNS tjetër nga menyja rënëse. Provoni të gjitha opsionet dhe kontrolloni se cila funksionon për ju.
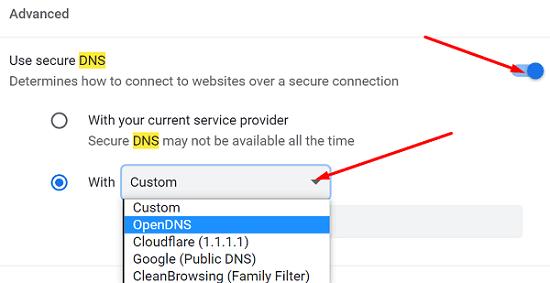
Windows 10
Hapni Command Prompt me të drejtat e administratorit dhe ekzekutoni komandën ipconfig/flushdns . Kontrolloni nëse kjo komandë e shpejtë e zgjidhi problemin. Nëse jo, ndryshoni cilësimet tuaja DNS.
Shkoni te Paneli i Kontrollit → Rrjeti dhe Interneti → Qendra e Rrjetit dhe Ndarjes .
Zgjidhni Ndrysho cilësimet e përshtatësit .
Klikoni me të djathtën në lidhjen tuaj dhe zgjidhni Properties .
Zgjidhni IPv4 (TCP/IPv4) dhe klikoni butonin Properties .
Nën Përdorni adresat e mëposhtme të serverit DNS , vendosni një nga opsionet e mëposhtme.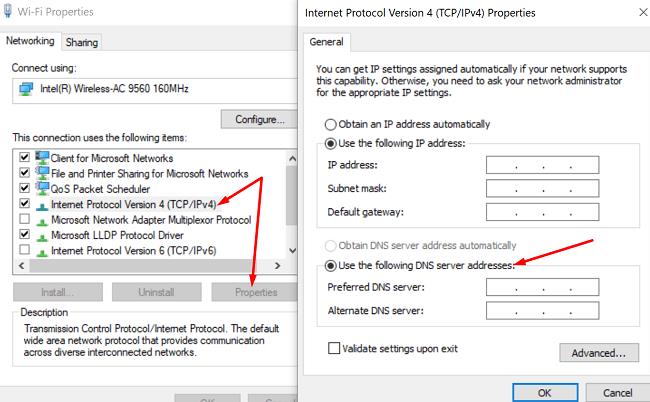
- DNS Publike të Google: 8.8.8.8 dhe 8.8.4.4
- Cloudflare: 1.1.1.1 dhe 1.0.0.1
- OpenDNS: 208.67.222.222 dhe 208.67.220.220
Ruani cilësimet dhe kontrolloni rezultatet.
Android
Shkoni te Cilësimet , shkoni te cilësimet e rrjetit dhe zgjidhni Serveri privat DNS .
Zgjidhni opsionin e serverit të personalizuar dhe futni cilësimet e reja të DNS.
- Nëse dëshironi të përdorni DNS Publike të Google, shkruani dns.google .
- Nëse dëshironi të përdorni DNS të CloudFlare, shkruani 1dot1dot1dot1.cloudflare-dns.com .
Ruani cilësimet dhe kontrolloni nëse gabimi vazhdon.
Shënim : Hapat që duhen ndjekur në Android mund të jenë paksa të ndryshëm, në varësi të modelit të telefonit tuaj dhe versionit të Android.
Zgjidhje shtesë
- Nëse po përdorni Avast Antivirus, çaktivizoni opsionin e skanimit HTTPS. Navigoni te Cilësimet → Mbrojtja → Mburoja kryesore → Mburoja e uebit → zgjidh Aktivizo skanimin HTTPS .
- Nëse jeni në Android, hapni aplikacionin Google Play Store, kërkoni për Chrome dhe shtypni butonin Përditëso për të instaluar versionin më të fundit të aplikacionit Chrome.
- Hiqeni kabllon e rrymës së ruterit dhe lëreni pajisjen të shkëputet për dy ose tre minuta. Ndizni ruterin tuaj dhe kontrolloni nëse problemi është zhdukur.
- Nëse jeni në Android, rinisni pajisjen tuaj tre herë radhazi dhe kaloni në një lidhje tjetër.
konkluzioni
Nëse gabimi Name Not Resolved e pengon Chrome të ngarkojë faqet e internetit, pastroni memorien e memories dhe skedarët e personalizimit, çaktivizoni funksionin e parangarkesës së uebsajtit dhe rinisni pajisjen tuaj. Nëse gabimi vazhdon, ndryshoni cilësimet tuaja DNS. Shtypni komentet më poshtë dhe na tregoni nëse keni arritur ta rregulloni problemin me ndihmën e këtij udhëzuesi.