Si të çinstaloni plotësisht Microsoft Edge në Windows 10

Pra, çfarë të bëni nëse dëshironi të çinstaloni plotësisht Microsoft Edge nga Windows 10? Nëse keni versionin 1803 të Windows 10 ose më të ri, mundeni plotësisht
Për të çinstaluar plotësisht Microsoft Edge në Windows 10:
1. Hapni një dritare të re të shfletuesit në Microsoft Edge dhe ngjisni sa vijon në shiritin e adresave për të gjetur numrin e versionit Edge: edge://settings/help
2. Pritini dhe ngjitni adresën e mëposhtme: C:Program Files (x86)MicrosoftEdgeApplication[numri i versionit]Instaluesi në File Explorer.
3. Hapni dritaren e linjës së komandës brenda dosjes dhe ngjitni komandën e mëposhtme: setup.exe --uninstall --system-level --verbose-logging --force-uninstall
4. Microsoft Edge "i ri" (i bazuar në Chromium) tani është hequr nga Windows 10
Për çfarëdo arsye, mund të mos ju pëlqejë shfletuesi i ri Microsoft Edge. Nëse shkoni te Settings > Apps > Apps & Features dhe kërkoni për Microsoft Edge, do të vini re se butoni i çinstalimit është gri, duke mos ju lejuar të çinstaloni Microsoft Edge të ri në Windows 10.
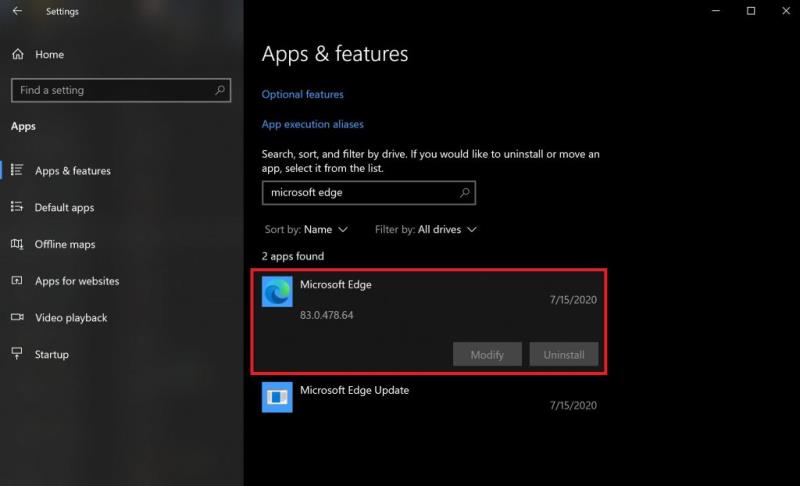
Pra, çfarë të bëni nëse dëshironi të çinstaloni plotësisht Microsoft Edge nga Windows 10? Nëse keni versionin 1803 të Windows 10 ose më të ri, mund të çinstaloni plotësisht Microsoft Edge të ri (të bazuar në Chromium). Ja çfarë duhet të bëni.
1. Gjeni versionin e Microsoft Edge që keni. Për ta bërë këtë, hapni një dritare të re të shfletuesit në Edge dhe ngjisni sa vijon në shiritin e adresave: edge://settings/help Në këtë shembull, numri i versionit të Edge është 83.0.478.64
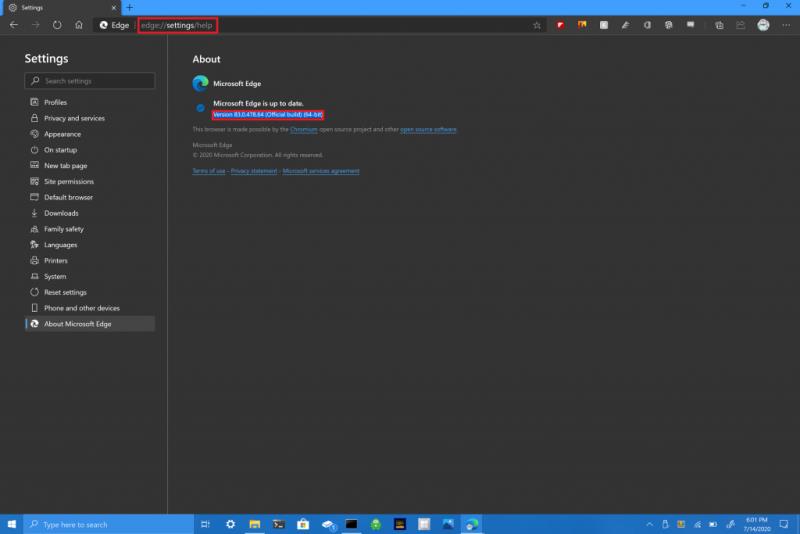
2. Prisni dhe ngjisni adresën e mëposhtme: C: Skedarët e programit (x86)MicrosoftEdgeApplication83.0.478.64Instaluesi në Windows Explorer. Gjithçka varet nga versioni i Edge që po përdorni, zëvendësoni 83.0.478.64 me cilindo qoftë numri i versionit tuaj në Edge.
3. Mbani të shtypur Shift dhe kliko me të djathtën kudo brenda dosjes dhe zgjidhni Hap dritaren e linjës së komandës këtu.
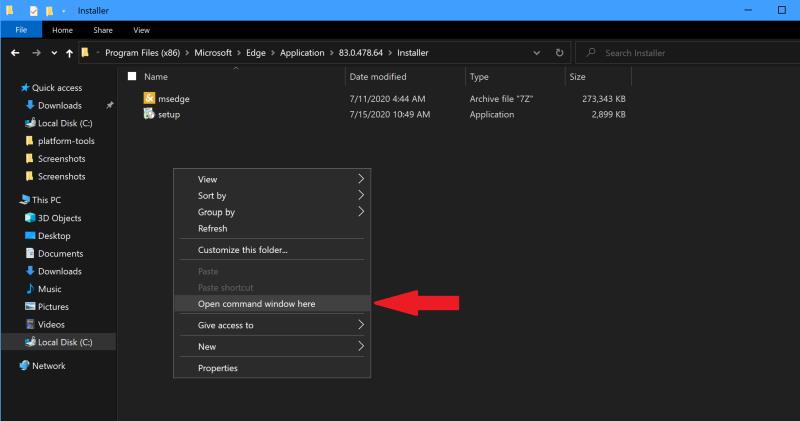
4. Në Command Prompt, preni dhe ngjisni komandën e mëposhtme dhe shtypni Enter:
setup.exe --uninstall --system-level --verbose-logging --force-uninstall
Kjo komandë do të çinstalojë Microsoft Edge "të ri" (të bazuar në Chromium) në Windows 10. Microsoft Edge i trashëguar do të mbetet ende në kompjuterin tuaj Windows 10. Mund të ktheheni gjithmonë te Settings > Apps > Apps & Features për të verifikuar që Microsoft Edge i ri është çinstaluar.
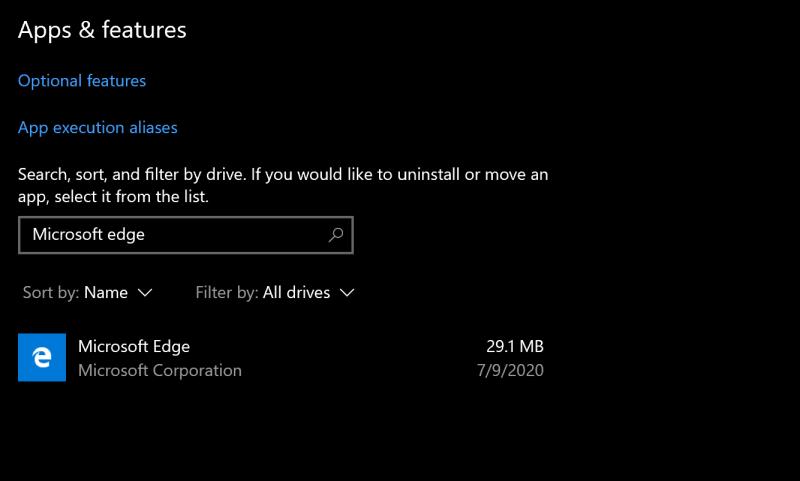 Nuk e keni çinstaluar plotësisht Microsoft Edge në Windows 10, ka edhe një hap tjetër për të përfunduar nëse doni të parandaloni riinstalimin e shfletuesit "të ri" Edge nëpërmjet Windows Update. Ekziston një modifikim që duhet të bëhet në Regjistrin e Windows.
Nuk e keni çinstaluar plotësisht Microsoft Edge në Windows 10, ka edhe një hap tjetër për të përfunduar nëse doni të parandaloni riinstalimin e shfletuesit "të ri" Edge nëpërmjet Windows Update. Ekziston një modifikim që duhet të bëhet në Regjistrin e Windows.
Microsoft ofron Paketën e Veglave të Bllokuesit për të trajtuar këtë modifikim të Regjistrit, në mënyrë që të mos shqetësoheni nëse bëni një gabim pa dashje. Paketa e veglave të bllokuesit bllokon Windows 10 nga riinstalimi i Microsoft Edge të ri përmes Windows Update. Paketa e veglave të bllokuesit nuk i pengon përdoruesit të instalojnë manualisht Edge nga interneti ose të instalojnë nga një pajisje e jashtme.
Shkarkoni skedarin e ekzekutueshëm të Blocker Toolkit këtu .
Është e rëndësishme të theksohet se Paketa e Veglave të Bllokuesit nuk do të funksionojë nëse zgjidhni të përditësoni në versionin 20H2 të Windows 10 , i planifikuar të dalë më vonë këtë vit. Sidoqoftë, nëse nuk ju pëlqen Microsoft Edge dhe dëshironi ta hiqni plotësisht në Windows 10, kjo metodë do t'ju funksionojë.
Pra, çfarë të bëni nëse dëshironi të çinstaloni plotësisht Microsoft Edge nga Windows 10? Nëse keni versionin 1803 të Windows 10 ose më të ri, mundeni plotësisht
Kuptoni çdo punë në një video duke aktivizuar titrat. Ja se si t'i aktivizoni ato në Chrome për ueb dhe Android.
Meqenëse Microsoft Edge kaloi EdgeHTML në Chromium, shtimi i shtesave nga Dyqani i Uebit i Google Chrome në Edge është mjaft i thjeshtë. Procesi i
Ja se si mund të ekzekutoni shembuj të shumtë të Microsoft Teams krah për krah
Faqja juaj kryesore është faqja që hapet kur klikoni në butonin kryesor në shfletuesin tuaj - zakonisht pjesë e shiritit të menusë në krye dhe në formën e një
Mbajini skedat tuaja të Chrome të organizuara në kompjuterin dhe pajisjen tuaj Android. Ja se si mund ta bëni këtë.
Po përpiqeni të fshini një faqe të zbrazët në Word? Në këtë udhëzues, ne do t
Kjo është një nga pyetjet më të mëdha që bëjnë përdoruesit, nëse mund të shohin kush e ka parë profilin e tyre në Instagram. Mësoni më shumë për mënyrat dhe mjetet që ndihmojnë në monitorimin e vizitorëve të profilit tuaj!
Mësimi për instalimin e një printeri në Windows 10, duke përfshirë printerët Wi-Fi dhe ata lokalë. Udhëzime hap pas hapi dhe zgjidhje për problemet e zakonshme.
Mësoni se si të zhbllokoni dikë në Facebook dhe Messenger lehtësisht me këtë udhëzues të detajuar. Ndiqni hapat e thjeshtë për të rifituar kontaktin me miqtë tuaj të bllokuar.
Dëshironi të fshini lejet e skaduara dhe të rregulloni portofolin e Apple? Ndiqni ndërsa unë shpjegoj në këtë artikull se si të hiqni artikujt nga Apple Wallet.
Pavarësisht nëse jeni i rritur apo i ri, mund t'i provoni këto aplikacione ngjyrosëse për të çliruar kreativitetin tuaj dhe për të qetësuar mendjen tuaj.
Ky udhëzues ju tregon se si të zgjidhni një problem me pajisjen tuaj Apple iPhone ose iPad që shfaq vendndodhjen e gabuar.
Shiko se si mund të aktivizosh dhe menaxhosh "Mos shqetëso" në iPad, në mënyrë që të përqendrohesh në atë që duhet të bësh. Këtu janë hapat që duhen ndjekur.
Shihni mënyra të ndryshme se si mund ta bëni tastierën tuaj iPad më të madhe pa një aplikacion të palës së tretë. Shihni gjithashtu se si ndryshon tastiera me një aplikacion.
A po përballeni me gabimin e iTunes që nuk zbulon iPhone ose iPad në kompjuterin tuaj Windows 11? Provoni këto metoda të provuara për të zgjidhur problemin tani!











