Si të çinstaloni plotësisht Microsoft Edge në Windows 10

Pra, çfarë të bëni nëse dëshironi të çinstaloni plotësisht Microsoft Edge nga Windows 10? Nëse keni versionin 1803 të Windows 10 ose më të ri, mundeni plotësisht
Këtu janë hapat e nevojshëm për të shtuar shtesa nga dyqani Chrome në Edge:
Shkoni te menyja e hamburgerit e vendosur në këndin e sipërm djathtas të një dritareje të shfletuesit Edge siç tregohet.
Shkoni te Zgjerimet.
Ndrysho opsionin "Lejo shtesat nga dyqanet e tjera" në pjesën e poshtme të majtë të dritares së shfletuesit Edge.
Konfirmoni që dëshironi të aktivizoni (ose çaktivizoni) aftësinë për të lejuar shtesa nga dyqane të tjera.
Meqenëse Microsoft Edge kaloi EdgeHTML në Chromium , shtimi i shtesave nga Dyqani i Uebit i Google Chrome në Edge është mjaft i thjeshtë. Procesi i shtimit të shtesave në Edge nuk ndryshon nga shtimi i shtesave në Chrome. Microsoft ka vetëm rreth 100 shtesa në Edge për të zgjedhur, ndërsa "Chrome Web Store" ka shumë qindra shtesa.
Pasi të ndryshoni disa cilësime brenda Edge, gjithçka që duhet të bëni është të shkoni te Dyqani i Uebit i Chrome dhe të klikoni "Shto në Chrome" për të shtuar shtesat tuaja të Chrome në Edge. E vetmja paralajmërim me shtimin e shtesave të Chrome në Edge është se nëse kërkon një llogari Google për t'u sinkronizuar, disa shtesa të Chrome mund të mos funksionojnë mirë në Edge sepse shtesat nuk janë testuar në Edge dhe mund të hasësh defekte.
Këtu janë hapat e nevojshëm për të instaluar shtesat nga dyqani Chrome në Edge.
1. Shkoni te menyja e hamburgerit që ndodhet në këndin e sipërm djathtas të një dritareje të shfletuesit Edge siç tregohet.
2. Shkoni te Extensions.
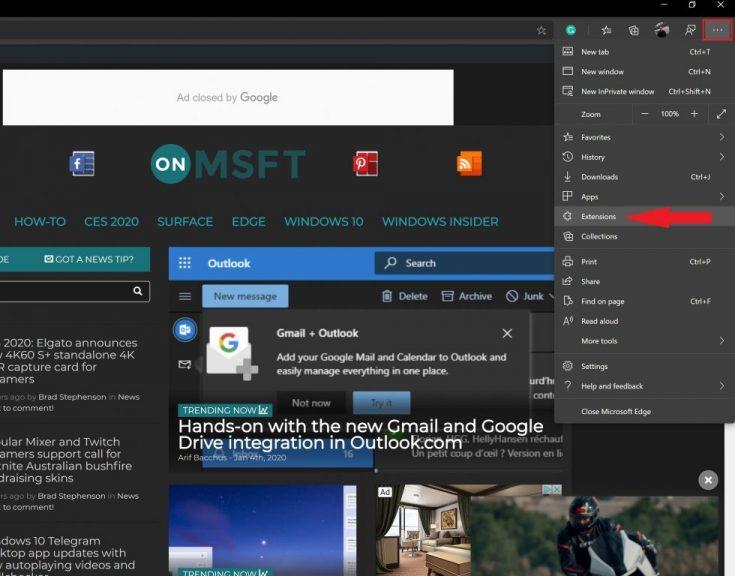
3. Ndrysho opsionin "Lejo shtesat nga dyqanet e tjera" në pjesën e poshtme të majtë të dritares së shfletuesit Edge.

4. Konfirmoni që dëshironi të aktivizoni (ose çaktivizoni) aftësinë për të lejuar shtesa nga dyqane të tjera.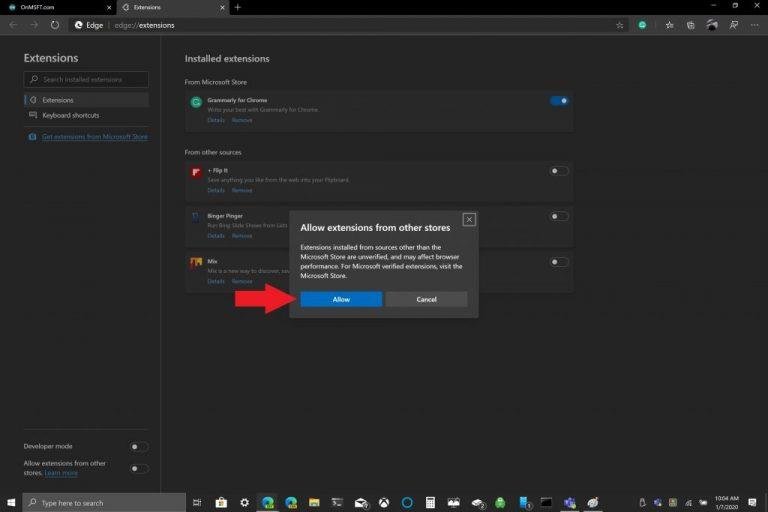
Tani që cilësimet e shfletuesit tuaj Edge janë konfiguruar, mund të instaloni shtesa nga dyqani Chrome në Edge. Sa për kujtesë, këtu është procesi i shtimit të shtesave të Chrome në Edge.
1. Shkoni te Dyqani i Uebit i Chrome duke përdorur Edge.
2. Zgjidhni një shtesë të Chrome që dëshironi të shtoni dhe klikoni "Shto në Chrome". 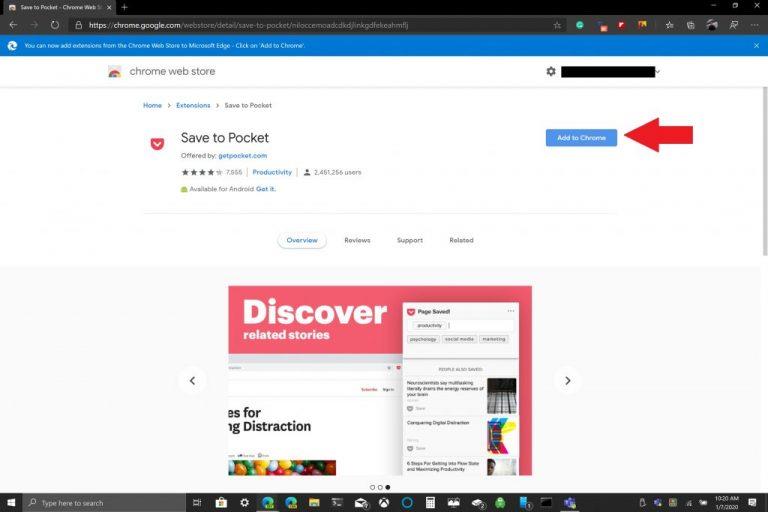
3. Disa shtesa të Chrome mund të kenë nevojë për qasje në të dhënat tuaja ose disa leje për të funksionuar. Klikoni "Shto shtesë".
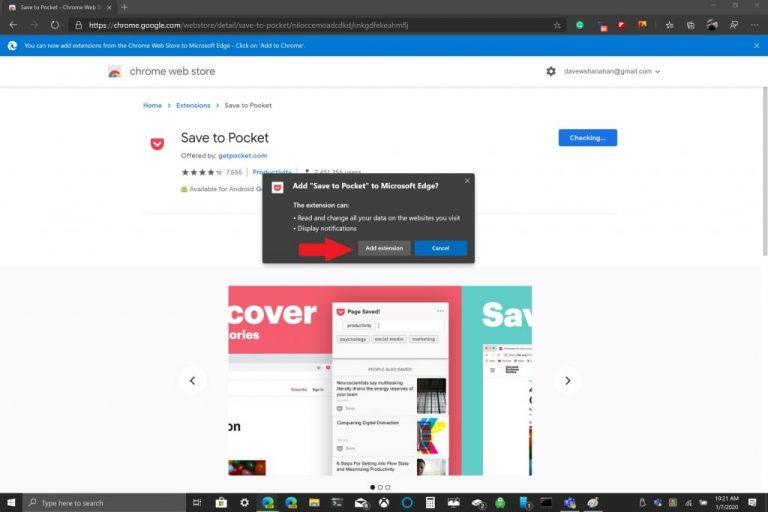
4. Duhet të shihni një njoftim që tregon se shtesa e Chrome është shtuar në Edge.

Siç tregohet, nëse doni të menaxhoni shtesat tuaja, gjithmonë mund të ktheheni te Zgjerimet në menynë e cilësimeve të Edge për të shtuar ose hequr shtesat. Vetëm një kujtesë e shpejtë, shtesat e Chrome nuk janë krijuar për t'u përdorur në Microsoft Edge kështu që mund të hasni defekte dhe Edge mund të rrëzohet. Mund të jetë një ide e mirë të shtoni shtesat e Chrome një nga një dhe të shihni se si funksionojnë në Edge përpara se t'i përdorni. Cilat shtesa të Chrome përdorni në Edge? Na tregoni në komente.
Pra, çfarë të bëni nëse dëshironi të çinstaloni plotësisht Microsoft Edge nga Windows 10? Nëse keni versionin 1803 të Windows 10 ose më të ri, mundeni plotësisht
Kuptoni çdo punë në një video duke aktivizuar titrat. Ja se si t'i aktivizoni ato në Chrome për ueb dhe Android.
Meqenëse Microsoft Edge kaloi EdgeHTML në Chromium, shtimi i shtesave nga Dyqani i Uebit i Google Chrome në Edge është mjaft i thjeshtë. Procesi i
Ja se si mund të ekzekutoni shembuj të shumtë të Microsoft Teams krah për krah
Faqja juaj kryesore është faqja që hapet kur klikoni në butonin kryesor në shfletuesin tuaj - zakonisht pjesë e shiritit të menusë në krye dhe në formën e një
Mbajini skedat tuaja të Chrome të organizuara në kompjuterin dhe pajisjen tuaj Android. Ja se si mund ta bëni këtë.
Po përpiqeni të fshini një faqe të zbrazët në Word? Në këtë udhëzues, ne do t
Kjo është një nga pyetjet më të mëdha që bëjnë përdoruesit, nëse mund të shohin kush e ka parë profilin e tyre në Instagram. Mësoni më shumë për mënyrat dhe mjetet që ndihmojnë në monitorimin e vizitorëve të profilit tuaj!
Mësimi për instalimin e një printeri në Windows 10, duke përfshirë printerët Wi-Fi dhe ata lokalë. Udhëzime hap pas hapi dhe zgjidhje për problemet e zakonshme.
Mësoni se si të zhbllokoni dikë në Facebook dhe Messenger lehtësisht me këtë udhëzues të detajuar. Ndiqni hapat e thjeshtë për të rifituar kontaktin me miqtë tuaj të bllokuar.
Dëshironi të fshini lejet e skaduara dhe të rregulloni portofolin e Apple? Ndiqni ndërsa unë shpjegoj në këtë artikull se si të hiqni artikujt nga Apple Wallet.
Pavarësisht nëse jeni i rritur apo i ri, mund t'i provoni këto aplikacione ngjyrosëse për të çliruar kreativitetin tuaj dhe për të qetësuar mendjen tuaj.
Ky udhëzues ju tregon se si të zgjidhni një problem me pajisjen tuaj Apple iPhone ose iPad që shfaq vendndodhjen e gabuar.
Shiko se si mund të aktivizosh dhe menaxhosh "Mos shqetëso" në iPad, në mënyrë që të përqendrohesh në atë që duhet të bësh. Këtu janë hapat që duhen ndjekur.
Shihni mënyra të ndryshme se si mund ta bëni tastierën tuaj iPad më të madhe pa një aplikacion të palës së tretë. Shihni gjithashtu se si ndryshon tastiera me një aplikacion.
A po përballeni me gabimin e iTunes që nuk zbulon iPhone ose iPad në kompjuterin tuaj Windows 11? Provoni këto metoda të provuara për të zgjidhur problemin tani!











