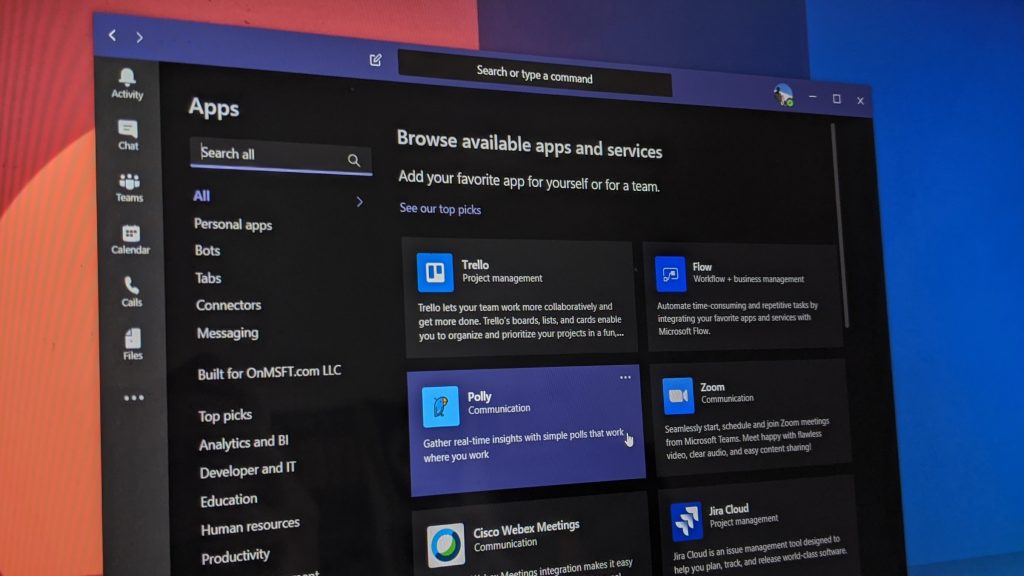Nëse jeni një administrator, kampion ose përdorues i fuqishëm i Teams, një pjesë e rolit tuaj ka të ngjarë të ndihmojë në përmirësimin e përvojës së përdoruesit përfundimtar të Microsoft Teams.
Dreq, edhe nëse jeni një person miqësor që dëshironi që njerëzit t'i përdorin mjetet e tyre në mënyrë më produktive, ju do të dëshironi ta bëni këtë.
Në këtë postim, ne kemi përdorur disa mjete dhe veçori kryesore për të përmirësuar përvojën e përdoruesit përfundimtar të Microsoft Teams:
1 – Filloni me një plan birësimi
Krijimi i një plani adoptimi për përdoruesit është shumë i ndryshëm nga krijimi i një plani adoptimi për të gjithë organizatën.
Filloni me identifikimin pse dëshironi të përdorni Microsoft Teams. Më pas komunikoni planin, rrugën drejt adoptimit dhe përfitimet palëve tuaja të interesuara. Nga ana tjetër, ata duhet t'ua japin këtë informacion përdoruesve të tyre.
Ndërsa përparoni në prezantimin tuaj, mbani të informuar të gjithë palët e interesuara me përditësime të rregullta. Nëse të gjithë e dinë se çfarë po ndodh (dhe kur), nuk do të jetë aq surprizë.
Gjatë udhëtimit, shumë njerëz do të kërkojnë materiale teknike, mësimore dhe birësuese.
Ju, sigurisht, mund të krijoni tuajin bazuar në nuancat e brendshme. Ekzistojnë gjithashtu shumë materiale ekzistuese të Microsoft-it.
Sigurohuni që të përfshini materiale trajnimi si "Microsoft 365 Learning Pathways", "Trajnimi i Eksperiencës së Përdoruesit Fundi" të Microsoft Teams të udhëhequr nga instruktorët dhe uebinarë të udhëhequr nga inxhinierët Azure për trajnimin e biletave mbështetëse.
Do t'ju duhet gjithashtu të komunikoni se si dëshironi që përdoruesit fundorë të mbledhin biletat kur diçka nuk shkon. Gjëja e fundit që ju nevojitet është një kuti hyrëse e bllokuar pasi të keni implementuar Ekipet.
Nëse dëshironi që biletat të mblidhen përmes një portali të centralizuar, mund të përdorni shërbimet e Azure. Sidoqoftë, së pari eksploroni planet e mbështetjes.
2 – Përshtatjet personale të disponueshme në Microsoft Teams
Pasi ekipi juaj të jetë i kënaqur me përdorimin e Ekipeve në baza ditore, është e rëndësishme të shtoni një kontakt personal.
Për shembull, ka shumë veçori të aksesueshmërisë së Microsoft Teams që presin të zbulohen. Por ato do të mbeten të panjohura nëse nuk i informoni përdoruesit tuaj për to.
Karakteristikat e aksesueshmërisë përfshijnë:
- Përkthimi i bisedës: Nëse gjuha e parë e kolegëve tuaj është e ndryshme nga e juaja, atëherë ky është një mjet i dobishëm. Përkthimi i mesazheve në linjë i ndihmon të gjithë të jenë vetvetja dhe të komunikojnë ende në mënyrë efikase.

- Mesazhet zanore: Disa mesazhe të gjata transmetohen më së miri me mesazhe zanore pasi sjelljet mund të ndihmojnë me kontekstin dhe tonin. Gjithashtu, një shkrimtar me artrit ose tunel i kyçit të dorës do ta ketë gjithashtu të dobishëm këtë mjet pasi mund të shkruajë më pak. Thjesht mbani ikonën e regjistrimit, flisni në mikrofon dhe lëreni të shkojë kur të keni mbaruar regjistrimin.

- Aktivizo modalitetin TTY: Ky është një tjetër veçori që do të ndihmojë njerëzit me të folur të dëmtuar ose me vështirësi në dëgjim. Për të aktivizuar Teletypewriter (TTY) ndiqni këtë direktori pasi të klikoni në foton e profilit tuaj – Cilësimet > Telefonatat.

- Titrat drejtpërdrejt: Merrni titrat në stilin e titrave në kohë reale në takimet e Ekipeve.

Regjistroni ato gjithashtu për përdorim të mëvonshëm.
Së pari, sigurohuni që Stream të mbulohet nga licenca juaj Microsoft 365.
Aktivizo regjistrimin e Titrave të drejtpërdrejtë kur identifikohesh në Transmetim. Zgjidhni videon tuaj dhe klikoni në tre pika për të hapur menunë e opsioneve.
Shënoni kutinë "Autogjeneroni një skedar titulli".

- Modaliteti i errët: Kjo veçori u prezantua te Teams në vitin 2018 dhe është e dobishme për të ndihmuar në uljen e tendosjes së syve dhe ruajtjen e fokusit tuaj.
Klikoni butonin me tre pika dhe hapni Cilësimet. Menjëherë nën "Përgjithshme", ju mund të shihni tre zgjedhjet e sistemeve të ndriçimit të paracaktuar, të errët dhe me kontrast të lartë.

Një pjesë tjetër thelbësore e personalizimit në Ekipet është lloji dhe shpeshtësia e njoftimeve që merrni.
Frekuenca? Kjo është e drejtë!
Ndërsa nuk mund të bëhet asgjë për numrin e mesazheve që njerëzit ju dërgojnë (edhe pse më shumë për këtë më vonë), ju mund të personalizoni kur dhe si merrni njoftimet.
3 – Praktikat më të mira për njoftimet e ekipeve
Mund të shqetësoheni për njoftimet nëse menaxhoni disa ekipe dhe kanale në llogarinë tuaj të "Ekipet".
Ose ndoshta ju jeni thjesht një anëtar i këtyre ekipeve dhe kanaleve.
Mbingarkesa e njoftimeve dhe lodhja e njoftimeve janë gjëra reale që mund të ndikojnë në rezultatin tuaj nëse nuk menaxhohen siç duhet.
Pra, si mund t'i menaxhoni njoftimet e ekipeve?
Është e lehtë:
- Krijoni cilësime të personalizuara të njoftimeve: Kjo përfshin çaktivizimin e njoftimeve përmbledhëse dhe rregullimin e njoftimeve tuaja të rregullta për të përfshirë vetëm gjëra specifike si @përmendjet personale, përgjigjet për bisedat që kam nisur, etj.

- Lërini projektet që nuk kanë më nevojë për përfshirjen tuaj: Ka ndoshta ekipe ose kanale që nuk janë të rëndësishme për ju ose për punën që bëni. Pastroni rrëmujën duke i lënë këto projekte.

4 – Kur të përdorni bisedat në grup kundrejt kanaleve
Pasi të keni zgjedhur kanalet në të cilat duhet të jeni dhe të renditni strategjinë tuaj të njoftimit, është e rëndësishme të dini se kur është më mirë të përdorni bisedat në grup dhe kur kanalet janë më të përshtatshme.
Për përdoruesit që janë të rinj në platformat e bashkëpunimit si Teams, duhet të mbani mend se kjo është një përvojë krejtësisht e re. Microsoft Teams nuk është një platformë e stilit të mesazheve të çastit siç mund të jenë mësuar ta përdorin.
Mund të jetë kaq e thjeshtë nëse dëshironi, por mund të jetë shumë më tepër për bashkëpunimin e ekipeve tuaja.
Bisedat në grup janë një zgjatje e bisedave një-në-një për të përfshirë kolegë të tjerë. Këtu, të gjithë anëtarët e grupit Teams mund të ndajnë mesazhe, GIF, emoji, ngjitëse dhe madje të organizojnë takime.
Megjithatë, nëse duhet ta çoni pak më tej bashkëpunimin, mund ta mbani të gjithë të organizuar në kanalet e Ekipet. Dy veçori të rëndësishme i dallojnë kanalet e Teams nga bisedat në grup:
Temat e mesazheve: Bisedat në bisedat në grup mund të bëhen të çrregullta dhe të humbasin përmbajtjen e tyre jashtë orarit. Megjithatë, në kanale, anëtarët e ekipit mund të mbajnë gjurmët e mesazheve në kontekstin ku ato janë postuar.
Kjo është e mundur përmes temave të mesazheve që kondensojnë bisedat në një bllok të vetëm bisede. Ju mund t'i shihni të gjitha përgjigjet dhe mund të @ përmendni dikë nën përgjigjen me fillesë.

2. Skedarët: Ndryshe nga bisedat e zakonshme në grup, kanalet kanë një skedë skedarësh. Kjo është e mrekullueshme për bashkëpunimin e dokumenteve dhe çdo skedar që ngarkoni sinkronizohet gjithashtu me SharePoint.
5 – Përfitimet e temave të mesazheve
Një nga përfitimet më të mëdha të përdorimit të kanaleve mbi bisedat në grup është se ju keni akses në temat e mesazheve.
Gjithçka ka të bëjë me lehtësinë e bashkëpunimit apo jo?
Në fund të fundit, kjo është arsyeja pse një plan i mirë birësimi dhe çlirimi nga mbingarkesa e njoftimeve janë në krye të axhendës sonë.
Por edhe ndërsa punoni, temat e mesazheve janë gjithashtu një mjet i shkëlqyeshëm për të optimizuar përvojën e përdoruesit përfundimtar të Microsoft Teams.
Temat japin kontekstin e mesazhit tuaj, duke treguar se me kë po flisni.
Përfitimet e nivelit të lartë përfshijnë:
- Temat ruajnë kontekstin kuptimplotë dhe organizojnë biseda.
- Një fije nxit diskutimin e hapur rreth temave, pa i shpërqendruar të tjerët.
- Temat ju japin një mënyrë për të marrë më shumë qartësi, pa filluar një DM të re.
- Temat tuaja e bëjnë më të lehtë gjurmimin e informacionit duke parë biseda specifike.
- Temat i mbajnë kanalet e njoftimeve pa rrëmujë shtesë.
- Fijet janë ngjitëse. Kur ndani një mesazh, ndahen edhe përgjigjet me fillesë.

Më konkretisht, me temat e mesazheve, ju merrni asinkronicitet në mesazhet e ekipeve tuaja.
Kjo do të thotë se mesazhet në kanal nuk duhet të sinkronizohen - nuk duhet t'u përgjigjeni të gjitha mesazheve në kohë reale.
Edhe nëse njoftimet tuaja janë plotësisht të çaktivizuara, mund të ktheheni në një bashkëbisedim për të parë përditësimet e reja. Në një bisedë në grup, normalisht do të shqetësoheshit se mund të humbisni gjurmët e asaj që ndodh kur nuk jeni në grup.
Kjo do të thotë që ju do të keni më shumë kohë për t'u fokusuar në gjëra të tjera dhe do të jeni ende në hap.
6 – Çfarë mund të bëni me aplikacionin celular Teams
Shumë njerëz do të përdorin Ekipet në lëvizje. Në vend që të duhet të nxjerrin laptopin e tyre sa herë që duhet të bisedojnë me dikë në zyrë ose në shtëpi, ata mund të përdorin aplikacionin celular Teams.
Disa nga përdoruesit tuaj mund të përfundojnë duke përdorur aplikacionin celular sepse preferojnë përvojën e transmetimit të mesazheve në ndërfaqen e celularit.
Këtu janë disa veçori të tjera të rregullta të aplikacionit celular Teams:
Gjestet e shpejta të rrëshqitjes: Pastrojeni furnizimin tuaj të aktivitetit nga njoftimet kur shënoni mesazhet si të lexuara ose të palexuara vetëm me rrëshqitjen e gishtit tuaj.

Orë të qeta dhe ditë të qeta: Shënoni orët dhe ditët specifike kur do të merrni PTO. Kjo do të çaktivizojë njoftimet për ju gjatë atyre kohërave.
Klikoni profilin tuaj dhe më pas Njoftimet. Në segmentin "Njoftimet e bllokuara", kliko "Gjatë kohës së qetë".
Këtu do të keni opsionin për të aktivizuar dhe aktivizuar orët e qeta dhe ditët e qeta, si dhe të personalizoni vetë cilësimet e mëtejshme.

Lentet e integruara të zyrës: Lehtësia për të bërë fotografi është tashmë një veçori interesante.
Megjithatë, Office Lens është integruar në aplikacionin celular Teams, në mënyrë që kur të kapni një tabelë të bardhë ose dokument, ai e njeh atë automatikisht.
Cilido qoftë mediumi, Office Lens do të optimizojë automatikisht figurën, gjë që mund ta bëni me tekst ose vizatime.

Rirenditni shiritin e poshtëm: Mund të rrisni aksesin në skedat tuaja më të vizituara në ekipe duke rirenditur shiritin e navigimit.
Klikoni ikonën me tre pika më poshtë dhe do të shihni opsionin për të tërhequr dritaren e modifikimit të navigimit në ekran të plotë. Më pas mund t'i rirenditni skedat për të përmbushur më mirë preferencat tuaja.

Kalimi i lehtë nga celulari në laptop: Ndërroni thirrjet e konferencës dhe njoftimet midis laptopit dhe pajisjes celulare në kohë reale.
Nëse duhet të jeni në lëvizje, por jeni në një telefonatë konferencë, mund të kaloni në pajisjen tuaj celulare, pa e ndërprerë takimin.

Mund të caktoni gjithashtu që njoftimet për pajisjen tuaj celulare të fiken sapo të identifikoheni te Teams në desktopin tuaj, gjë që zvogëlon mbingarkimin e njoftimeve.

7 – Ndërveprueshmëria e mesazheve
Kur flisni vetëm me njerëz në Ekipet, nuk ka nevojë për një aplikacion tjetër.
Por çfarë ndodh kur punoni me një kontraktor që përdor Slack? Apo një klient që insiston të përdorë Webex?
Skenari më i zakonshëm? Ju shkarkoni aplikacionin e tyre për t'i mbajtur ata të lumtur.
Por çfarë do të thotë kjo për ju? Ndërrimi i vazhdueshëm ndërmjet aplikacioneve për të menaxhuar kontaktet tuaja të jashtme.
Ndërveprueshmëria e mesazheve është procesi i bashkimit të këtyre aplikacioneve në mënyrë që të mund të dërgoni një mesazh nga Ekipet e Microsoft te kontakti juaj i jashtëm në Slack ose Webex.
Ndërveprueshmëria përmirëson komunikimet e brendshme dhe mundëson bashkëpunim të mirëfilltë ndërkompani.
Nëse ekipi juaj punon me njerëz që përdorin softuer bashkëpunimi që është i ndryshëm nga i juaji, ndërveprueshmëria do t'ju kursejë dhimbjen e kokës për të menaxhuar çdo platformë të veçantë, duke përfshirë njoftimet dhe integrimet.
Ju thjesht komunikoni me ta, pa u larguar nga ku jeni. Kjo çliron kohën që do ta kishit humbur duke menaxhuar platforma të tjera.
Më shumë fokus do të thotë komunikim më i mirë dhe produktivitet më i mirë për ekipin tuaj.
Ndërveprueshmëria midis platformave më të njohura të bashkëpunimit sot është e lehtë me Mio. Nëse Mio është i instaluar në qiramarrësin e ekipit tuaj, mund t'i dërgoni mesazh çdo anëtari të ekipit tuaj dhe të shijoni veçoritë dhe integrimet me të cilat jeni mësuar tashmë.

Instaloni Mio në Microsoft Teams
Mio është e thjeshtë për t'u konfiguruar:
- Sinkronizoni të gjitha aplikacionet e bisedës që përdorin ekipet tuaja duke krijuar një Mio Hub
- Anëtarët e ekipit në Mio Hub-in tuaj mund të bisedojnë menjëherë në DM ose grupe me anëtarët në platforma të tjera
- Mbështetet të gjitha ndarja e skedarëve, mesazhet e filetuara, reagimet dhe aftësia për të redaktuar dhe fshirë mesazhet
- Kanalet ose hapësirat e reja ku një punonjës është ftuar do të sinkronizohen në platformën kryesore të bisedës që ata preferojnë të përdorin.
Për të mësuar më shumë rreth ndërveprimit të platformës së bisedës Mio, vizitoni m.io.

8- Ndërveprueshmëria me video
Thirrjet video midis anëtarëve të ekipit janë po aq thelbësore sa mesazhet në bashkëpunimin ekipor.
Por, si platformat e mesazheve, shpesh do të gjeni klientë apo edhe departamente të tjera që nuk përdorin të njëjtën platformë video si ju.
Kjo nënkupton gjetjen e zgjidhjeve për takimet kur njerëzit përdorin Webex, Zoom, Skype dhe të gjitha platformat e tjera video atje.
Futni Microsoft Cloud Video Interop (CVI).
CVI është një zgjidhje e palës së tretë nga Microsoft që zgjidh problemin e ndërveprimit me video për ju dhe jashtë palëve të treta duke përdorur platforma të tjera bashkëpunimi.
Me CVI, anëtarët e ekipit tuaj të palëve të treta mund të përdorin përvojën origjinale të përdoruesit fundor të Microsoft Teams për ndarjen e audios, videove dhe përmbajtjes përmes zgjidhjeve të certifikuara të ndërveprimit dhe pajisjeve video.
Partnerët e certifikuar të Microsoft CVI përfshijnë:
- Shërbimi Poly Real Connect
- Pexip Infinity
- BlueJeans Gateway nga Verizon
- Integrimi i videos Cisco Webex
Si të vendosni një video në cloud Interop
Ekzistojnë pesë hapa të përfshirë në vendosjen e Cloud Video Interop në mënyrë që të mund të shtoni përdorues që nuk janë të Microsoft Teams në një takim të Ekipeve:
Plani: Identifikoni pajisjet video dhe zgjidhni një partner të përshtatshëm të certifikuar nga Microsoft CVI për të mbështetur pajisjen e një anëtari të ekipit bashkëpunues. Anëtarit të ekipit të përfshirë në këtë takim video interop do t'i duhet një licencë e Microsoft që ju të planifikoni takime interop. Sigurohuni që ju dhe ky person tjetër të konfirmoni kërkesat e licencimit të partnerit CVI përpara se të zgjidhni atë partner për vendosjen.
Konfiguro: Kushdo që nuk përdor Microsoft Teams do të ketë nevojë për dokumente vendosjeje nga partnerët e certifikuar CVI që ata kanë zgjedhur. Këto dokumente përmbajnë ndryshime të konfigurimit për rrjetet e tyre, si dhe cilësime të tjera që mund të kenë nevojë të përditësohen.
Sigurimi: Do të merrni licencat që ofron CVI e kolegut tuaj.
Orari: Pasi të aktivizohet, mund të planifikoni takime interop duke përdorur Teams, ose shtesën Teams Meeting për Outlook.
Bashkohuni: Anëtarët e ekipit tuaj të palëve të treta tani mund të bashkohen duke përdorur metodën e ofruar nga partneri i tyre CVI i certifikuar nga Microsoft.
9 – Këshilla për t'u bashkuar me takimet e Microsoft Teams
Kur bashkoheni në takimet e Microsoft Teams, merrni parasysh sa vijon:
- Mund t'i bashkoheni një takimi duke klikuar ikonën e kamerës, duke plotësuar emrin e takimit, duke klikuar opsionin Meet Now dhe duke shtuar njerëz në takim.

- Ju gjithashtu mund t'i bashkoheni një takimi që tashmë ka filluar duke klikuar në të njëjtën ikonë të kamerës dhe duke klikuar "Kërce brenda".
- Heshtni audion tuaj me ikonën e mikrofonit kur nuk jeni duke folur ose kur ka shumë zhurmë në sfond.
- Ndani ekranin tuaj duke klikuar ikonën e ekranit.
- Mund të regjistroni ekranin tuaj kur klikoni ikonën e elipseve dhe zgjidhni opsionin Fillo regjistrimin.

10 – Këshilla për organizimin e takimeve të Microsoft Teams
Si të shtoni anëtarë në takimet e Microsoft Teams
Ka mënyra të ndryshme se si mund të shtoni njerëz në një takim në Microsoft Teams.
Për shembull, nëse e keni të aktivizuar Anonim Join, atëherë çdokush mund t'i bashkohet konferencës si përdorues anonim duke klikuar në ftesën e lidhjes së takimit.
Mund të aktivizoni Anonim Join duke vizituar qendrën e administratorit të Microsoft Teams, duke klikuar te Takimet > Cilësimet e takimit > Pjesëmarrësit:

Nëse dëshironi më shumë kontroll se kush i ndjek takimet tuaja, çaktivizoni këtë çelës dhe dërgojini ftesa anëtarëve të ekipit individual.
Përveç ftimit të të gjithëve në një kanal ose bisedë në një takim menjëherë, mund të dërgoni gjithashtu një email dhe ftesa për numrin e telefonit.
Përpara një takimi, mund të përdorni kutinë Fto njerëz kur filloni takimin tuaj për të kërkuar njerëz dhe për të ftuar këdo që ju pëlqen.
Kur jeni në një takim, klikoni në ikonën Trego pjesëmarrësit, kontrollet e takimit tuaj për të parë se kush është atje, kush është ftuar dhe kush nuk është ende atje.
Për t'i kërkuar dikujt që t'i bashkohet një takimi, mund të klikoni në "Më shumë opsione" (...), më pas "Kërkoni për t'u bashkuar".
Përndryshe, shkruani emrin e një personi në kutinë e kërkimit (nëse është në organizatën tuaj), ose numrin e tij të telefonit ose adresën e emailit.

Kontrollet gjatë takimit dhe çfarë mund të bëni me Microsoft Teams
Si administrator, do të mund të përdorësh cilësimet e takimeve për të kontrolluar shumë faktorë, duke përfshirë nëse persona anonimë mund t'i bashkohen ekipeve.
Ti mundesh:
- Lejo konferencat audio: Me një licencë për konferenca audio, njerëzit do të mund të telefonojnë në takimet tuaja nga mbi 90 vende të ndryshme.
- Vendosni një lobi virtual: Çdo pjesëmarrës që nuk është në organizatën tuaj do të shfaqet në një holl virtual si parazgjedhje me Ekipet e Microsoft. Kjo ju lejon të zgjidhni se kush duhet të ketë akses në bisedë.
- Heshtni pjesëmarrësit: Në takime të mëdha, mund të klikoni në opsionin Hesht në profilin e një pjesëmarrësi për të parandaluar që ata të shqetësojnë njerëzit e tjerë në grupin tuaj. Ju gjithashtu mund t'i hiqni zërin më vonë, ose t'i hiqni zërin të gjithë përveç vetes.
- Ndarja e ekranit ose e aplikacionit: Klikoni në ikonën e ekranit në takimin tuaj të Microsoft Teams për të ndarë ekranin tuaj. Nëse dëshironi të ndani vetëm një dritare ose aplikacion specifik, mund të zgjidhni saktësisht se sa të ndani.
- Zgjidhja e problemeve në mënyrë interaktive: Ekipet do t'ju tregojnë automatikisht nëse zbulon ndonjë problem. Për shembull, do të marrësh një njoftim nëse po përpiqesh të flasësh me ekipin tënd kur të bie në heshtje.
- Hyni në analitikën dhe regjistrimet e thirrjeve: Klikimi i butonit … Më shumë opsione në Ekipet do t'ju lejojë të regjistroni një takim, i cili mund të dërgohet direkt në kutinë tuaj hyrëse pasi të përfundojë diskutimi. Microsoft ofron një sërë analizash për të ndihmuar në zgjidhjen e problemeve të mundshme edhe me takimet tuaja.
11- Përdorimi i ngjarjeve të drejtpërdrejta
Ngjarjet e drejtpërdrejta janë një veçori specifike brenda Ekipeve për ….ngjarje të drejtpërdrejta! Ngjarjet e drejtpërdrejta janë të ngjashme me takimet, megjithatë, ato ju lejojnë të transmetoni në një audiencë në internet jashtë anëtarëve të ekipit tuaj dhe në kohë reale.
Përveç Microsoft Teams, ju gjithashtu mund të organizoni ngjarje të drejtpërdrejta me Stream dhe Yammer.
Këto lloje të ngjarjeve të drejtpërdrejta kanë potencialin për të zëvendësuar funksionalitetet e Transmetimeve të Takimeve të Skype, me të cilat mund të jeni njohur.
They involve one-to-many communications between the host and the audience. The audience’s participation involves viewing, interacting via moderated Q&As or Yammer conversation, and watching recorded events.
If you’re organizing or producing, you’ll need certain Microsoft licenses. Attending a Live event and downloading the recordings does not require a license, however.
Setting up a live events policy
Live events policies help manage the features that are accessible within a live event. Here’s how you can set up Teams for live events:
- From your Teams admin center, follow this directory, Meetings > live events policies.
- You have two options next:
Edit the default policy by clicking Global (Org-wide default).
Create a custom live event policy by selecting Add, then clicking Edit.
Here are the settings you can change to fit the needs of your organization. You can now set your preferences for scheduling, recordings, and transcriptions for attendees.

12 – Microsoft Teams Broadcasts
Live event broadcasts have to be of the highest quality for attendees, which is the most critical aspect of this Teams feature.
The live events broadcasts are propagated by the following:
- Azure Media Services: Azure Media Services is responsible for secure and enhanced accessibility, distribution, and scalability of your streaming services to your local and worldwide audiences.
- Azure Content Delivery Network (CDN): Azure CDN renders your content to viewers once it goes live. With Azure CDN, your high-quality streams are broadcast to worldwide audiences with no buffering.
- Enterprise Content Delivery Network (eCDN): This tool broadcasts your video content from the internet throughout your enterprise, while still maintaining network performance. Some certified eCDN partners for live events broadcasts on Microsoft Teams, Stream, and Yammer include Hive, Kollective, Ramp, and Riverbed.

13 – How to use Teams background blur
During any kind of Teams meeting, you may be working somewhere that you don’t want to show off to the world.
One solution is to use the background blur option within Teams.
To do this, simply:
- Click on your audio and video settings screen when you join a meeting
- Choose the ellipses “…” for more options
- Tap on Blur my background.

If you’re not a fan of a blurred background, you can opt for a full background replacement instead.
14 – Using a Teams virtual background
If you’re looking for something a little more exciting than a blur, you can customize your video with virtual backgrounds.
Microsoft introduced virtual backgrounds for Teams in April 2020, so that users can replace their real meeting background with a “fresh and bright home office.”
To find virtual backgrounds:
- Launch a video chat and tap the ellipses “…”
- Click Show background effects.

- This will bring up a sidebar with alternative background options.
- Select your choice.

For something more advanced, and to stand out in front of your boss, colleagues, or clients, you can opt for a third-party background.
To download a selection of premium Microsoft Teams backgrounds, choose from 300 high-quality images here.

15 – How to add integrations in Teams
Microsoft Teams has over 600 apps listed in its App Store, which include integrations as bots, connectors, and messaging tools.
The App Store is technically the first integration since you can directly access the other integrations easily from the Teams app.
You can add an integration through different terminals of the app:
- From the sidebar: On the left side of the screen is the sidebar, and at the bottom is the Add icon.

Once you click it, you’ll see the option to Add the app.

- Add apps to a tab: Click the + in a chat, group, or channel to add an app to your tabs.

Select the app you want from the apps window.

Each app may have different next steps based on where you want to use the app (in messages, channels, meetings, etc.)
This example shows just how easy integration can make collaboration be on Microsoft Teams.
Megjithatë, shtimi i 600 integrimeve është për të zhbërë të gjithë punën e shkëlqyer që kemi bërë deri më tani për të përmirësuar përvojën tuaj të përdoruesit në Ekipet.
Në vend të kësaj, zgjidhni nga integrimet tona më të mira të Microsoft Teams që mund të përmirësojnë përvojën e përdoruesit përfundimtar të Microsoft Teams.








































![Ne ju treguam se si (jozyrtarisht) të vendosni sfondin tuaj të personalizuar të ekipeve - ja se si ta bëni atë në një Mac [Përditësuar, tashmë zyrtarisht e mundur] Ne ju treguam se si (jozyrtarisht) të vendosni sfondin tuaj të personalizuar të ekipeve - ja se si ta bëni atë në një Mac [Përditësuar, tashmë zyrtarisht e mundur]](https://blog.webtech360.com/ArticleIMG/image-0729140432191.jpg)
![Si të vendosni (jozyrtarisht) imazhin tuaj të personalizuar të sfondit në Microsoft Teams [Përditësuar, tashmë zyrtarisht e mundur] Si të vendosni (jozyrtarisht) imazhin tuaj të personalizuar të sfondit në Microsoft Teams [Përditësuar, tashmë zyrtarisht e mundur]](https://blog.webtech360.com/ArticleIMG/image-0729140435739.jpg)