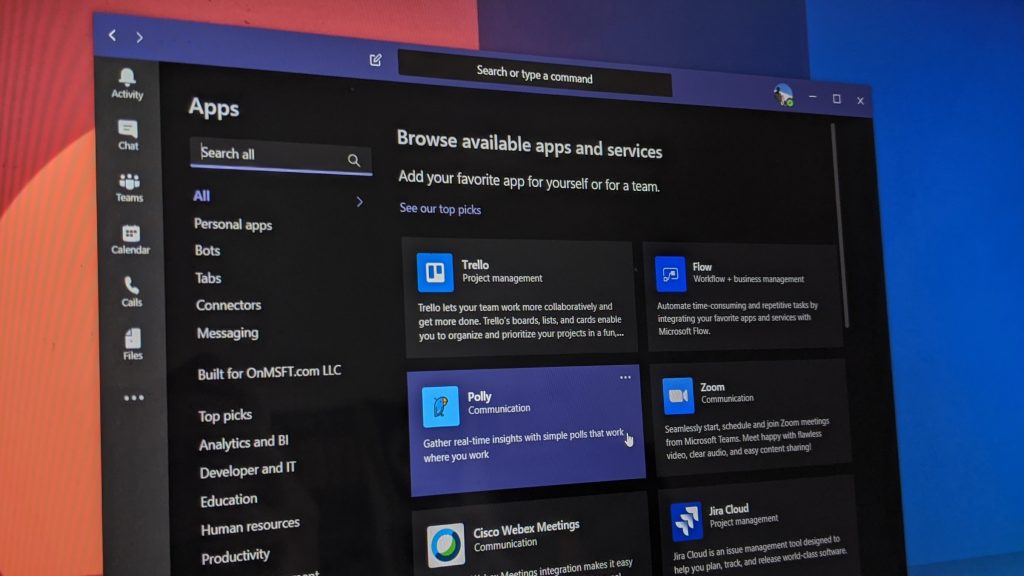Të gjithë panë një rritje të takimeve virtuale përmes platformave të videokonferencave gjatë Covid-19. Ekipet e Microsoft janë një shembull i tillë i një platforme videokonferencash që lejon shkollat, universitetet dhe madje edhe bizneset të zhvillojnë klasa ose takime në internet. Në ekipet e Microsoft, ekziston një veçori e statusit që u lejon pjesëmarrësve të tjerë në takim të dinë nëse jeni aktiv, larg ose i disponueshëm. Si parazgjedhje, ekipet e Microsoft-it do ta ndryshojnë statusin tuaj në "jashtë" kur pajisja juaj të hyjë në modalitetin e fjetjes ose të paaftësisë.
Për më tepër, nëse ekipet e Microsoft po funksionojnë në sfond dhe po përdorni programe ose aplikacione të tjera, statusi juaj do të ndryshojë automatikisht në larg pas pesë minutash. Ju mund të dëshironi të vendosni statusin tuaj në gjithmonë të disponueshëm për t'u treguar kolegëve tuaj ose pjesëmarrësve të tjerë në takim se jeni të vëmendshëm dhe duke dëgjuar gjatë takimit. Pyetja është se si të mbahet statusi i Microsoft Teams si gjithmonë i disponueshëm? Epo, në udhëzues, ne do të rendisim disa metoda që mund të përdorni për të vendosur statusin tuaj si gjithmonë të disponueshëm.

Si të vendosni statusin e Microsoft Teams si gjithmonë në dispozicion
Ne po rendisim disa truke dhe mashtrime që mund t'i përdorni për të mbajtur statusin tuaj në ekipet e Microsoft gjithmonë të disponueshëm ose të gjelbër:
Metoda 1: Ndryshoni manualisht statusin tuaj në dispozicion
Gjëja e parë që duhet të siguroheni është nëse e keni vendosur me të drejtë statusin tuaj në Ekipe apo jo. Ekzistojnë gjashtë paracaktime të statusit nga të cilat mund të zgjidhni për të vendosur statusin tuaj. Këto paracaktime të statusit janë si më poshtë:
-
Në dispozicion
-
I zënë
-
Mos shqeteso
-
Kthehu menjëherë
-
Shfaqet larg
-
Shfaqe jashtë linje
Duhet të siguroheni që ta vendosni statusin tuaj në dispozicion. Ja se si ta mbani statusin e Microsoft Teams si të disponueshëm.
1. Hapni aplikacionin tuaj Microsoft Teams ose përdorni versionin e uebit. Në rastin tonë, ne do të përdorim versionin në internet.
2. Hyni në llogarinë tuaj duke futur emrin e përdoruesit dhe fjalëkalimin.
3. Klikoni në ikonën e Profilit tuaj.

4. Së fundi, klikoni mbi statusin tuaj aktual poshtë emrit tuaj dhe zgjidhni në dispozicion nga lista.
Metoda 2: Përdorni mesazhin e statusit
Një mënyrë e thjeshtë për t'i bërë pjesëmarrësit e tjerë të dinë se jeni në dispozicion është duke cilësuar një mesazh statusi si i disponueshëm ose më kontaktoni, jam në dispozicion. Megjithatë, ky është vetëm një zgjidhje që mund ta përdorni pasi nuk do ta mbajë realisht statusin e ekipit tuaj të Microsoft-it të gjelbër kur kompjuteri ose pajisja juaj hyn në modalitetin boshe ose të fjetjes.
1. Hapni aplikacionin Microsoft Teams ose përdorni versionin në ueb . Në rastin tonë, ne po përdorim versionin në internet.
2. Hyni në llogarinë tuaj në Ekipet duke përdorur emrin e përdoruesit dhe fjalëkalimin tuaj.
3. Tani, klikoni në ikonën e Profilit nga këndi i sipërm djathtas i ekranit.
4. Klikoni në 'Cakto mesazhin e statusit'.

5. Tani, shkruani statusin tuaj në kutinë e mesazheve dhe shënoni kutinë tjetër për të treguar kur njerëzit më dërgojnë mesazhe për t'u shfaqur mesazhin tuaj të statusit njerëzve që ju dërgojnë mesazhe në ekipe.
6. Së fundi, klikoni mbi Done për të ruajtur ndryshimet.

Metoda 3: Përdorni softuer ose mjete të palëve të treta
Meqenëse ekipet e Microsoft-it e ndryshojnë statusin tuaj në larg kur kompjuteri juaj hyn në modalitetin e fjetjes ose kur jeni duke përdorur platformën në sfond. Në këtë situatë, mund të përdorni softuer dhe mjete të palëve të treta që e mbajnë kursorin në lëvizje në ekran për të parandaluar hyrjen e kompjuterit në modalitetin e fjetjes. Prandaj, për të rregulluar problemin "Ekipet e Microsoft vazhdojnë të thonë se jam larg, por nuk jam", ne po rendisim mjetet e palëve të treta që mund të përdorni për të mbajtur statusin tuaj si gjithmonë të disponueshëm.
a) Jiggling miu
Mouse Jiggler është një softuer i shkëlqyeshëm që mund ta përdorni për të parandaluar hyrjen e kompjuterit ose laptopit në modalitetin e gjumit ose të papunësisë. Mouse Jiggler falsifikon kursorin për të lëvizur në ekranin e Windows dhe parandalon që kompjuteri juaj të mos jetë aktiv. Kur përdorni Mouse Jiggler, ekipet e Microsoft do të supozojnë se jeni ende në kompjuterin tuaj dhe statusi juaj do të mbetet i disponueshëm. Ndiqni këto hapa nëse nuk dini se si t'i bëni ekipet e Microsoft-it të qëndrojnë të gjelbër duke përdorur mjetin e lëvizjes së miut.
-
Hapi i parë është të shkarkoni mouse jiggler në sistemin tuaj.
-
Instaloni softuerin dhe niseni atë.
-
Më në fund, klikoni në aktivizo jiggle për të filluar përdorimin e mjetit.
Kjo eshte; ju mund të largoheni pa pasur nevojë të shqetësoheni për ndryshimin e statusit tuaj në ekipet e Microsoft.
b) Lëvizni miun
Një tjetër opsion alternativ që mund të përdorni është aplikacioni Move Mouse , i cili është i disponueshëm në dyqanin në internet të Windows. Është një tjetër aplikacion i simulatorit të miut që e pengon kompjuterin tuaj të hyjë në modalitetin e gjumit ose të papunësisë. Pra, nëse po pyesni se si ta mbani aktiv statusin e ekipeve të Microsoft, atëherë mund të përdorni aplikacionin lëviz miun. Ekipet e Microsoft do të mendojnë se po përdorni kompjuterin tuaj dhe nuk do ta ndryshojë statusin tuaj të disponueshëm në larg.

Metoda 4: Përdorni hakimin e kapëses së letrës
Nëse nuk dëshironi të përdorni ndonjë aplikacion ose softuer të palëve të treta, atëherë mund të përdorni lehtësisht hakimin e kapëses së letrës. Mund të tingëllojë budallallëk, por ky hak ia vlen të provohet. Ja se si t'i bëni ekipet e Microsoft-it të qëndrojnë jeshile:
-
Merrni një kapëse letre dhe futeni me kujdes pranë tastit shift në tastierën tuaj.
-
Kur futni kapësen e letrës, tasti Shift do të mbetet i shtypur dhe do të parandalojë që ekipet e Microsoft të supozojnë se jeni larg.
Ekipet e Microsoft do të supozojnë se po përdorni tastierën tuaj dhe në këtë mënyrë nuk do ta ndryshojnë statusin tuaj nga jeshile në të verdhë.
Pyetjet e bëra më shpesh (FAQ)
Q1. Si mund ta ndaloj Microsoft Teams të ndryshojë automatikisht statusin tim?
Për të ndaluar skuadrat e Microsoft që të ndryshojnë automatikisht statusin tuaj, duhet të siguroheni që kompjuteri juaj të qëndrojë aktiv dhe të mos kalojë në modalitetin e fjetjes. Kur kompjuteri juaj hyn në modalitetin e gjumit ose në gjendje të papunë, ekipet e Microsoft supozojnë se nuk po e përdorni më platformën dhe kjo e ndryshon statusin tuaj në largim.
Q2. Si të ndaloj shfaqjen e ekipeve të Microsoft?
Për të ndaluar shfaqjen e ekipeve të Microsoft-it, duhet ta mbani kompjuterin tuaj aktiv dhe ta parandaloni që të kalojë në modalitetin e fjetjes. Ju mund të përdorni softuer të palëve të treta, si p.sh. lëvizëse miu ose aplikacionin e miut që lëviz virtualisht kursorin në ekranin e kompjuterit tuaj. Ekipet e Microsoft regjistrojnë lëvizjen e kursorit dhe supozojnë se jeni aktiv. Në këtë mënyrë, statusi juaj mbetet i disponueshëm.
Q3. Si mund ta vendos statusin e ekipit të Microsoft në gjithmonë të disponueshëm?
Së pari, duhet të siguroheni që ta vendosni manualisht statusin tuaj në dispozicion. Drejtohuni te shfletuesi juaj i internetit dhe lundroni te ekipet e Microsoft. Hyni në llogarinë tuaj dhe klikoni në ikonën e profilit tuaj. Klikoni mbi statusin tuaj aktual poshtë emrit tuaj dhe zgjidhni disponueshmërinë nga lista e disponueshme. Për t'u shfaqur si gjithmonë i disponueshëm, mund të përdorni hakimin e kapëses së letrës ose mund të përdorni mjetet dhe aplikacionet e palëve të treta që kemi renditur në këtë udhëzues.
Q4. Si e përcaktojnë disponueshmërinë ekipet e Microsoft?
Për statusin "i disponueshëm" dhe "larg", Microsoft regjistron disponueshmërinë tuaj në aplikacion. Nëse kompjuteri juaj ose pajisja juaj hyn në modalitetin e fjetjes ose të paaftësisë, ekipet e Microsoft do ta ndryshojnë automatikisht statusin tuaj nga i disponueshëm në i larguar. Për më tepër, nëse e përdorni aplikacionin në sfond, atëherë edhe statusi juaj do të ndryshojë në larg. Në mënyrë të ngjashme, nëse jeni në një takim, ekipet e Microsoft do ta ndryshojnë statusin tuaj në "në një telefonatë".
Rekomanduar:
Shpresojmë që ky udhëzues të ishte i dobishëm dhe të keni mundur të vendosni statusin e Microsoft Teams si gjithmonë të disponueshëm. Nëse keni ende ndonjë pyetje në lidhje me këtë artikull, atëherë mos ngurroni t'i pyesni ato në seksionin e komenteve.














![Ne ju treguam se si (jozyrtarisht) të vendosni sfondin tuaj të personalizuar të ekipeve - ja se si ta bëni atë në një Mac [Përditësuar, tashmë zyrtarisht e mundur] Ne ju treguam se si (jozyrtarisht) të vendosni sfondin tuaj të personalizuar të ekipeve - ja se si ta bëni atë në një Mac [Përditësuar, tashmë zyrtarisht e mundur]](https://blog.webtech360.com/ArticleIMG/image-0729140432191.jpg)
![Si të vendosni (jozyrtarisht) imazhin tuaj të personalizuar të sfondit në Microsoft Teams [Përditësuar, tashmë zyrtarisht e mundur] Si të vendosni (jozyrtarisht) imazhin tuaj të personalizuar të sfondit në Microsoft Teams [Përditësuar, tashmë zyrtarisht e mundur]](https://blog.webtech360.com/ArticleIMG/image-0729140435739.jpg)