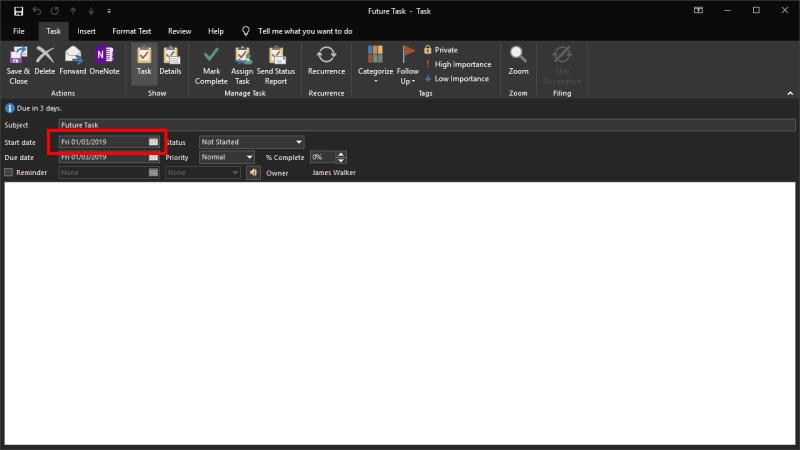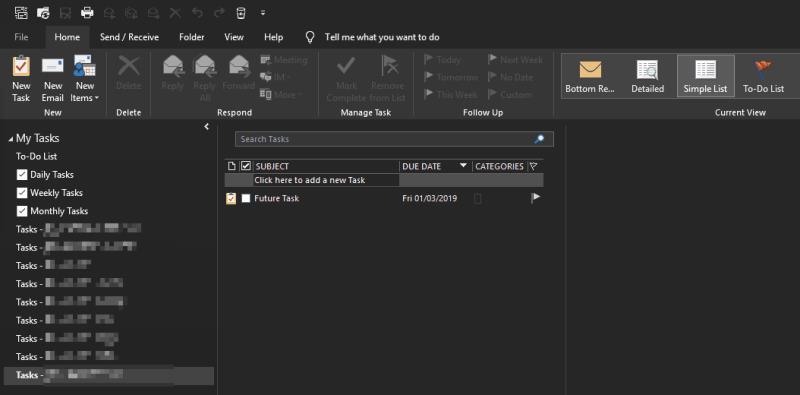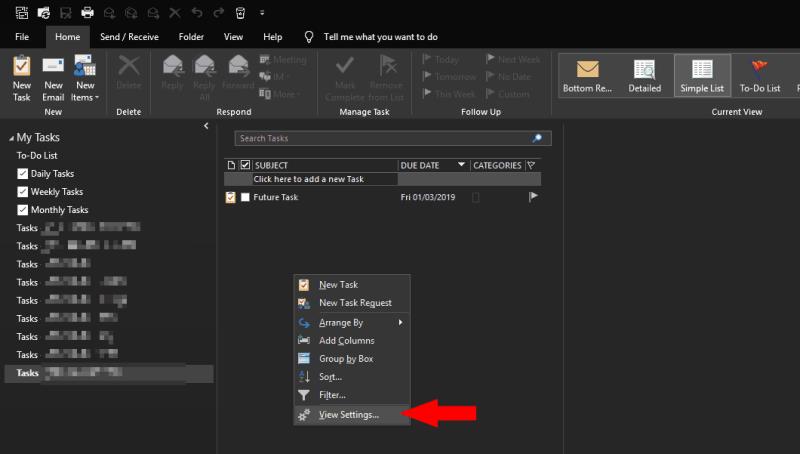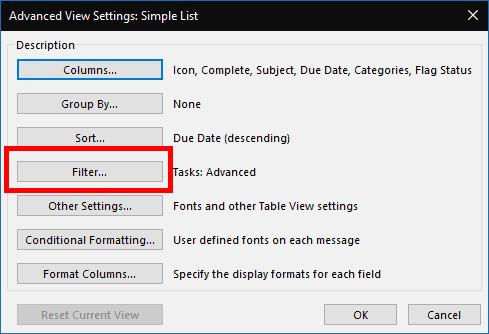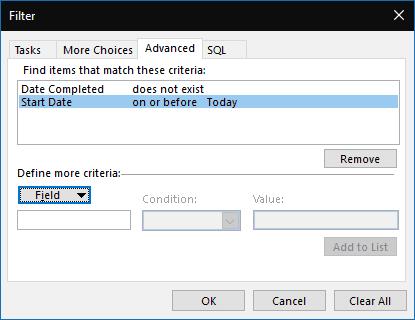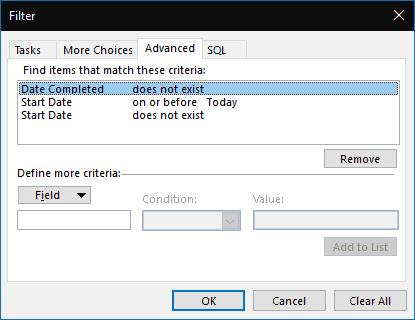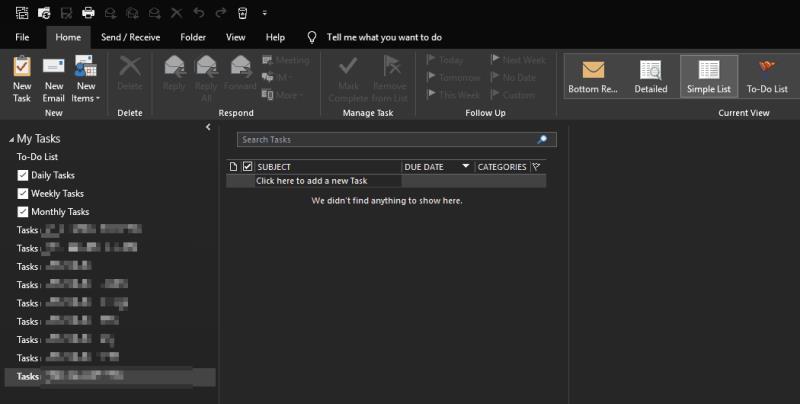Kur jeni në një pamje detyrash, të tilla si një dosje detyrash ose shiriti i detyrave:
Klikoni me të djathtën në sfondin e pamjes së detyrës.
Klikoni "Shiko cilësimet".
Klikoni butonin "Filter" në dritaren që shfaqet. Kalo te skeda "Advanced" në dritaren kërcyese Filter.
Klikoni në listën rënëse "Fusha" dhe zgjidhni "Të gjitha fushat e detyrave" > "Data e fillimit".
Nga menyja rënëse "Kushti", zgjidhni "në ose më parë".
Shkruani "Sot" në kutinë e hyrjes "Vlera" dhe shtypni "Shto në listë".
Mbyllni dritaret e hapura me butonin "OK".
Me Microsoft që investon më shumë burime në aplikacionet e tij të menaxhimit të detyrave, nuk ka qenë kurrë koha më e mirë për të përdorur Outlook Tasks. Kur kombinohen me Microsoft To-Do, Cortana dhe OneNote, Outlook Tasks janë një zgjidhje jashtëzakonisht e gjithanshme për menaxhimin e listave, kujtesave dhe orarit tuaj ditor – me vetëm një të metë të vogël.
Detyrat e Outlook kanë si "Data e fillimit" dhe "Data e Afatit", gjë që ju mundëson të tregoni se kur prisni të punoni në një detyrë. Në teori, detyra juaj nuk është e rëndësishme derisa të lind data e fillimit, kështu që nuk duhet t'ju shqetësojë në ndërfaqen e Outlook.
Fatkeqësisht, Outlook normalisht e injoron datën e fillimit – kështu që detyrat e planifikuara për të ardhmen do të mbeten të dukshme, duke rrëmuar listën tuaj dhe duke e bërë më të vështirë për të parë atë që mund të zbatohet menjëherë. Rregullimi i kësaj nuk është intuitiv, por mund të arrihet me veçoritë e përparuara të filtrimit të pamjes së Outlook.
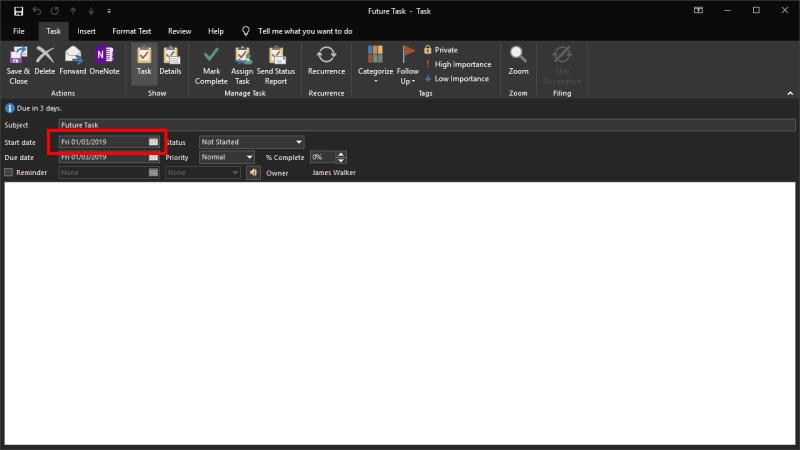
Përpara se të fillojmë, është e rëndësishme të theksohet se do t'ju duhet të përsërisni procedurën e mëposhtme për çdo pamje të detyrës së Outlook me të cilën dëshironi ta përdorni. Për shembull, shiriti i detyrave të Outlook, Dosjet për të bërë dhe dosjet e detyrave individuale janë të gjitha pamje të veçanta të detyrave që mund të filtrohen individualisht. Prandaj, zbatimi i kësaj sjelljeje për çdo pamje është një ushtrim dyfishimi.
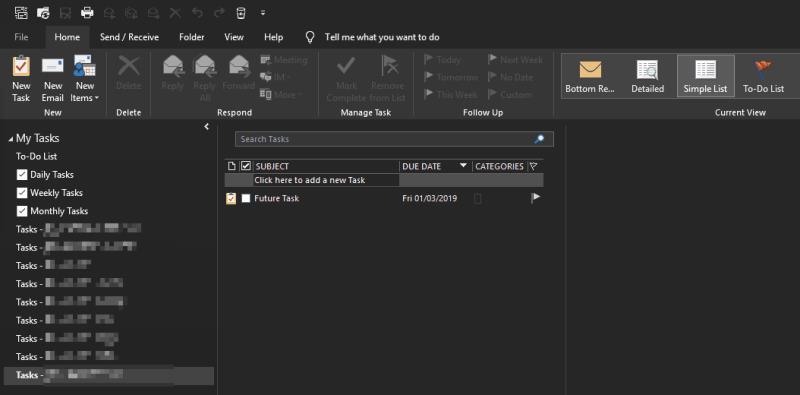
Së pari, krijoni një detyrë me një datë fillimi në të ardhmen, në mënyrë që të keni diçka për të punuar. Duhet të shihni që detyra të shfaqet menjëherë, gjë që nuk është veçanërisht e dobishme pasi nuk është ende e zbatueshme.
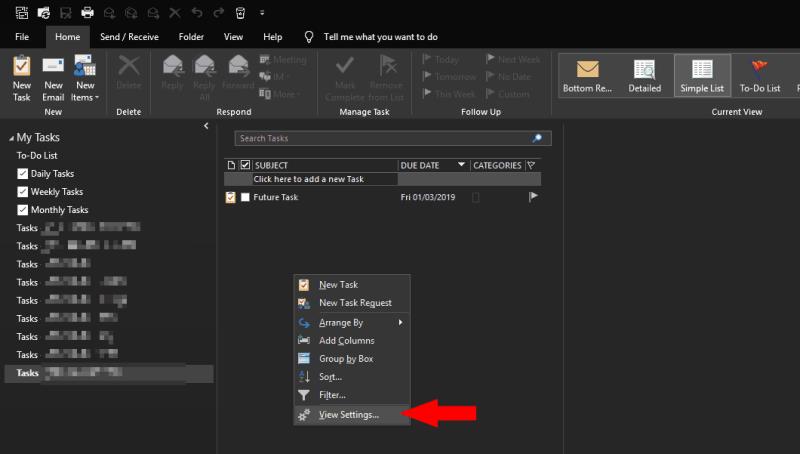
Klikoni me të djathtën në shiritin e detyrave (ose sfondin e pamjes me të cilën po punoni) dhe klikoni "Shiko cilësimet" në menynë që shfaqet. Nga dritarja kërcyese, klikoni "Filter…" dhe kaloni në skedën "Advanced" të dritares që rezulton Filter.
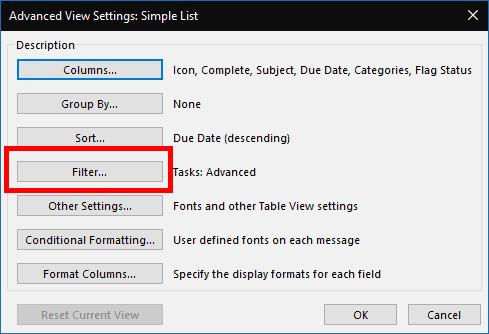
Ju duhet të shihni se të paktën një filtër i paracaktuar ekziston tashmë. Siç tregohet nga logjika e tij, ky filtër është përgjegjës për zbatimin e sjelljes së paracaktuar të Outlook për fshehjen e detyrave të përfunduara, kështu që ne nuk do ta prekim atë. Në vend të kësaj, ne do të shtojmë filtra të rinj duke përdorur hyrjet poshtë tabelës.

Filloni duke klikuar në listën rënëse "Fusha" dhe duke lundruar te "Të gjitha fushat e detyrave" > "Data e fillimit" në menynë që shfaqet. Kjo do të shtojë një filtër në pronën "Data e fillimit". Nga menyja rënëse "Kushti", zgjidhni "në ose më parë" dhe më pas shkruani "Sot" (pa thonjëza) në kutinë e hyrjes "Vlera". Në fund, shtypni "Shto në listë".
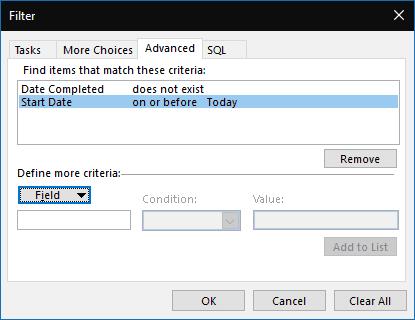
Klikoni "OK" në të dy dritaret e hapura dhe do të shihni se pamja e detyrës është filtruar për të përfshirë vetëm artikujt ku është arritur data e fillimit. Kjo mund të zgjidhë fare mirë rastin tuaj të përdorimit specifik, megjithëse ka një problem tjetër që mund të dëshironi të zgjidhni.
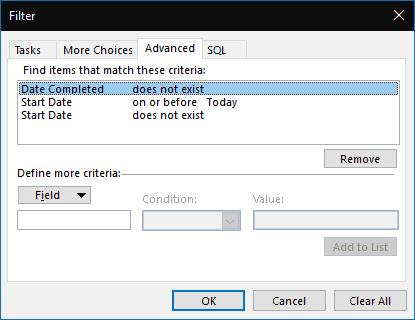
Aktualisht, ky filtër do të fshehë gjithashtu çdo detyrë që nuk ka një datë fillimi, gjë që nuk është ideale. Për ta zgjidhur këtë, kthehuni te dritarja e Filterit siç përshkruhet më sipër. Shtoni një filtër tjetër në vetinë "Data e fillimit", këtë herë duke zgjedhur "nuk ekziston" si kusht dhe duke e lënë vlerën bosh.
Tani, kur aplikoni filtrat, duhet të shihni se pamja e detyrave shfaq detyrat ku ka lindur data e fillimit, si dhe çdo detyrë që nuk ka një datë fillimi.
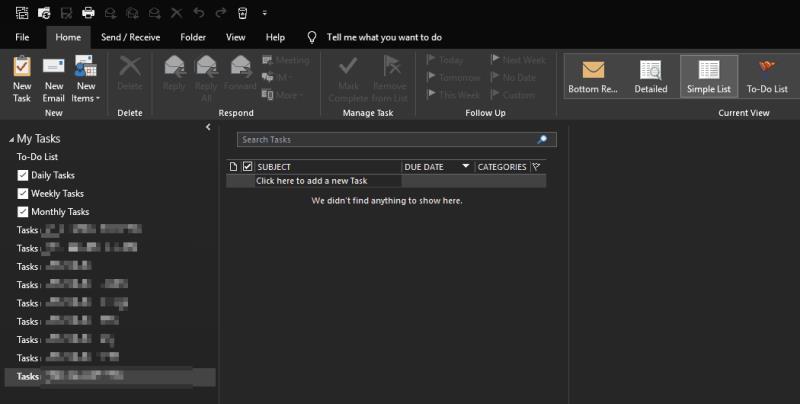
Nëse do të përfitoni nga ky ndryshim varet nga rrjedha juaj e punës për menaxhimin e detyrave. Ju mund të dëshironi që të gjitha detyrat tuaja të jenë të dukshme gjatë gjithë kohës, pavarësisht se kur janë planifikuar për zbatim. Në këtë rast, sjellja e paracaktuar e Outlook do të jetë e kënaqshme. Megjithatë, për flukset më komplekse të punës me detyra të shumta të hapura, është e rëndësishme të fshihen detyrat që nuk mund të ndërmerren ende për të reduktuar barrën njohëse. Edhe pse nuk është aspak e qartë, vendosja e kësaj në Outlook nuk është veçanërisht e vështirë.
Së fundi, vlen të përmendet se këto ndryshime zbatohen vetëm për aplikacionin e desktopit Outlook – përvojat e tjera të Outlook Tasks, të tilla si Microsoft To-Do, nuk kanë aftësinë për të filtruar detyrat në këtë mënyrë. Sidoqoftë, vetia Data e fillimit (dhe të gjitha fushat e tjera të Outlook) janë të disponueshme në çdo detyrë të Outlook, pavarësisht se si është krijuar.